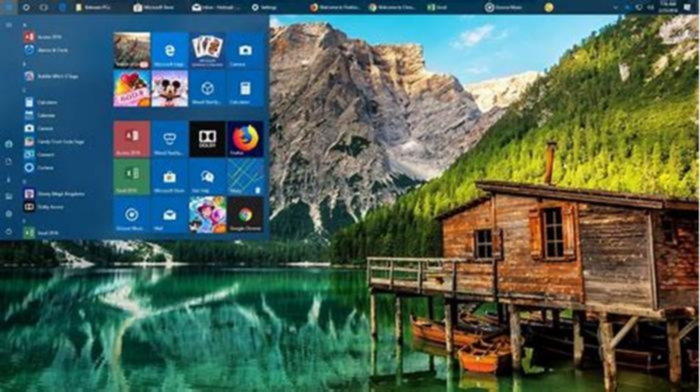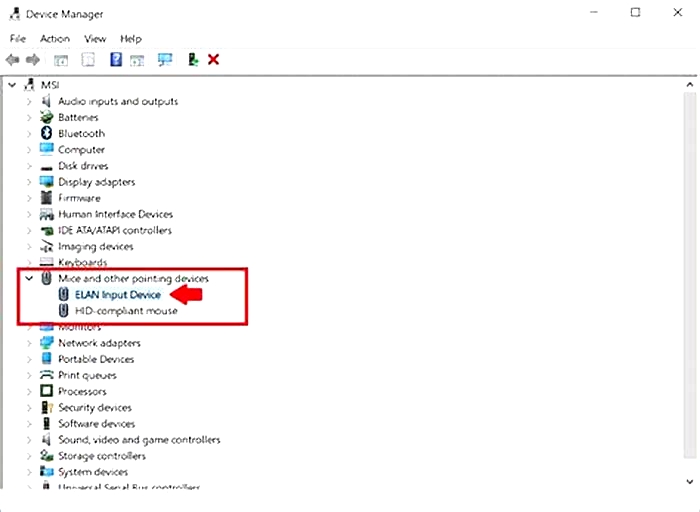Tutorial Customizing Your Windows 10 Taskbar for Improved Productivity and Navigation Tailoring Your Desktop Experience
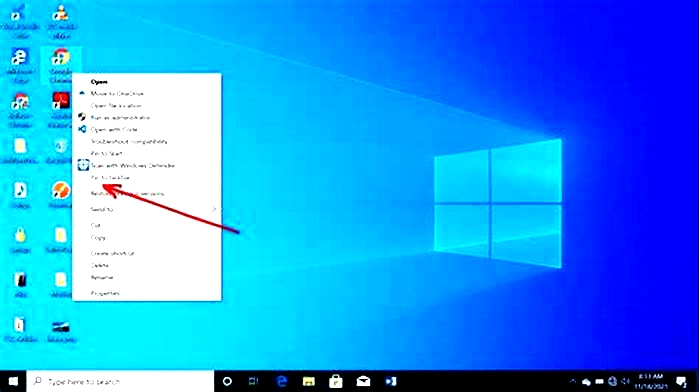
Easy Windows 10 Taskbar Customization
Its easy to overlook the Windows taskbar, but its packed with features and settings that can make your life easier. The taskbar is a great feature that allows you to access your most used applications, search, notifications, and system settings. In this tutorial, Ill show you how to customize the Windows taskbar.
You probably use the taskbar daily without realizing how much power it has behind its simple design. However, it can be difficult for some people to use all of its features effectively. Since I first wrote about this feature in 2007, Microsoft has made some nice improvements and allowed for more Windows 10 taskbar customization.
For example, if you use multiple monitors, you can decide whether the taskbar should show on both. The taskbar has also been adjusted for different device types, but Ill be sticking to the desktop view.
The Windows 10 Taskbar Parts
The beauty of the Windows taskbar is customization. For people who keep the default settings, the Windows taskbar is the one that appears at the bottom of the screen. Most people associate it with the Windows logo key that shows on one end and the Notification area on the other end. In between, you have the ability to change it to suit your work style. Ive outlined some major areas below that map to the screen snap.
- Windows button

- Search box or icon
- Shortcuts to Pinned and Open programs. Open programs have a horizontal line under the icon.
- Section Divider (if the taskbar is unlocked)
- Address bar with title
- Notification area
- Desktop preview (see red rectangle)

The trickiest one is the desktop preview. I didnt put a number label as its too small. Instead, you need to hover your mouse over the tiny area shown in the red rectangle.
In my case, I kept the default location, but some people prefer to have a vertical orientation or to place the bar at the top of the screen. Microsoft Windows doesnt care about the placement.
When you do your customization, youll rely on taskbar settings and unlocking the taskbar. You can see these options when you right-click on an empty section of your taskbar.

Add Programs to Windows Taskbar
A key taskbar benefit is the ability to launch programs quickly or to see recent files. If needed, you can add countless programs and increase the width. I tend to add items that I use daily.
The easiest way to add a program is to grab the program icon and drag it onto the taskbar. Alternatively, you can right-click on the program icon, select More,and then Pin to taskbar.

There is no limit to the number of programs you can add. The taskbar will adjust, and you can adjust the height if you wish to have multiple rows. You also have the ability to stack or group program icons. For example, if I have multiple instances of my browser open, I can opt to have them show separately or combine them so they overlap.
While not apparent, the taskbar can show additional toolbars. These optional toolbars appear to the left of the Notification area. In some cases, additional controls provide access to the submenus. The toolbars width can also be adjusted when you unlock the bar.
The process for adding or removing toolbars is the same.
- Right-click an empty section of the taskbar. A menu appears similar to the one above.
- From the pop-up menu, select Toolbars.
- From the sidebar menu, select your desired toolbar.
- A checkmark appears to the left if the menu is active. To hide a toolbar, click the toolbar again.
This is a dual-access toolbar. You can navigate to a folder in Windows File Explorer. Or, you can type a web address. However, to clear entries from the list, you need to Clear File Explorer History.

Links Toolbar
This toolbar allows you to access your favorite web pages without first opening your browser. The easiest way to add a page to the toolbar is to grab the icon that shows to the left of your browsers address bar and drop it on top of the word Links. If you click the >>, you can see your items.

In the snapshot above, you cant see any entries yet. However, if you unlock the taskbar, you can adjust the toolbars width to provide more context. By default, the page name will use the pages title. However, if you right-click a URL, you can rename or delete the entry. I prefer to shorten the names.

Desktop Toolbar
As you might expect, this toolbar provides access to the items on your desktop. Unlike pressing the Windows key + d, which shows your desktop icons; this view shows filenames. If you have many items on your desktop, this may be a faster way to find them.
If you wish to view the desktop instead of the file list, use the Peek function.
Custom (New Toolbar)
Windows also allows you to create a new toolbar based on a folder. Once you click New toolbar, Windows File Explorer opens. You can select any folder. The name of the new toolbar will match that folders name. If you unclick the menu to deactivate, youll need to recreate it.

This might be an example of where you should think about how you organize your files. For example, I use both SnagIt and Affinity Photo when dealing with images. I could keep the default folders for each application or put all the images in one folder.
How to Hide the Taskbar
Some people may prefer to hide the taskbar because they want more screen space or want it to show on one display if they have multiple monitors. This can be handy if youre presenting a webinar and you dont want to be distracted by notifications or the clock. You can hover over the bottom of your screen to see it again.
- Right-click an empty area of the toolbar.
- Select Task settings.
- From the Setting dialog, toggle the button for Automatically hide the taskbar in desktop mode.

- Click the X in the upper right corner.
How to Change Taskbar Colors
Another customization people like to change is the bar color. This color is referred to as an accent color. Again, this is done through Taskbar settings. However, the option to apply your new color seems to work with the Dark or Custom setting. If you keep Light mode, you cant change your taskbar color.
- Right-click an unused area of your taskbar.
- Select Taskbar settings from the menu.
- From the left side, click Colors.
- From the Choose your color drop-down, select Dark or Custom. (If you choose Custom, select Dark for your Windows mode.)
- Scroll down to Choose your accent color.
- Click one of the Windows colors tiles. Or, you can click Custom color and add RGB or HEX values.
- Scroll down to Show accent color on the following surfaces.
- Tick the box for Start, taskbar, and action center.
- Click the X in the upper right corner.
How to Move the Windows Taskbar
One taskbar feature is that you can dock it to places other than the bottom. For example, you may prefer to have it appear on the side. This undocumented phenomenon can also happen when friends or relatives have borrowed your computer and you forget to lock the taskbar. There are two ways to relocate the bar, but Ill use the option within task settings.
- Right-click an unused area of your taskbar.
- Select Taskbar settings from the menu.
- From the left side, click Taskbar.
- From the Taskbar location on screen, select your option from the drop-down menu. Your options are Left, Top, Right, and Bottom.
- Click the X in the upper right corner.
Although wed like to say these problems only occur when small children are around, we know better. Keeping your Windows taskbar unlocked increases the odds of it moving around. As a big kid, I can attest to this.
Changing How Windows Appear
Im not the biggest fan of changing how the windows appear. This is mostly because I work with two monitors. On occasion, I displayed Windows File Explorer side by side when moving files to different folders. Thats not to say there isnt a use case that works for you. I might think differently if I had a huge monitor. The options are all available by right-clicking the taskbar. These include:
- Cascade windows
- Show windows stacked
- Show windows side by side
Right-Clicking Program Icons
Throughout these instructions, weve right-clicked an unused area of the taskbar to get to the settings. However, the real power comes when you right-click on a taskbar icon. Based on the program, youll get a context-aware menu. For example, if I right-click my Visual Studio Code icon, I can easily access my recent folders and files. This can be much faster than navigating within the program.

The same behavior would appear if I were to right-click my Microsoft Edge icon. I would see a list of my most recently viewed URLs. These menus are also where you can remove any programs from the taskbar.
Peeking at the Desktop
This feature is so well hidden, I thought it didnt work with my monitor setup. I kept seeing a reference to a Show Desktop icon that would be at the far right. I kept looking for something the size of the other icons. Its actually a very narrow vertical band. When you hover over the bar, your desktop will appear. However, you need to turn on Use Peek to Preview the desktop in your settings.

When you succeed in mousing over the correct area, you get to see your desktop. Youll also have to enable the Peek preview toggle in Taskbar Settings. Personally, I find it easier to use the Windows + D key.

Icon Order & Taskbar Height
Another personalization option is the ability to change the order of your icons. For example, you might want them grouped by function or frequency. When you unlock the taskbar, you can drag your icons around.
You might wish to adjust the bars height if you have many program icons. Again, in an unlocked state, hover over the top portion of the bar until your mouse turns into a double-headed arrow. Left-click and drag upwards to the desired height.
As you can see, you can do countless personalization options with Windows Desktop. And this article didnt cover them all, such as the task view and the timeline. They deserve a separate tutorial. In the meantime, see what other Windows taskbar customizations you can do.
How to Customize Your Windows 10 Taskbar to Be More Productive
On your computer desktop, you can use the taskbar to help you monitor applications, check battery life, and more.
Being able to customize what your task bar can do is crucial for boosting your productivity. And there's more to it than just monitoring applications.
In this guide, I will show you several ways you can customize the taskbar to fire up your productivity.
How to Pin Apps to the Taskbar in Windows
Just like you can create shortcuts on the desktop, you can pin apps to the taskbar to easily launch them. With this approach, you will be able to launch your pinned apps in one click.
To pin an app to the taskbar, right-click on the app and select Pin to TaskbarYou can now launch the app pinned to the taskbar in one click.
How to Peek at Your Desktop with the Taskbar
You can take a look at whats happening on your desktop by hovering on the far right-hand side of the taskbar.
Follow the steps below to do it:
Step 1: Right-click on an empty space on the taskbar and select Taskbar settings.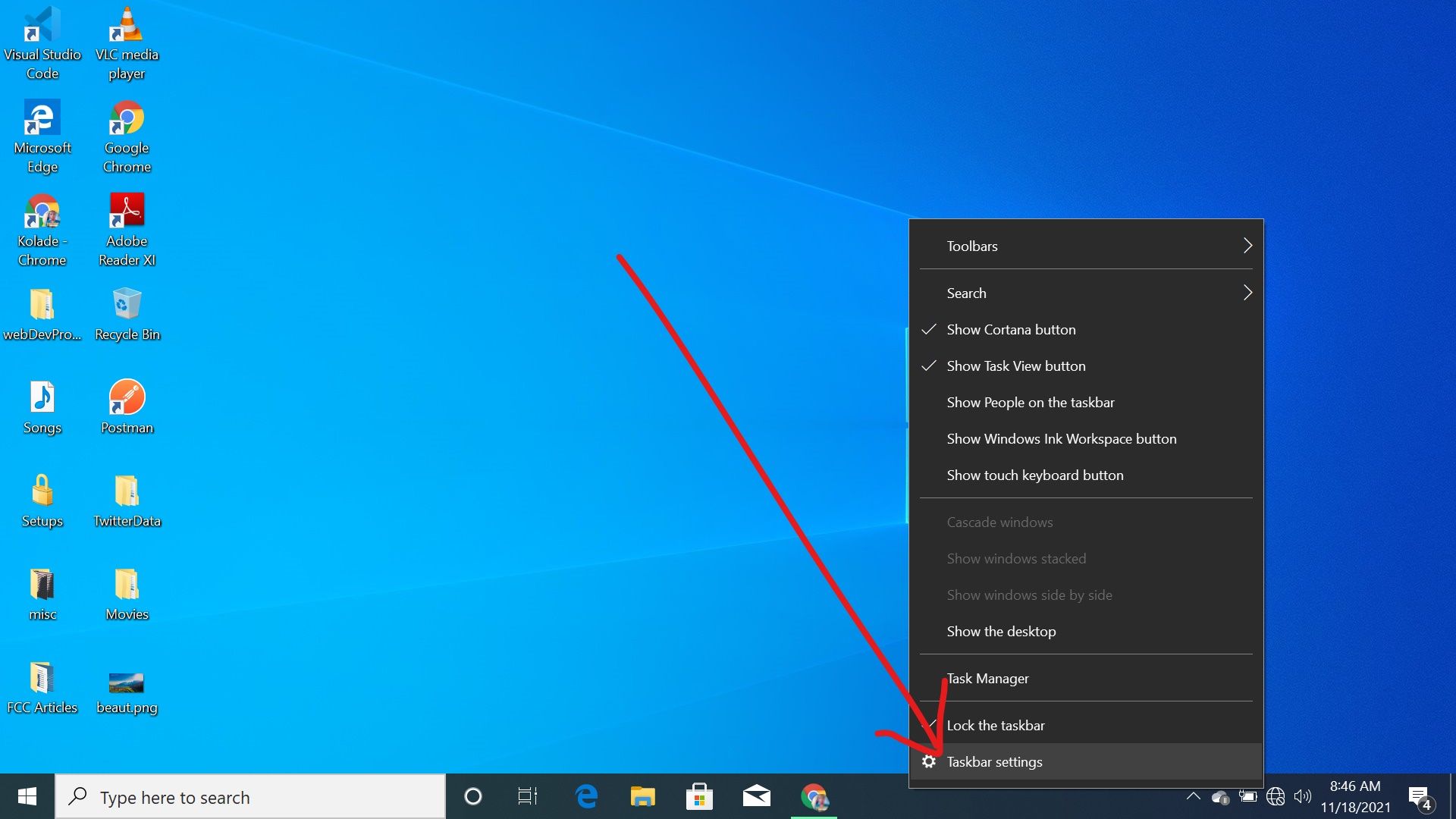
Step 2: Turn on Use Peek to preview the desktop when you move your mouse to the 'Show desktop button at the end of the taskbar'".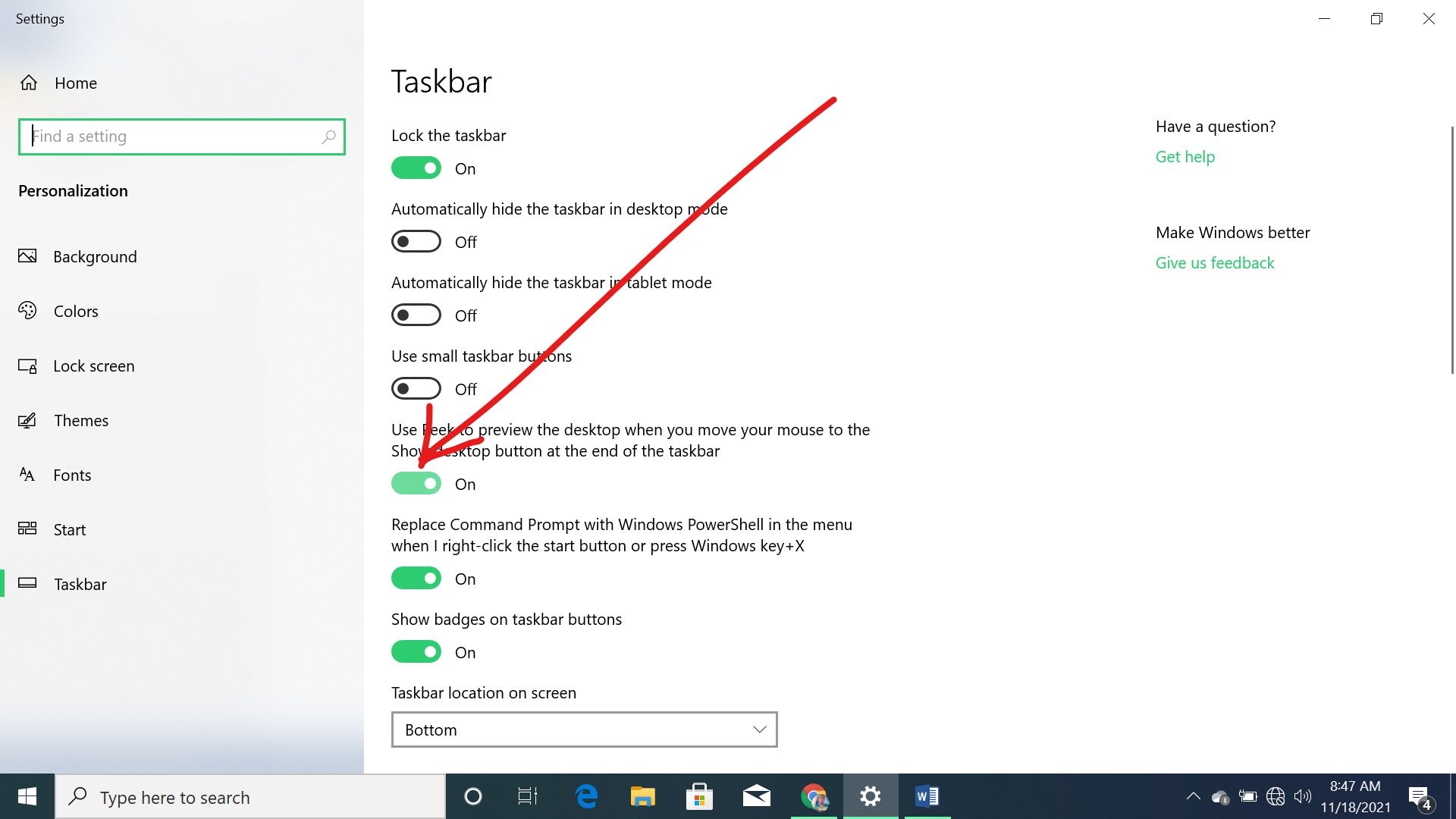
Any time you hover on the far right end of your taskbar now, you'll see the desktop: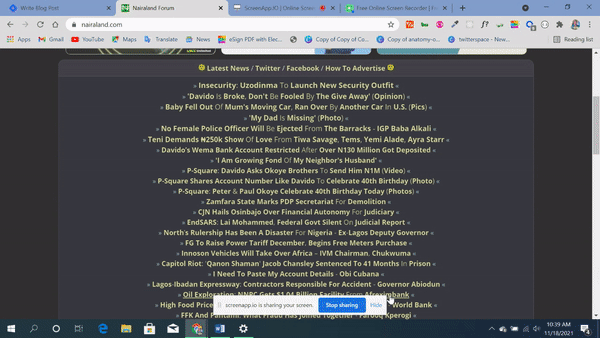
How to Automatically Hide the Taskbar
You can hide the taskbar until you need it and move your cursor towards it. This will give what's on your screen a wider display.
To automatically hide the taskbar:
Step 1: Right-click on an empty portion on the taskbar and select Taskbar settings.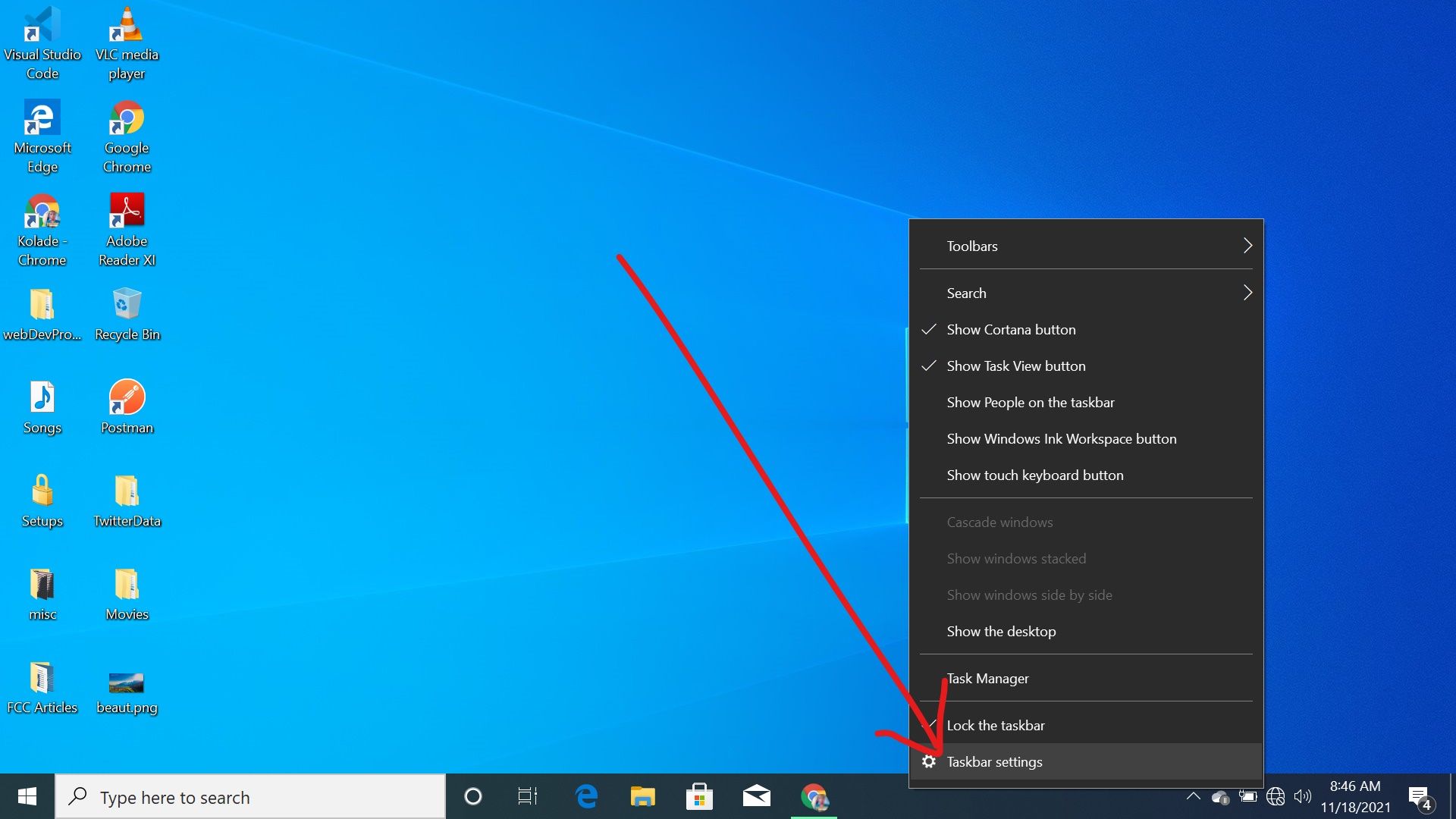
Step 2: Turn on Automatically hide the taskbar in desktop mode.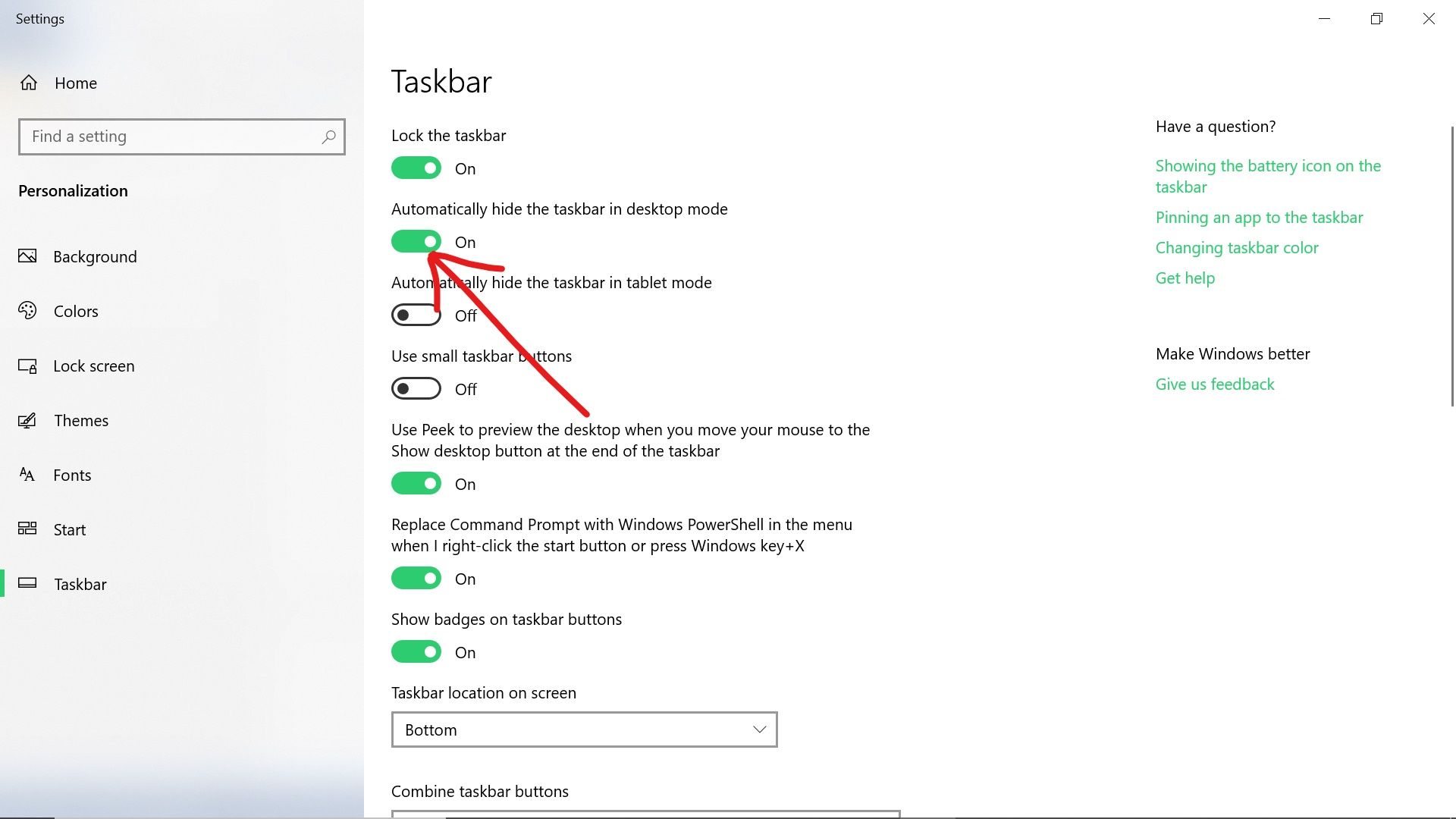
Now you can see how it works: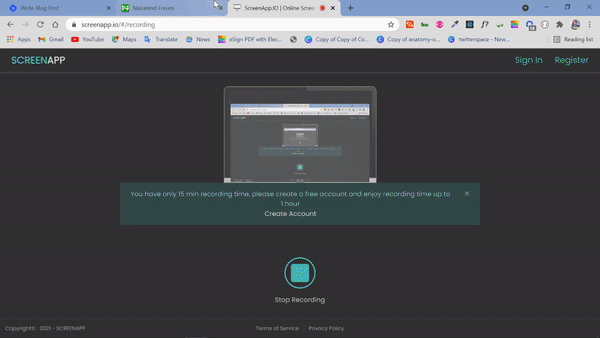
How to Hide the Search box or Display a Search Icon Instead on the Taskbar
You can hide the search box on the taskbar to make more space available for pinned apps.
Just keep in mind that if you want to search your computer directly without clicking anything, you should leave it to the default Show search box.
Step 1: Right-click on an empty portion on the taskbar and hover on Search.
Step 2: Select Hidden to hide the search bar, or Search icon to show a search icon instead of the box.
How to Change the Location of the Taskbar
Your taskbar doesn't always have to be at the bottom of your screen. You can move it around if you want.
Step 1: Right-click on an empty space on the taskbar and select Taskbar settings.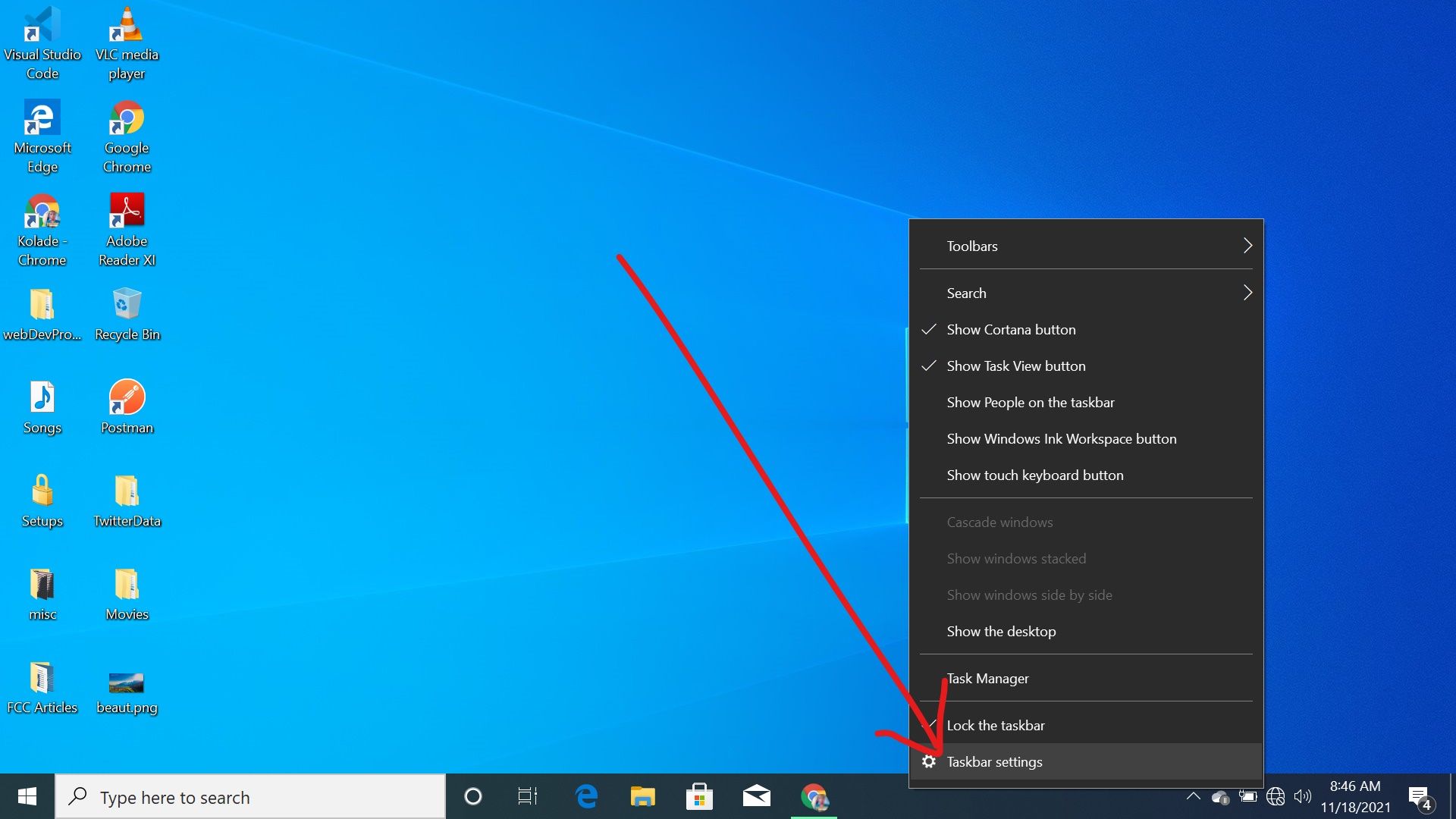
Step 2: Under Taskbar location on screen, click the box and select wherever you want your taskbar to be.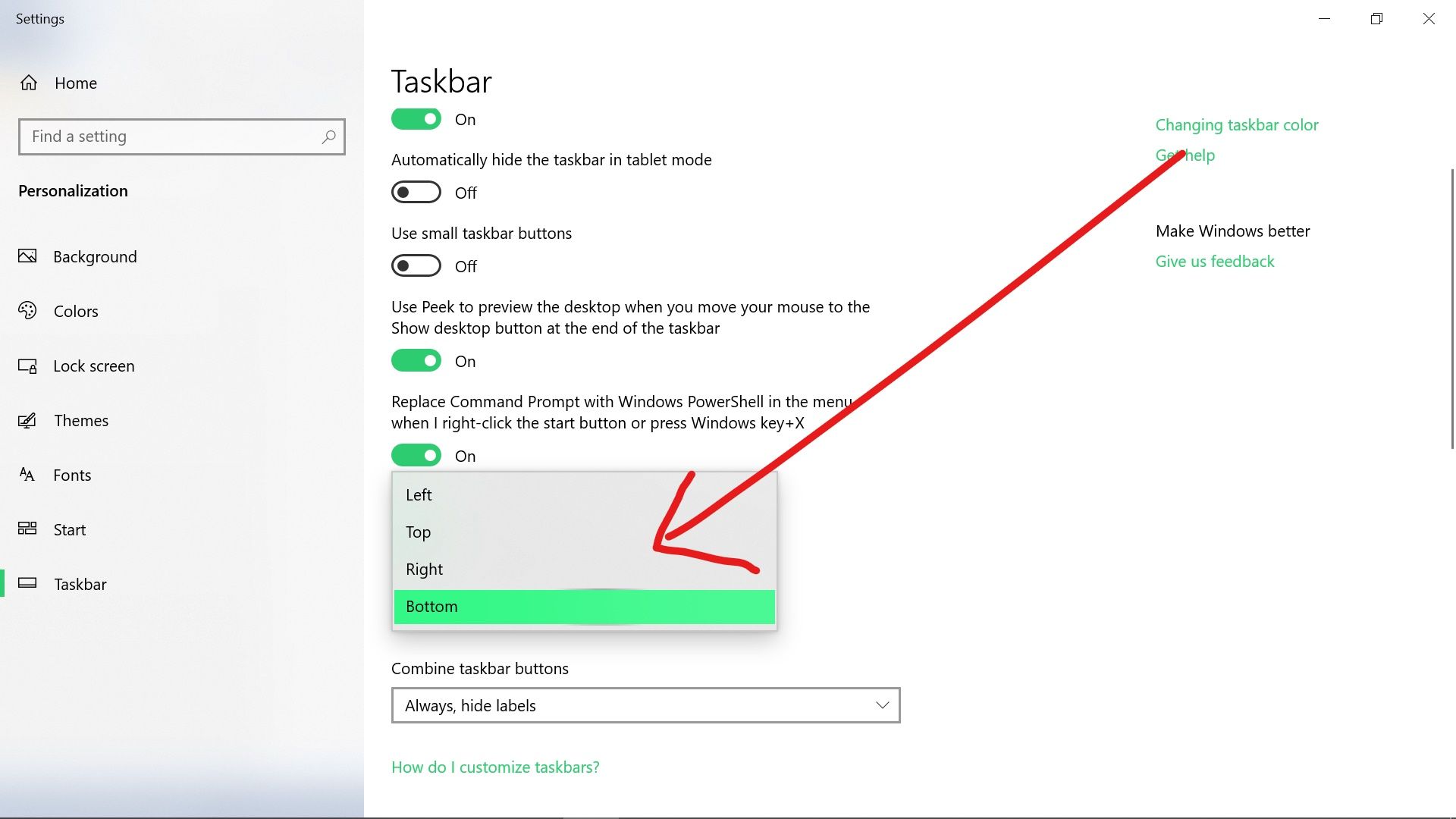
Conclusion
In this article, you learned some ways to customize your taskbar to help you ramp up your productivity.
Thank you for reading. If you found this article useful, please share it with your friends and family.