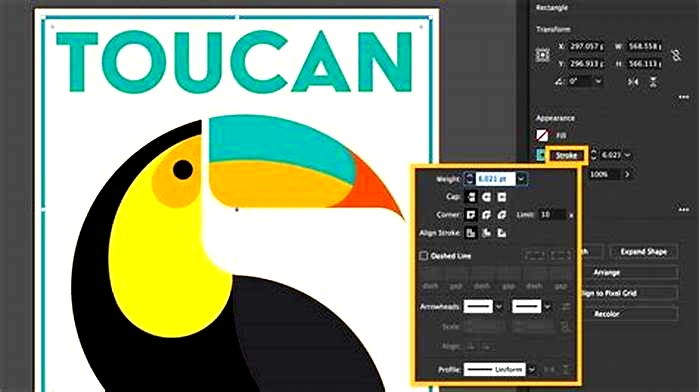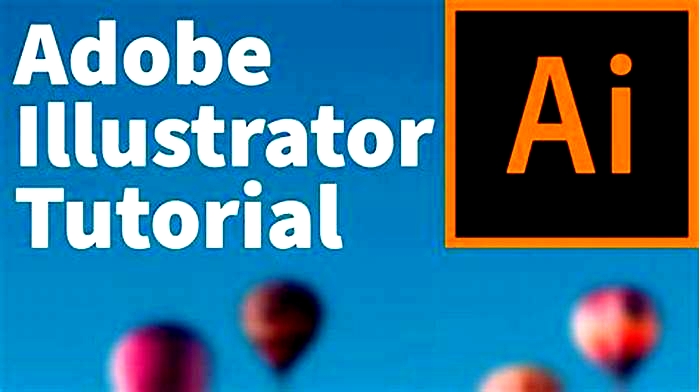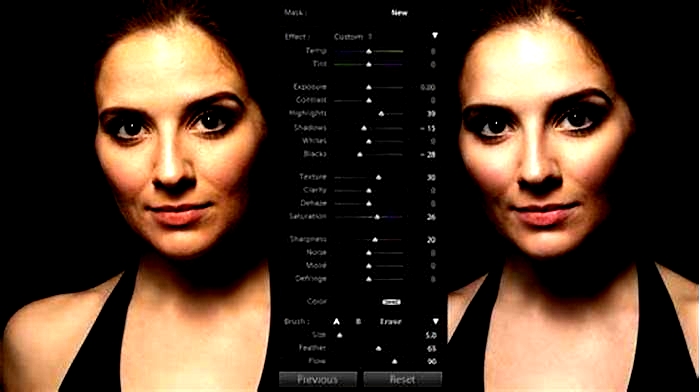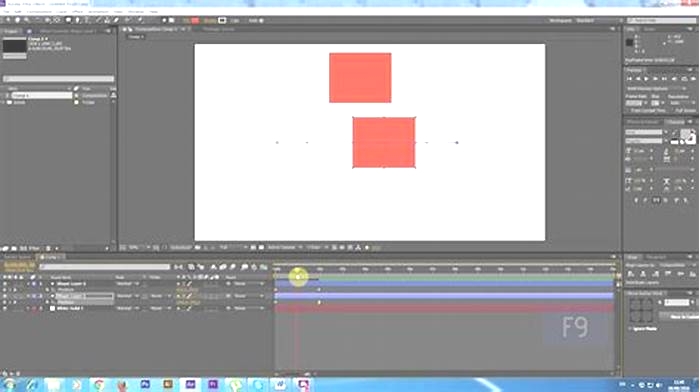The Ultimate Tutorial on Using Adobe Illustrator for Graphic Design Projects Mastering Vector Art and Design

How to Vectorize an Image in Illustrator: A Step-by-Step Tutorial
Vectorization of an image in Adobe Illustrator is a pivotal technique for graphic designers, allowing the creation of scalable graphics that maintain clarity at any size. This process is ideal for converting raster images, which can become pixelated when enlarged, into crisp, clean vector graphics. Using Adobe Illustrator for vectorization offers a robust set of tools to ensure precise and high-quality results.

The journey of vectorizing an image begins with preparing the raster image, ensuring it is suitable for the conversion process. Illustrators Image Trace tool is then employed to interpret and transform the image into vector paths. Following this, the artist can refine these paths, tweak the vectorized image for optimal results, and finally export the vector for various uses. Throughout this process, certain best practices can enhance the efficiency and quality of the output, such as selecting the right preset, adjusting the threshold, and understanding the advanced features Illustrator provides.
Key Takeaways
- Vector graphics provide scalability and clarity for images in Adobe Illustrator.
- The Image Trace tool is central to converting raster images into vector paths.
- Refinement and best practices are essential for achieving quality vectorization.
Understanding Vector Graphics
Vector graphics represent images using mathematical formulas that define points, lines, curves, and shapes on a plane. This format contrasts with raster images, which are made up of pixels.
Difference Between Raster and Vector
Raster graphics are composed of a fixed set of dots called pixels, where each pixel is assigned a color value. In contrast, vector graphics consist of paths defined by a start and end point, along with other points, curves, and angles. A key property of vector images is that they are scalable. This means that they can be enlarged or reduced without losing quality, as they are resolution-independent.
Advantages of Vectorizing
Vectorizing an image allows for more flexibility in editing and manipulation. Vectors can be resized without degradation, which is especially important for logos or any graphics needing to be used across multiple formats. Furthermore, the editability of vector images enables designers to make precise adjustments to individual elements without affecting the whole.
Vector Graphic File Formats
The most common vector file formats include AI (Adobe Illustrator), SVG (Scalable Vector Graphics), and EPS (Encapsulated PostScript). Each format has its uses; for example, AI is typically used for comprehensive graphic design work, SVG is often used for web graphics due to its small file size and compatibility, and EPS can be a universal file format for exporting vectors that need to be shared between different vector graphic applications. Another versatile format is PDF, which can contain both vector and raster graphics.
Preparing the Image for Vectorization
Before beginning the vectorization process, it's essential to ensure that the image is primed for optimal results. This includes selecting an appropriate image, refining its quality, and establishing a clear color palette that will aid in a smooth conversion from raster to vector within Adobe Illustrator.

Selecting the Right Image
When choosing an image for vectorization, one should opt for a clear, high-contrast photograph that retains its details when scaled. Complex images with multiple subjects or fine details may pose challenges during vectorization and should be simplified if possible. Preference is typically given to images with distinct edges and minimal noise for efficient tracing.
Adjusting Image Quality
The clarity of an image is pivotal in vectorization. One should enhance the image quality to ensure sharpness and clarity as Illustrator will trace the existing lines and shapes. Adjusting the brightness, contrast, and sharpness are key editing steps. Any blurriness can lead to inaccurate vector paths, thus, refining the image before the vectorization process is crucial.
Choosing a Color Palette
Working with a defined color palette simplifies the vectorization process. Illustrator manages vector graphics through shapes and color fills. Establishing color groups and maintaining a consistent palette aids in managing and editing color-related details post-vectorization. Defining a palette beforehand allows Illustrator to more accurately translate colors into clean, separate vector shapes.
The Image Trace tool in Illustrator is an efficient method to convert raster images to vector graphics. This feature enables the translation of bitmap representations into editable vector paths, offering a range of presets and settings to achieve the desired level of detail and color fidelity.
Accessing the Image Trace Panel
To access the Image Trace panel, users need to place their selected image within Illustrator and select it. The panel can be found under the "Window" menu by choosing "Image Trace," opening up a suite of options for vectorization. The panel provides a central location to begin the trace process.
Choosing the Right Preset
Illustrator offers a variety of presets for Image Trace, each optimized for different types of artwork. Presets include options like Black and White, 3 Colors, 6 Colors, 16 Colors as well as Shades of Gray. Choosing the right preset is crucial; for instance, a simple logo may require the "Black and White" preset, while a complex photograph might need "16 Colors" to accurately capture all hues and shades.
Adjusting Trace Settings
After selecting a preset, users can refine their vectorization results by adjusting specific trace settings:
- Paths: Controls how closely the trace follows the shape edges.
- Corners: Determines the sharpness of the traced paths.
- Noise: Minimizes minor artifacts by setting a pixel threshold.
- Mode: Choose between color, grayscale, or black and white to dictate the color palette used.
- Threshold: For black and white images, this dictates how the trace discerns between the two.
These settings allow users to manage the balance between the fidelity of the vectorized image and the complexity of the resulting paths. Meticulous adjustment of these parameters can help in acquiring the optimal balance of detail and clarity.
Converting the Image Trace to Vector Paths
After tracing an image in Illustrator, the next step involves converting the Image Trace into editable vector paths. This allows for precise control over the shapes and details of the vectorized graphic.
Expanding the Image Trace
Once satisfied with the tracing results, expanding the trace is crucial. Expanding converts the Image Trace into individual vector paths and shapes, making them selectable and editable. To expand, one simply clicks on the 'Expand' button in the Image Trace panel or selects 'Object' > 'Image Trace' > 'Expand'. This step transforms the traced image into distinct vector paths with anchor points that can be modified.
Cleaning Up Paths
After expansion, it's important to simplify and clean up the paths to ensure a clean vector graphic. This involves removing unnecessary anchor points, which Illustrator can do through the 'Object' > 'Path' > 'Simplify' option. Simplification makes the vector more manageable and often improves its appearance by removing redundant points without losing detail.
- Outline paths may need to be adjusted to refine the shape.
- Extra points can be deleted to smooth lines and curves.
Fine-Tuning the Vectorization
Fine-tuning the vectorization process entails adjusting the individual paths and anchor points to perfect the graphic.
- Direct Selection Tool (A) allows to select individual points and adjust them manually.
- Adjust fill color and stroke to match the original image or to suit the new design.
With attention to these details, one can achieve a high-quality vector representation that maintains the integrity of the original image while gaining the scalability and editability of vector graphics.
Refining Your Vector Image
Once an image has been vectorized in Adobe Illustrator, refining it involves detail enhancement, organizational structuring, and adding finishing elements. This ensures that the vector illustration meets the designer's precise standards.
Adjusting Colors and Details
Refining a vector image often starts with adjusting the colors and details. Designers can utilize the 'Recolor Artwork' option to modify the color scheme and fine-tune the color balance. It is essential to:
- Use the Direct Selection Tool to tweak individual elements.
- Employ the Adjust Color Balance slider for precision.
Working with Layers and Groups
Effective organization is key to managing complex illustrations. The Layers Panel is a powerful tool for organizing various parts of a vector image. For optimal organization:
- Arrange objects on separate layers to keep editing clean.
- Ungroup objects as needed to modify specific components within the design.
Adding Final Touches
The final touches give the vector image its unique character and readiness for professional use. Designers should:
- Inspect anchor points for clean curves and transitions.
- Review the overall design for any inconsistencies that need correction.
Employing these practices in Adobe Illustrator leads to a polished and refined vector image, ensuring it meets the high standards expected in professional design work.
Exporting and Using the Vectorized Image
After vectorizing an image in Adobe Illustrator, the user must understand the best practices for exporting their work to maintain image quality and versatility across different platforms and uses.
Choosing the Right Vector Format for Export
When it's time to export a vector image, selecting the appropriate vector format is crucial. The most common formats include:
- EPS (Encapsulated PostScript): Ideal for high-resolution print materials.
- SVG (Scalable Vector Graphics): Often used for web graphics due to its scalability and small file size.
- AI (Adobe Illustrator): The proprietary format that retains all editing capabilities when reopened in Illustrator.
- PDF (Portable Document Format): A versatile format that is widely accepted for print and digital use.
Each format preserves the images ability to be resized and scaled without loss of quality, ensuring that the vector image remains sharp and clear at any size.
Exporting for Different Uses
Exporting the vector image for different uses requires attention to the intended medium:
- Print: Use EPS or PDF for their ability to handle complex graphics and text sharply.
- Digital Media: Choose SVG for websites or apps due to its XML-based format, which is optimized for web use.
- Original Artwork Archiving: Save a copy in AI format to preserve the ability to edit the vector image in the future.
Users should be mindful of the specific requirements of their output medium to ensure the exported file meets the necessary criteria.
Resizing and Scaling Without Loss
Vector images are inherently scalable, meaning they can be resized without any loss of image quality. The paths and shapes in a vector image are mathematically defined so that when the size changes, the image remains crisp and clear. Whether the user needs to scale up for a billboard or down for a business card, they can do so with confidence that the image's quality will remain intact.
To ensure proper scaling, users should:
- Always check the Constrain Proportions option to maintain the aspect ratio.
- Preview the image at various sizes to confirm the clarity and legibility of any text or intricate designs.
By carefully preparing the vectorized image for export, users can leverage its flexible, high-quality nature for various applications.
Best Practices and Tips
Vectorizing images in Adobe Illustrator is a technique that can enhance your graphic design workflow. It entails transforming digital images into vector graphics, which are scalable and editable within various design projects.
The Pen Tool is the cornerstone for manual vectorization and offers unparalleled control. It's best used when precision is paramount, such as in detailed illustrations or when matching a specific design style. Begin by placing anchor points around the edge of your image and then adjust the handles to refine the curve. A comprehensive tutorial can be the best way to learn the intricacies of the Pen Tool for those new to Illustrator.
Maintaining Consistency in Design
Consistency is vital in graphic design to ensure all elements of a project blend seamlessly. When vectorizing, use consistent line weights, color palettes, and vector shapes. This uniformity in design elements helps maintain a cohesive look, which is especially important for brand identity. A series of tutorials may assist a graphic designer in mastering these aspects.
Optimizing Workflow for Efficiency
To streamline your vectorization process, familiarize yourself with Illustrator's keyboard shortcuts and use template layers for tracing. This can significantly speed up your workflow. It's also helpful to keep your workspace organized and use layer naming conventions to stay efficient. An online course or advanced tutorial could be beneficial for learning these workflow optimization strategies.
Vectorization can be an integral part of modern digital illustration if used with these best practices and tips, lending to an effective and proficient design process.
Advanced Vectorizing Techniques
Mastering advanced vectorizing techniques in Illustrator is essential for creating high fidelity vector images that maintain the intricate details and nuances of complex illustrations. Whether its a technical drawing or a black and white logo, these methods enable artists to elevate their creative works into scalable vector art.
Creating Complex Vectors
To accurately represent complex images, such as detailed sketched art or intricate silhouettes, one must approach vectorizing with precision. Illustrator offers the ability to manually draw paths using the Pen Tool, which is indispensable for creating complex vectors with high levels of detail. Utilizing layers and anchor points effectively, enables the creation of detailed line art where each curve and corner can be meticulously refined. When working on icons or logos, precision in these vectors is crucial for scalability and clarity at various sizes.
Vectorizing Detailed Illustrations
Illustrations with a high level of detail, including textured surfaces or gradients, require a nuanced approach when converting them into vector images. InIllustrator, Image Trace can be used to convert detailed illustrations into vector format. For high fidelity photos or artwork, it is often necessary to adjust the trace settings, balancing between a high fidelity photo and a low fidelity photo result to ensure the essential details are captured without introducing excessive noise. The settings can be tweaked to refine the vectorization of specific elements, such as adjusting threshold levels for a black and white logo or enhancing intricate details within a technical drawing.
Working with Specific Vector Types
Each vector type, whether it's a logo, icon, or technical illustration, requires a tailored vectorizing approach. Logos, for instance, may demand bold vectors with clear separations, often best achieved by manually tracing to ensure accuracy and brand integrity. For sketched art, one might favor a more organic trace option that represents the original hand-drawn characteristics. Differentiating between vector types and applying the appropriate vectorizing method is key to producing professional results. Illustrators toolkit offers a range of options, from brushes designed for freehand vector drawing to shape tools for geometric precision, catering to the specific needs of various vector types.
Frequently Asked Questions
Adobe Illustrator offers a suite of tools for vectorization, each geared towards different types of imagery and desired outcomes. Understanding the correct process to apply can significantly enhance the precision and quality of your vector graphics.
What are the steps to convert a JPEG into a vector graphic using Illustrator?
To vectorize a JPEG, one should place the image onto the artboard through the 'File > Place' command, then utilize the 'Image Trace' feature to convert the image into vector paths. It's crucial to fine-tune the trace settings for the best results.
Can you explain the process for transforming a PNG into a vector format with Illustrator?
Transforming a PNG into a vector format is similar to handling a JPEG. Use the 'Place' command to import the PNG, and then select 'Image Trace' to convert it. The transparency in PNGs can be helpful for a cleaner vectorization process.
In Illustrator, what is the best way to turn text into scalable vector paths?
To turn text into scalable vector paths, one should create the text using the Type Tool, then select it and choose 'Type > Create Outlines'. This converts the text into editable vector shapes that retain their quality at any size.
Illustrator's 'Image Trace' function enables users to automatically trace and vectorize any bitmap image. After placing the image, open the Image Trace panel, choose the appropriate preset, and adjust the settings to refine the vectorized artwork.
What is the procedure to convert a PDF into an editable vector file in Illustrator?
Converting a PDF into a vector file involves opening the PDF in Illustrator, which typically preserves the vector elements. Users can then edit these directly. If the PDF content is rasterized, the 'Image Trace' feature will be necessary for vectorization.
What techniques are available to manually trace an image for vectorization in Illustrator?
Manual tracing in Illustrator is done using the Pen or Pencil tools to create paths over an image layer. This approach allows for precise control over the vectorization process and is suitable for images requiring a high level of detail or customization.