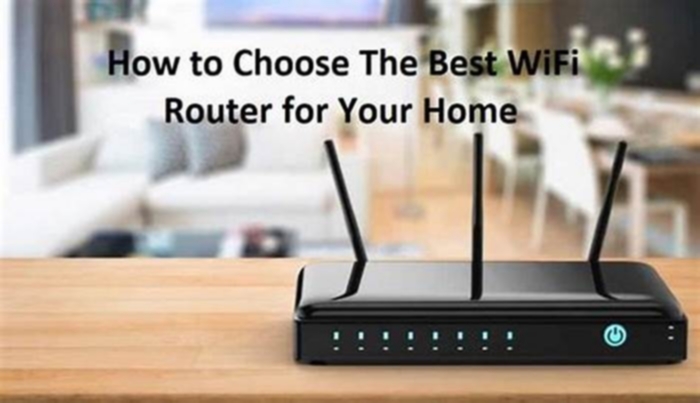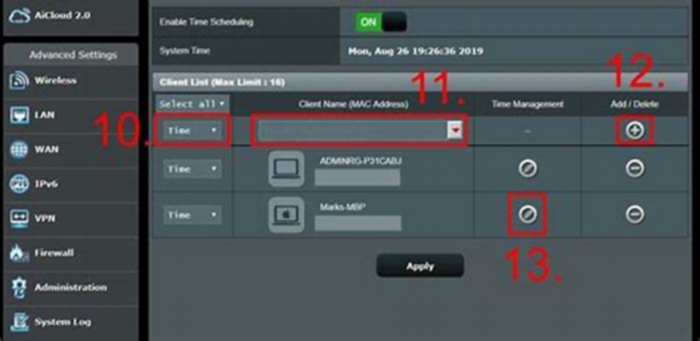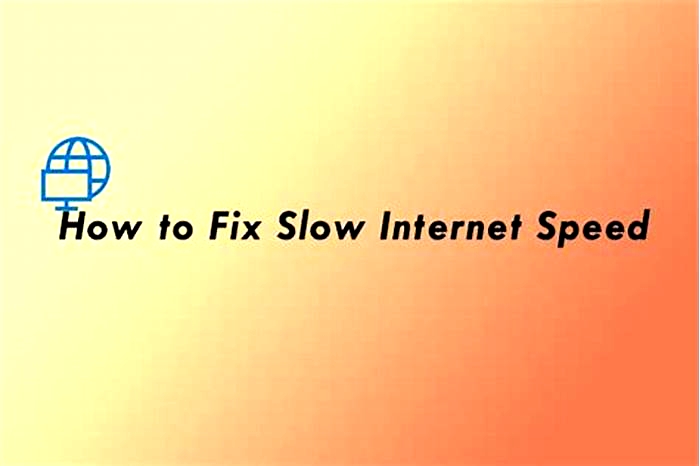The Definitive Guide to Choosing a Wireless Router for Home Networking Ensuring Reliable Internet Connectivity

Choosing the Best Wireless Router
WiFi StandardsRouters that support the latest WiFi standardWiFi 6first appeared on store shelves in late 2019. Compared with WiFi 5, which dates back to 2014, WiFi 6 is faster and boasts better support for the growing number of connected devices now found in todays homes.
You may sometimes see WiFi 6 referred to by its technical term, 802.11ax (including in our ratings).
WiFi 6 is backward-compatible, so a tablet, a laptop, or any other device made before the year 2019 wont have trouble connecting to a WiFi 6 router. But those devices will not get the full benefits of WiFi 6.
WiFi 6E is part of the WiFi 6 standard that can tap into more spectrum (room, basically), thereby improving the performance of compatible wireless devices. WiFi 6E debuted in 2021 and now is supported by many, though not all, wireless routers.
WiFi 7 hasnt been officially certified by the body that standardizes WiFi technology, but it began to appear in devices in mid-2023. We expect to see even more WiFi 7 devices in 2024. You dont need to buy a WiFi 7 router to stay current.
Booster ClubInternet service providers typically offer several tiers of service, and you can upgrade your service if you find yourself needing more speed for apps like video calls or gaming. A connection speed of around 200 megabits per second should be able to handle a familys worth of these sorts of tasks.
Frequent Houseguests or Airbnb Visitors?If so, use the guest network, which is available with all the routers in our ratings. Its a second network that provides online access without you having to give guests your regular security password, which would give them access to your primary network.
Keeping Your Router SecureYou should secure your router with a password with the latest available encryption standard, which is probably WPA2 or WPA3, depending on the age of your router. Youll normally need to enter the password just once into each wireless device you use; afterward, the device will remember it.(CR has detailed tips on router security.)
The Best Home Network Setup: A Step-by-Step Guide
Having a good and stable home network is important, especially these days when we work more from home and have more and more connected devices.
It also makes things a lot easier, nothing is so annoying as walking upstairs and losing the wifi connection. Or when you are working on the dining table, but you cant use the printer.
Today, I am going to explain how to set up your home network. First, we take a look at which components you need (router, access point, switch, etc). Then how you can set it up to get the best home network with great performance.
We are going to discuss the following topics:
Planning your Home Network Setup
Before we start buying the network gear, first figure out what we need and what we want to accomplish with our home network.
- What is the layout of your home and where do you want to have internet? Just inside or do you also want to use the WiFi in your garden?
- Wired or Wireless? Most devices can connect over WiFi, but for streaming and gaming, a wired connection is better.
- How many devices do we need to connect wired?
- Do you want to support PoE (Power of Ethernet) devices? Think of IP Cameras and Access Points.
So taking these points into consideration, we need to plan for a network setup that is suitable for now and the upcoming 3 to 5 years. More and more devices require an internet connection these days, most wireless, so good wireless coverage is important. Especially if you want to use Smart Home products, like the Philips Hue lights. They require a wireless connection.
Also, keep in considerationthat kids grow up, get their own mobile phone, and might have a computeror game console in their own room.
Best Home Network Router
The first thing we need is a good network router. Your ISP will provide you with a modem/router which sometimes also has a built-inaccess point. So you might think, why not use just the default modem/router?
Well, you have no controlover security, the features are limited and the WiFi coverage is terrible. Besides that, the modem/router from the ISP needs to be placed close to the internet cable, which is in most cases, not the place where you want to use the wireless network.
So what makes a good router? If we look on the internet most brands advertise with the speed of the wireless connection, how many Mbps the router can handle etc. But what we are looking for is
- Easy to manage preferred a simple-to-use web interface
- Fast (amount of packages per second it can process, the throughput)
- Supports QoS (quality of service, so we can prioritize streaming media and gaming)
- Fanless (fans make noise and attract dust into the device)
What I dont care about is their WiFi performance. A router is never placed in the optimal position for good WiFi coverage. And good WiFi coverage and speed is the most important part of a good home network. We will leave the WiFi to the access points, there are built for that.
Which router should you buy?
Now there are many routers on the market, but I have the best experience with the UniFi or Edge routers, both from Ubiquiti. You might have never heard of them, but they make enterprise-class network equipment for a really great price.
I use only UniFi or Edge network gear for home networks, and it has never let me down.
UniFi Next-Gen Gateway Lite
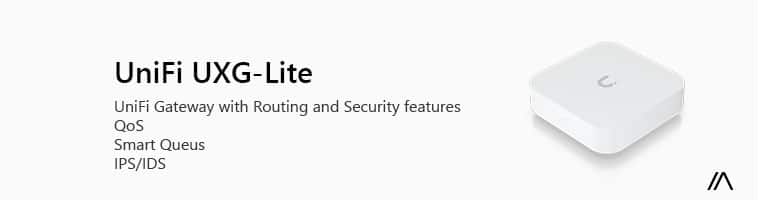
The UniFi line uses a controller that you can run on your computer or with a cloud key. You can use one controller to manage all your UniFi devices and get a clear overview of your network performance and connected clients.
The performance of the devices is enterprise-grade, and the prices are really good. They support all the must-have features, like QoS, Advanced Firewall, VLAN support, and VPN. You can get a Unifi USG on Amazon for around $ 130.
Also, make sure that you check out my UniFi Dream Machine pro review. The all-in-one UniFi console.
EdgeRouter X
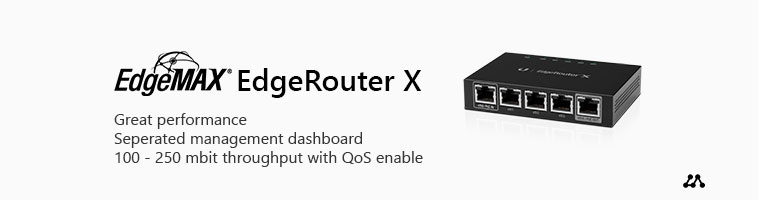
If online gaming, streaming, or video conferencing is important for you (or your household), then go for the Ubiquiti EdgeRouter X.
The EdgeRouter X is capable of handling100 to 250mbit internet connections with QoS enabled. The USG can only handle a 60mbit internet connection with QoS.
Another advantage of the ERX is that costs only around $50 on Amazon. I have written a detailedguide on how to install and set up the EdgeRouter X and optimize it for the best performance.
You can use the EdgeRouter also as an OpenVPN client. So you can protect your whole network with your favorite VPN providers like NordVPN or ExpressVPN
Netgear Nighthawk (RAX43)
If you dont want to go for a Ubiquiti product, then the Netgear NightHawk (RAX43) is a really good and popular option. This is one of the most bought routers on Amazon for a good reason.
The Nighthawk RAX43 AX4200 has dynamic QoS. QoS prioritizes the network traffic, for example, streaming (Netflix, YouTube), and video conferencing (Skype) traffic is more important than normal download network traffic. So this is given a higher priority and is handled first over the network.
If you dont want, or cant place dedicated access points in your house, then this is the router you should get. The wifi performance is great and blazing fast.
The Netgear is more expensive than the USG or the EdgeRouter.
Home Network Switch
Connecting network devices by wire is the best solution if you want stability and performance. Wireless networks are prone to interference which can be really frustrating when you are watching your favorite series on Netflix or competing in an online game. So when you have the opportunity, pull cables to every location in your house to ensure a good, reliable, home network.
Tip
If you want to know more about wiring your home network, then make sure you read this article where I will go more into detail on wiring your network.
When I remodeled my home I pulled some extra wires to the TV and HiFi set. Yes, the Smart TV supports WiFi, but the built-in antenna is surrounded by metal which weakens the signal. And I hate it when Netflix keeps buffering, so if you have the chance, get an ethernet cable between your TV and router.
How many ports do you need?
So as part of our home network setup, we need a good switch to connect all the devices together. Most routers come with 4 LAN ports, so if you are only going to use WiFi in your home, then a switch is not needed.
In all the other cases, I recommend getting at least an 8-port switch with PoE (Power over Ethernet) to connect everything. Why 8-ports? Well, let me take you through a shortlist of common network devices:
- You need one port of the switch to connect the router
- Access point ground floor (requires PoE)
- Access point second floor (requires PoE)
- NAS (Network Attached Storage / External hard drive)
- Smart TV
- Game Console
- Smart Thermostat (some connect over wifi, others need a bridge)
- Office / Computer
You see, nothing really special here and I already used the 8-ports. When buying a switch keep the following in mind:
- PoE support, this way you can connect an access point with only an ethernet cable.
- vLAN support, you want to separate your guest network from your own.
- Gigabit Ethernet speed
UniFi Lite 8 PoE
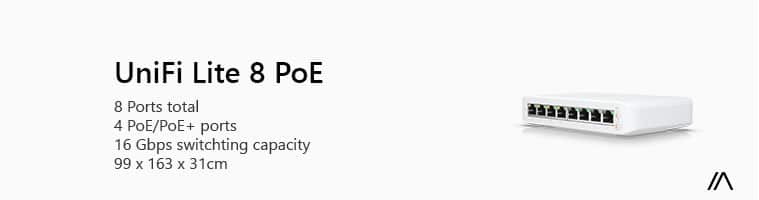
To take full advantage of the UniFi products, we will go with a UniFi Switch with PoE. The PoE (Power over Ethernet) allows you to connect the UniFi Access Points with only an ethernet cable, eliminating the need for a PoE adapter (and extra power sockets)
The UniFi line is again enterprise-grade hardware for a good price. Combining all the UniFi products will allow us to manage our network with just one controller. It will make your life and network a lot easier. The UniFi Switch will cost you around $110,- on Amazon, but that is money well spent.
If you need more than 8 ports, then there is also a 16-port version of this switch.
Netgear ProSafe series
Netgear has a lot of switch models, plastic housing, metal, managed, non-managed, big, small, grey, blue But what we want is a managed switch, 8 to 16 ports, and gigabit ethernet.
The ProSafe series is the best choice for home and small businesses. They can be wall-mounted really nicely, have a lifetime warranty, and have all the essential networking features. The ProSafe is a little bit more expensive compared to the UniFi, but it comes with more ports, so you only need one of them. Check the price on Amazon if you are interested.
So these are my two goto switches, I have used them both many times and they never let me down.
Home Wireless Network
For every business or home network setup, I just use one brand for the access points, Ubiquiti UniFi. Why? Because they are so easy to manage and have such a great performance they are the best value for money in my opinion.
So to get the best wireless network, we need to understand the layout and structure of our house and identify the places where the most Wireless devices are.
Yes, you can place an access point in the hallway, but if there is a concrete wall between the hall and the living room, then your wireless signal will suffer from the concrete and rebar.
UniFi has multiple access points, you can read more in this article on choosing the right access point for your network and installing the access points. If you go for the all-UniFi solution, make sure you check out the Unifi Product bundles on Amazon to save some money.
Home Network Basics
So before we start with setting up our home network, let me talk you through some basics to help you understand how a home network works.
In a network, all devices get an IP address. Each device has a unique IP address in the network. This way all the devices can communicate with each other.
Your router has always a fixed IP address, this way you are able to easily log in to your router, you simply go to http://192.168.1.1 or http://192.168.0.1.
DHCP vs Fixed Ip Address
In a network, a device has either a fixed IP address or gets an IP address from the DHCP server. The DHCP server is built-in into your router and assigns a unique IP address for a specific time to a computer.
This way you can not only use your notebook or mobile phone in your home network but also at the office for example. When your notebook connects with the wireless network from the office it will request an IP address from the DHCP server at your office.
Now its good practice to give a fixed network device a fixed IP address. This way you always know how to connect to them. Think of your network printer, access point, or NAS. When you leave your network printer on DHCP it will get a new IP Address every time its restarted, resulting in that you will lose the connection to your printer.
So in our home network setup, we will give our fixed network devices a fixed IP address so we can easily manage them when necessary.
Home Network Setup
We now have all the gear we need for our network. All is left to connect and install everything and we are done. Sound simple right?
Let me help you with that
Note
If you go for the all UniFi solution a recommend getting an Unifi Cloud Key. With the Cloud Key, you can manage your home network from the cloud and it eliminates the need for a local controller (which you can install on a Raspberry Pi for example)
Home Network Diagram
So we have all the parts, but how do you set it up? First a little diagram of how your network setup could look like:
As you can see we have a modem that we got from our ISP, the Router (EdgeRouter ER-X in this case), a switch, multiple access points, and a Cloud Key.
Now no matter what router you bought (or already have), the basics are the same. The router from the ISP will only be used to set up the internet connection. Further, it will only forward all the traffic to our own router.
I always give network devices a fixed IP address and use DHCP only for clients. This way you know how and where to reach your network equipment when something is not working.
Step 1 Connect the router to the modem
Most ISPs combine a modem and router into one device. This way you can just plug in your computer and it all works. But we want the best home network setup possible, so we need to disable the router function of the ISPs modem/router.
What you will have to keep in mind is that every router you buy has a fixed IP address already set from the factory and 9 out of 10 times it is 192.168.1.1 and thats a problem. Because if two devices in the network have the same IP address then they cant talk to each other.
As you can see in the big diagram above, the router from the ISP and our own router have a different IP Range than our internal network (colored orange).
Change IP address and DHCP
So we are going to start with changing network settings in the router from the ISP:
- Press Windows Key + R
- Type cmd <enter>
The good old dos box (Windows Command Prompt) opens. Enter the following command:
ipconfig <enter>
It will give you a result similar to this:
As you can see, the default address of my ISPs router is also 192.168.1.1, so when we connect our new router to the router of the ISP we will get a conflict.
So first you need to login to your ISP router, on http://192.168.1.1 and change the IP range in the DHCP settings to something like 192.168.0.10 192.168.0.100 and make the IP address of the router itself 192.168.0.1
You will find the DHCP settings somewhere under Network Settings, Local Network, Network Setup, or something similar.
Set the router in Bridge or DMZ mode
To disable the router function or your ISPs router we need to set it in Bridge mode or DMZ mode. It really depends on the brand of your router on where this setting is located. Most likely on the internet settings page.
Disable the built-in access point
Because we are logged into our router, we might just also disable the wifi so we dont have to come back later. But before you do this, make sure you are connected to your router with a network cable. Otherwise, you will lose the connection to your router.
Find the Wireless settings page and disable the WiFi so it wont interfere with our new access point.
Connect new router
We now can safely connect our new router, just connect a cable between the LAN port of your ISP router to the WAN or Eth0 port of your new router. And because we need our computer connected as well, a cable from a LAN port of our new router to your computer:
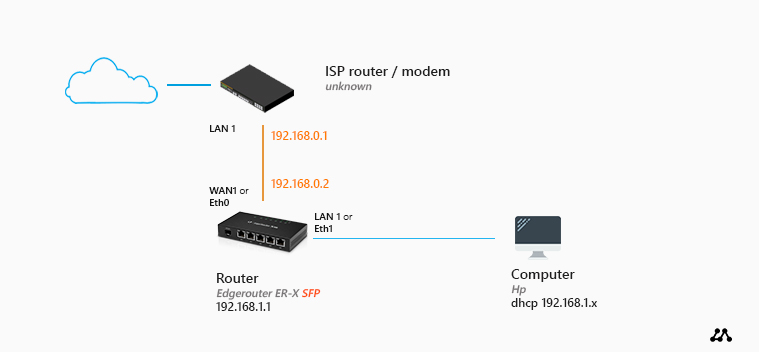
In the case of an UniFi USG router, you now need to connect the Cloud Key to set up the controller. This way you can adapt all the network devices. I wont go into detail about this now.
Step 2 Setting up our new Router
So our new router is connected to one of the ISP. We now need to set up our new router. I created a detailed guide for the Edgerouter ER-X. If you have chosen another router then you can follow the step below as a guideline for your home network setup:
Change the default password
Security in our home network is something you always have to take care of. Make sure you change the default password of the router to something unique and strong. Default passwords are listed on the internet, so you really shouldnt use those.
Setup the DHCP server
We want to keep the IP address above 192.168.1.200 available for the fixed network devices. So make sure the DHCP range is set to something like 192.168.1.10 to 192.168.1.199. This way we have enough IP addresses available for our access points, network printers, etc.
DNS Server
DNS Servers translate domain names, like lazyadmin.nl, to an IP address. So your computer can connect to the server where the site is hosted. Now some DNS servers are relatively slow while others are blazing fast.
You can find the fastest DNS server for you, but most of the time 1.1.1.1 and 1.0.0.1 are the fastest DNS server available. Another advantage of 1.1.1.1 is that they respect your privacy, more info about that here.
Step 3 Connect the switch
This one is pretty easy, just put a cable between the LAN port of your new router and the switch. If you have a managed switch, then check the documentation on how to log in into the web interface.
Some switches come with a fixed IP address, others have a tool to find the device. What I often use for strange networks, is a small program called Advanced Ip Scanner. This small, free tool, scans your network and lists all connected devices and their IP addresses.
When you are logged in to switch, give it a fixed IP address, so you dont have to search for it again.
Step 4 Access Points
Depending on the access point you have and the switch that youve bought, it can be as simple as connecting an ethernet cable between the switch and the access point. But when you have a switch without PoE, then you need to place the PoE adapter between the switch and the access point.
If you did go for the Unifi access point, and you should have, then open the Unifi Controller (or app if you want to install them without controller), and adopt the access points. A full guide on how to install the Unifi Access Points can be found here
The best location for the access point
The placement of the access point is a really important part of your home network setup. Placing it in the right location makes all the difference in a good wifi connection or not. In the Unifi Controller is an option the create a floorplan with your devices placed on it.
You can use this map to find the perfect location for your access points. The map allows you to draw different types of walls, each with its own characteristics. Next, you can place your access point on it and turn on the heat map.
You will see how much of the signal is blocked by the walls, doors, and windows, so you get a good idea of what the perfect location is. I made a few examples to give you an idea.
In the first floor plan, the access point is placed at the entrance. Its typically used location because people dont like the view of an access point on the ceiling of their living room. As you can see, the 5G coverage in the living room is poor, the slower 2G coverage is ok.
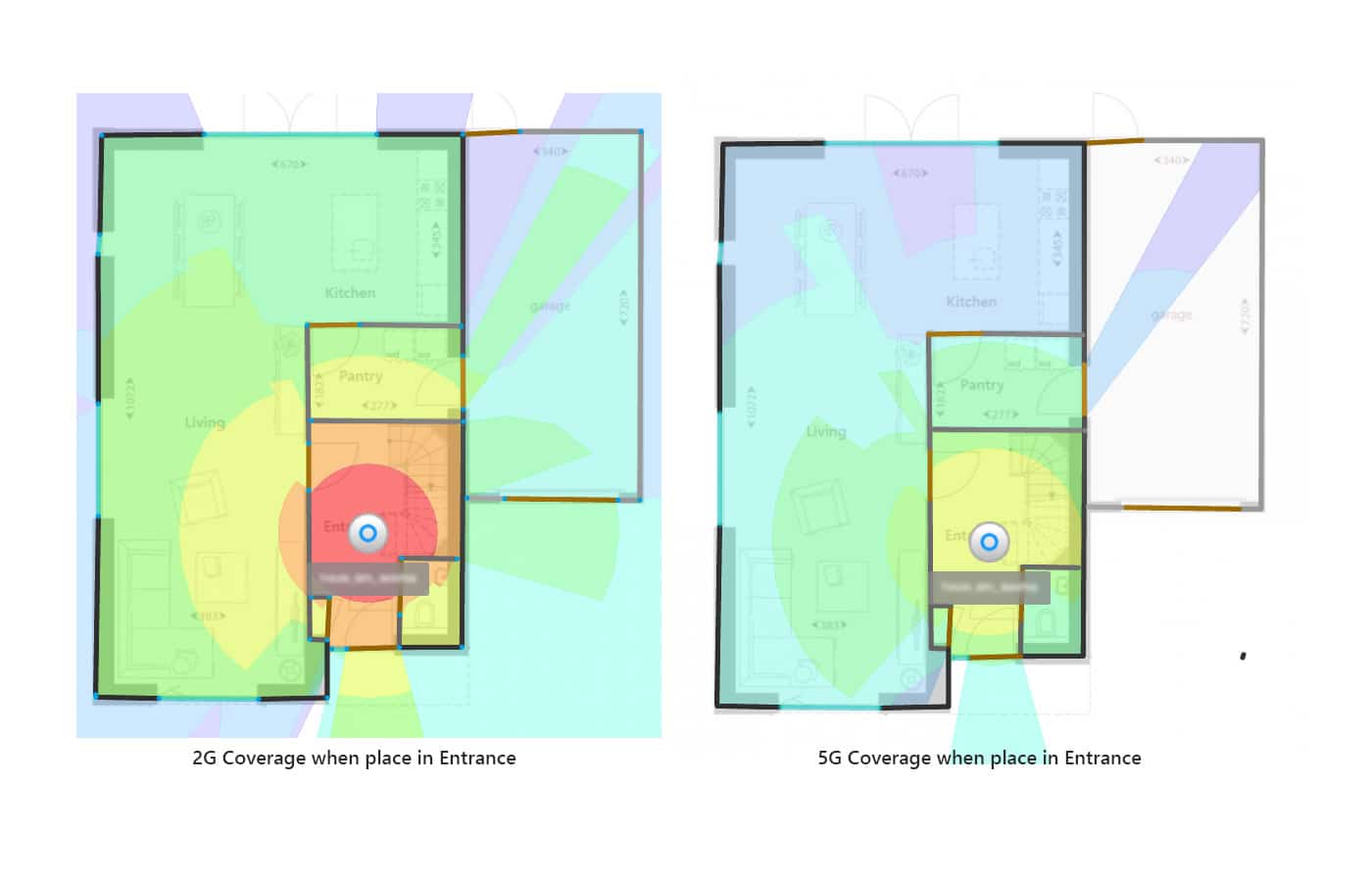
When you place the access point in the living room, where most of the wireless devices are, you will get a good connection with great performance. So I really suggest that you first draw up your floorplan in the controller, so you can find the best location for the access point.
Home Network Security
Separate Guest WiFi Network
After we have done our home network setup its time to think about its security of it and the devices on it. We all get guests in our house, it can be friends, family, or relatives and they all have cell phones. You might be tempted to give them your WiFi password, but what if their device has malware or a virus on it? Your network could be infected as well.
Most modern access points allow you to create multiple SSIDs (WiFI networks), so create one for your guests. But thats not all you have to do, the goal is to separate the guest network traffic from your own network. And thats where VLANs come in (remember what to keep in mind when looking for a new switch).
Create a separate VLAN for your guest network to keep your network safe. When creating a VLAN you need to create the VLAN on the router first, and then assign the VLAN to the guest SSID in the access point.
If you have gone for the Unifi solution you can also use the Unifi Guest Network to prevent guests from accessing your local network. Read more about the guest network and guest portal in this article.
Scan internet traffic
To keep our network safe, we need to prevent malware and other malicious traffic. This can be done with a free service called OpenDNS. When you browse the internet, every URL you type is converted to an IP address.
So when you type www.google.com, its converted by a DNS server to the correct IP address (for example 172.217.19.196 ). This conversion is done by DNS servers, and there are many DNS servers available. Your ISP has one, Google, Microsoft, etc.
What OpenDNS does is keep a list of known malicious servers. When your computer makes a request to www.fakebanksite.com it will check if that site is on the knownlist and block the traffic. This way it protects you from phishing and other malicious websites
OpenDNS is free for personal use and I really recommend using it. All it takes is changing the DNS servers in your new router to their DNS server to protect your network.
OpenDNS is also one of the fastest DNS servers available, so a really good choice next to 1.1.1.1.
Change the default network name (SSID)
New routers and access points come with a default WiFi network name (SSID) and password. You should always change this immediately after you connect everything. Hackers can easily guess the password based on the manufacturer of the router or access point.
Choose an SSID name that doesnt give away any personal information like your family name or address.
Regular update the firmware of your network appliances
All network appliances, routers, access points, switches, smart devices, and printers, need to be updated regularly to keep them secure. Creating a good home network isnt a one-time task, you need to keep it updated.
The firmware updates can address security vulnerabilities and improve your network devices performance. So every two months or so, check for the latest updates and apply them to the devices.
If you are using the Unifi network gear, then you can check it easily for all the devices from the controller.
I hope you found this guide useful, if you have any questions or suggestions, please let me know.
You might also like: