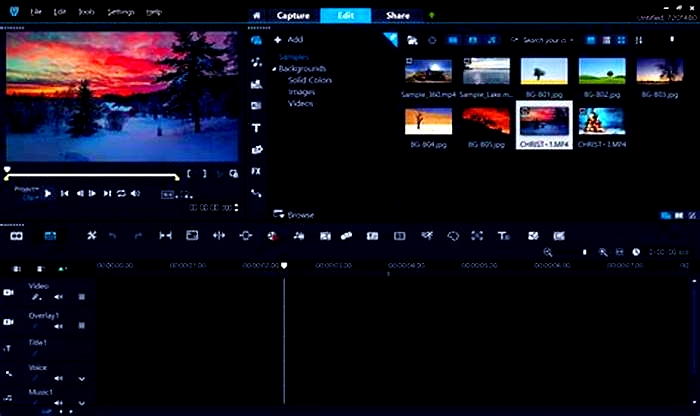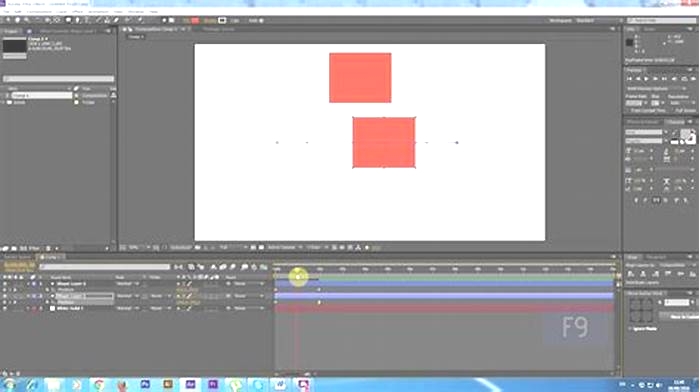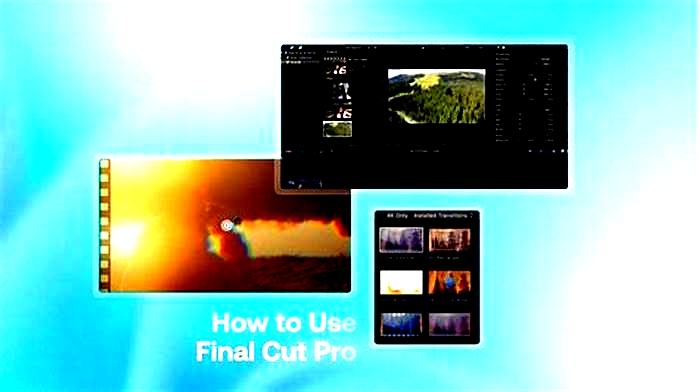The Complete Tutorial on Using OBS Studio for Streaming and Recording Videos Creating Professional Streams

How to setup OBS Studio for streaming
In this tutorial well tell you about OBS settings and features, which are you need to know to perform your live streams.
This streaming guide is about general OBS settings. We also recommend you read tutorials with specific instructions for your live streaming video platform:
Basic Requirements
Operating system
Windows:
- DirectX 10.1 compatible GPU
- Windows 8 or newer
macOS:
- Intel CPU (PPC is not supported)
- OpenGL 3.2 compatible GPU
- macOS 10.10 or newer
Linux/Unix
- OpenGL 3.2 compatible GPU
- X window system
Drivers
Please make sure to use the latest drivers for your GPU:
- NVIDIA
- AMD
- Intel GPU drivers are usually available from your motherboard manufacturer, but can also befound here.
Stream Settings
The process of OBS setup for streaming can be divided into two main stages:
- Getting and entering of your credentials for streaming service (URL and Stream key)
- Setup of video and audio options which are meet the recommendations of your streaming platform (eg. Twitch, YouTube, etc.)
Encoders and Quality Presets
Recommended encoders:
- NVIDIA NVENC H.264 is the best encoder in terms of quality and performance (as of 2020). Recommended if available.
- x264 is recommended to use for the best quality if NVIDIA NVENC H.264 is not available on your hardware. But keep in mind what x264 is the most processor-intensive encoder and you need a good processor to use x264 without lags in processor-intensive games.
CPU Usage Preset (only with x264)
There are many available presets:
- ultrafast
- superfast
- veryfast (default, recommended)
- faster
- fast
- medium
- slow
- slower
- veryslow
- placebo
They are arranged in ascending order of quality and descending of performance, i.e. ultrafast has the best performance and worst quality, and placebo has the worst performance(very high load of the processor) and best quality.
But in fact, only the first 3 are useful for streaming purposes and have a significant difference in quality. All other presets after 3rd have a big difference in performance but almost have not any difference in quality. This is why veryfast is recommended as the best balance between quality and performance.
Other hardware encoders:
Hardware encoders (except the NVIDIA NVENC H.264) are generally recommended for local recordings, but not streaming. They can be a last resort if NVIDIA NVENC H.264 or software encoding (x264) is not possible. They offer minimal performance impact in exchange for a reduction in quality at the same bitrates as NVENC or software (x264) encoding using the default preset of veryfast. Currently, all consumer-level hardware encoders are provided by certain GPUs, as listed below.
- QSV aka Intel Quick Sync Video has medium quality and performance. Available only on systems with processors that support IntelQSV.Intel HD Graphics GPU on Intel Core-i-CPU 2xxx (Sandy Bridge) or newer. Due to the low quality of early iterations of QSV, Intel Core-i-CPU 4xxx (Haswell) or newer is recommended.
- QSV may requireUEFI/BIOS configuration to enable it (in most cases you need to enable Multi-Monitor or Internal Graphics setting)You can try QSV if you have performance problems withx264.
- AMD Advanced Media Framework (AMF) has a better performance but worse quality than NVENC, QSV, andx264. Available only on systems that support those encoders.You can try to use it if you have performance problems withx264 andQSV.
How to create a scene in OBS Studio
The Scene is your main working area where you can control the view of your stream: add sources such as game, chat or webcam.
You can createseveral scenes with different sources and switch between them. Its useful when you want to create different scenes for different games or IRL streams, etc.
How to add a source in OBS Studio
Ok, lets set up our first scene. By default, the first scene hasnt any sources. You need to add them. Start OBS and a game or program which you want to capture. Click the + icon under the sources panel and then click game capture or window capture depending on your needs. Set mode to capture specific window and select a window that you want to capture.
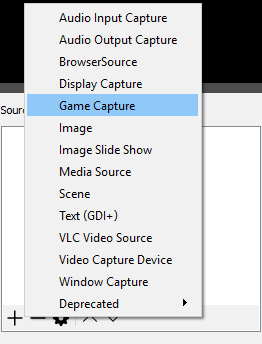
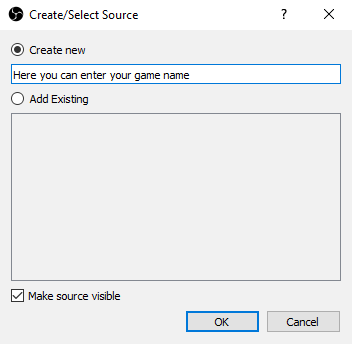
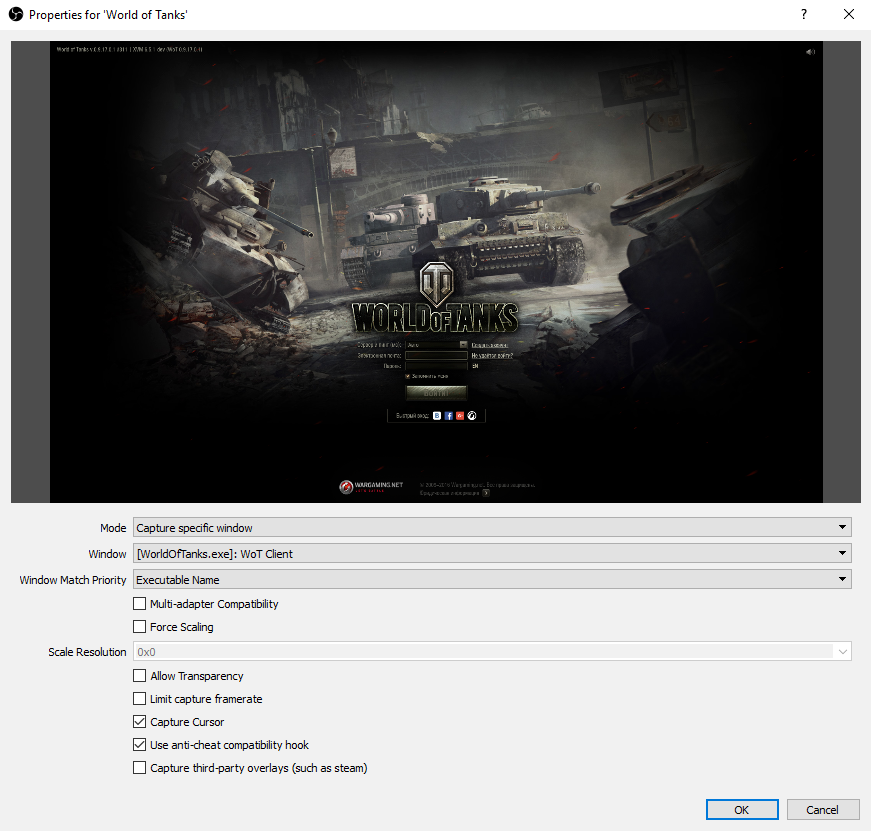
Its pretty easy, doesnt it? There are a lot of source types. The same way you can add any other sources, for example you can add your webcam, any image, text file, or even donations.
You can re-align sources in the preview and change their order by using drag and drop in the list or using the up and down arrow buttons. A Source that is listed above another Source in the list will be on top and might hide whats beneath it. This can also be useful for situations where you want something on top of another source, like a webcam to show over your gameplay. Any time you see an eye icon, you can click it to show or hide the associated item with it (this applies to filters as well).
When a Source is selected in the Sources list, you will see a red box that shows up around it. This is the bounding box, and can be used to position sources within the preview as well as make the source larger or smaller.
How to crop a source in OBS Studio
If you need to crop a source, hold the ALT key, and drag the bounding box. The edges will change to green to show its being cropped. You can see both techniques being used here to crop and enlarge only the part of the screen we want to show:
Hotkeys and other settings for sources
If you, later on, change theBase (Canvas) Resolutionof OBS Studio, you will have to re-align or re-size the sources. Changing theOutput (Scaled) Resolutiondoes not have this effect.
The following Hotkeys are available in the preview to tweak the source position and size:
- Hold CTRL to disable Source/Edge snapping
- Hold ALT + drag the bounding box to crop
- CTRL+F for fit to Screen
- CTRL+S for stretch to Screen
- CTRL+D for centering to Screen
- CTRL+R to reset a source size/position
You can also right-click each source in the list to access further options. This is where you access the Filters sub-menu, which is described in detail in ourFilters Guide.
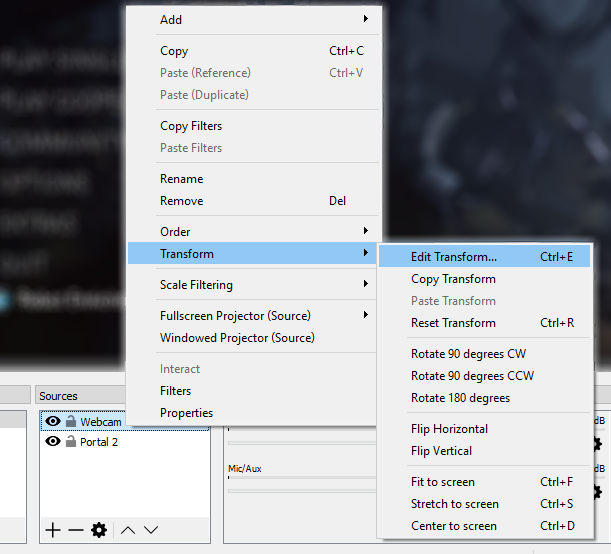
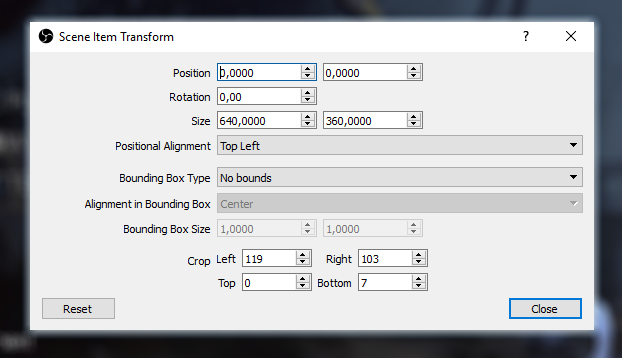
Source Descriptions
Audio Input/Output Capture
WARNING: Audio Input/Output Capture source can cause an echo effect if you have the same device selected in Settings -> Audio. If you plan on adding audio devices directly to your scenes, make sure they are disabled globally first.
This source allows you to add an audio input or output device (i.e. microphone or headset respectively) to a specific scene. Simply pick the device you wish to capture, and the audio from that device will be captured when the source is active. These sources can be useful if you only want specific audio devices active in specific scenes, rather than globally through all of OBS.
Blackmagic Device
The Blackmagic Device source allows you to add a variety of Blackmagic Design capture cards, using their provided developer SDK to ensure the best possible compatibility.
Blackmagic Device source has the following options:
- Device: The Dropdown list that allows you to select the Blackmagic Design device you wish to use.
- Mode: Sets the video mode of the device. This should match your media (i.e. camera or game console) output resolution and framerate.
- Format: Selects the video format the device runs in. This should also match your media output you wish to capture.
- Use Buffering (Checkbox): Enables or disables the use of buffering on the video/audio for the device. This can help with issues on systems with low resources available or a device with bad drivers/other hardware issues.
BrowserSource
Browser source is one of the most versatile sources available in OBS. It is, quite literally, a web browser that you can add directly to OBS. This allows you to perform all sorts of custom layout, image, video, and even audio tasks. Anything that you can program to run in a normal browser (within reason, of course), can be added directly to OBS.
Browser Source is fairly straight forward with its options.
- Local File (Checkbox): Tells the source if you are loading a web page from your local machine, or remotely.
- Width: Sets the viewport width of the browser page.
- Height: Sets the viewport height of the browser page.
- FPS: Sets the FPS the browser page will render at.
- CSS: By default, sets the background to be transparent, removes margins on the body, and hides the scroll bar (if the page renders larger than your viewport width/height)
- Default CSS: body { background-color: rgba(0, 0, 0, 0); margin: 0px auto; overflow: hidden; }
- Shutdown source when not visible (Checkbox): Unloads the page when the source is no longer visible (by clicking the eye icon to hide, or not in the active scene).
- Refresh browser source when the scene becomes active (Checkbox): Refresh the page when it becomes active (the scene is switched to)
- Refresh cache of the current page (Button): CLicking this will immediately refresh the page and reload any content.
As Browser Source is based on CEF, any CEF flags (enable-gpu for example) can be passed from the OBS Studio shortcut. A fairly comprehensive list can be foundhere
Color Source
As the name implies, this source creates a solid color for you to add to your scene. This can be used for things like background colors or even a global color tint by using the alpha channel.
Color Source has the following options:
- Color: Allows you to set the color the source will display. This is also where you set any desired alpha.
- Width/Height: This allows you to set the resolution of the source. The primary point of changing this would be to set an aspect ratio that matches your canvas display.
Display Capture
Display Capture is used to capture your entire monitor. The options here are few, with a selection for the display you wish to capture, and a checkbox to enable or disable showing of your cursor.
You can only add one display capture source per display. If you need your display in multiple scenes, make sure you use Add Existing!
Game Capture
Game Capture is one of the primary sources that many users will be looking to use. This Source lets you directly capture the game you are playing, so long as its DirectX or OpenGL. Game Capture is the most efficient way you can add your games to OBS, and should always be tried first. There are only a very small number of games that do not work with Game Capture.
Once you add your Game Capture Source, you will need to select a few options that suit your current needs. First is the Mode.
- Capture any fullscreen application
- Capture specific window
- Capture foreground window with a hotkey
The first option,capture any fullscreen application, will automatically detect any game running fullscreen on your primary monitor, and add the video output to the Game Capture source in OBS. If you play your games fullscreen, this is the option you should choose. Note that if you only have a single monitor, alt+tabbing out of the game to check OBS will cause the game to stop rendering, so you wont see it show up in the OBS preview.
The second option,capture specific window, allows you to simply select the active game you want to capture. Window Match Priority lets you select which parameters will be used to separate the available windows. For example, if you have two clients of the same game running with the same executable name, but different window titles, changing the Window Match Priority to Window Title can be very helpful in selecting the proper game to be captured. Experiment if you have issues selecting the right game and see which works best for you.
The final option,capture the foreground window with the hotkey, lets you set a specific key to tell the Game Capture source which game you want to show up. This is very useful if you change games often during a stream, and you dont want to have to go back into the Game Capture properties every time to select your new game. The hotkey can be set under Settings -> Hotkeys once the Game Capture source is added to your scene.
There are several other options, and well give a short description of them. In general, the default options are sufficient for most applications and you should not change them unless you know why you need to, and understand what they mean. As always, if you have any questions, please stop by the forums or chat.
- Multi-adapter Compatibility: Used for systems that have multiple GPUs (such as a laptop). It changes the capture method from shared texture capture to memory capture. Memory capture isfar less efficientthan shared texture capture, and this option should only be enabled if you have no other options.
- Force Scaling: Allows you to force a scale on the capture source.
- Limit capture framerate: Limits the Game Capture source from capturing at a frame rate higher than OBS is set to use.
- Capture Cursor: As implied, this will either show or hide the mouse cursor in your game. It does not apply to mouse cursors rendered in the game itself, those will always be captured.
- Use anti-cheat compatibility hook:
- Capture third-party overlays (such as steam): If your game has an overlay that doesnt conflict with Game Capture, this will allow Game Capture to capture it as well.
Image
This source allows you to various image types to your scene. Most image formats are supported. Alpha channel support is also available where applicable.
The only options in Image Source are the path to the image, and unload image when not showing. This checkbox will unload the image from memory while it is not active, which can be useful if you have a large number of images and a few system resources available.
Image Source supports the following image formats: .bmp, .tga, .png, .jpeg, .jpg, and .gif.
Image Slide Show
The Image Slide Show Source allows you to add multiple images that will rotate through as a slide show. To use this source, click the + sign to add either individual files or directories to be loaded. Once you have all the images you want, you can configure how you want them to display.
- Transition: This dropdown box allows you to select the animation type that will play during a transition between files. The default is a simple fade, but it can be changed to a cut, slide, or swipe
- Time Between Slides (milliseconds): As the name implies, the time each image will be displayed before initiating a transition to the next.
- Transition Speed (milliseconds): This is how fast the transition animation will take to go from starting to completely change to the next image.
- NOTE:This valuedoes notincrease the time between slides. For example, if you have the Time Between Slides set to 10000ms, and the Transition Speed set to 2000ms, the transition will BEGIN at 8000ms from the end of the last transition, with the next slide being fully visible at 10000ms. If this value is HIGHER than the Time Between Slides, it will automatically reduce the time to match. It also cannot be lower than 50ms.
- Randomize Playback (checkbox): This option will let you choose if you want to randomize the images being played. If this is enabled, the next image will be randomized at each transition. If disabled, they will be shown in the order of the file list.
Image Slide Show Source supports the following image formats: .bmp, .tga, .png, .jpeg, .jpg, and .gif.
Intel RealSense 3D Camera GreenScreen
This source type will allow you to use the digital green screen features of an Intel RealSense camera. RealSense cameras have a combination of a normal camera, infrared lasers, and an infrared camera to map the space in front of your PC and detect which parts of the video can be removed in a green screen effect. There is no configuration necessary for this source, simply add the source, pick your camera, and watch the magic!
Media Source
Media source is a great option to add all sorts of different media types to your stream. The currently supported file types are:
- Video: .mp4, .ts, .mov, .flv, .mkv, .avi, .gif, .webm
- Audio: .mp3, .aac, .ogg, .wav
Simply click the Browse button to select your file, or uncheck the Local file box to allow a URL or other remote location to be added. For remote files, the URL/path goes in Input, and generally Input Format can be left blank.
Once the file has been selected, there are only a few options that would need to be looked at.
- Loop: Sets if the file will loop back to the beginning once playback has completed. Useful for .gifs
- Restart playback when the source becomes active: This will allow you to set the file to restart once the source is active. Active means in the current visible scene
- Use hardware decoding when available: Fairly self-explanatory!
- Hide source when playback ends: If enabled, the source will automatically hide itself when the file has completed playback. Useful for video files so they do not show the last frame indefinitely.
- Advanced: These options should only be accessed by users who understand what they are, and why they need them, so they will not be covered in this guide.
Scene
This Source is often overlooked, and while one of the simplest in function, it can allow for some of the most powerful functionality in OBS Studio. Since all Scenes are considered Sources, you can add an entire Scene as a Source anywhere you want.
For example, this can allow you to create a static overlay that you want to use in every Scene, called Overlay. In several other scenes, lets say Main and Game, you can add the Overlay Scene. If any changes are necessary to any of the Sources in Overlay, you can just update them it will be updated everywhere else. This is just one of many examples of how this Source type can be used!
Text (GDI+)
Text source can allow you to add simple text renders to your stream or recording layout. To get going, most of the default settings will be fine (except maybe the colors), and you can just type what you want your text to say in the field labeled Text.
If you want to load the text from a file, simply check the Read from file checkbox, and select the file that has the text you want to read in it. The file must be UTF-8 (most default text files will be), and the file will be reloaded on save. This means you can edit the file and it will automatically update.
Once the text is present, there are quite a few options for styling it. You can:
- Change the foreground color
- Change the background color
- Add a gradient
- Adjust the opacity (transparency/alpha)
- Set the horizontal and vertical align (relative to the red source bounding box)
- Add an outline (with options for size, color, and opacity)
- Use custom text extents for the size of the source, as well as if the text should wrap if the width is exceeded.
VLC Video Source
Similar to Media Source, you can add video and other media files to this source to be played in your scenes. This source type will use the VLC libraries for extended media support over the built-in Media Source. It requires that VLC be installed on your system to show up as an available source in OBS. If you are using 64bit OBS, you must install 64bit VLC and if you are using 32bit OBS, you must install 32bit VLC.
To add files, click the + sign to browse to your file, directory, or URL that you wish to add. If you add multiple, they will be played in the order they were added. If the Loop playlist is checked, the playlist will start over once the end is reached.
The Visibility behavior dropdown menu allows you to choose how visibility affects the playback of the files. They should be self-explanatory.
Video Capture Device
The Video Capture Device Source allows you to add a variety of video devices, including but not limited to webcams and capture cards. On Windows, for a device to work with OBS the drivers need to support DirectShow output. Since DirectShow is the standard output format for Windows, theres a good chance that this is what your device outputs. All major webcams and capture cards support DirectShow and will work with OBS.
To add your device, simply add the Source, open the properties, and select your device from the Device dropdown list.
You then have several options to configure it:
- Deactivate/Active (Button): Clicking this will either turn your device off (when it reads Deactivate) or on (when it reads Activate).
- Configure Video (Button): This button will open any driver configuration utilities. For example, with a Logitech webcam it will open the Logitech camera configuration software for enabling custom options like facial tracking. With a capture card, it might open the options to configure the input resolution and FPS.
- Configure Crossbar (Button): Opens the devices Crossbar Configuration, if available. Consult your devices manual for more information.
- Resolution/FPS Type: Most of the time this can be left on Device Default. If you are having issues with your device showing up, change it to custom and the following options become available to set manually:
- Resolution: This sets the base resolution for the video device. Make sure its a mode that your device supports!
- FPS: Sets the FPS of the device.
- Video Format: If your device supports multiple video output formats (Such as MJPEG or XRGB), you can select the preferred format here.
- YUV Color Space: Sets the color space the device will output in.
- YUV Color range: Sets the color range the device will output in.
- Buffering: This has three different modes, Enable, Disable, and Auto-Detect. Enable will turn buffering on, which can help if you are getting stuttering during playback. Setting to Disable will turn buffering off, which can help if you are experiencing a delay on the device. Auto-Detect is recommended, as it will attempt to ask the device which method is preferred.
- Flip Vertically (Checkbox): Flips the video image vertically. Some devices will (rarely) send the video input upside down.
- Audio Output Mode: You can set to Capture Only (meaning you will not hear, without Audio Monitoring), or Output desktop audio (DirectSound/WaveOut). Enabling desktop output will send the devices audio out through your system default device.
- Use custom audio device (Checkbox): When enabled, the Audio Device selection becomes available, and allows you to use a separate audio device that will be linked to your video device. This can be useful if you want to use an external microphone on a webcam, for instance, and want to tie the audio directly to the Source itself.
Window Capture
Window Capture allows you to capture a specific window and its contents. The advantage of using this source over Display Capture is that only the selected window will be shown, even if there are other windows in front of it (WIN7 NOTE: Having Aero disabled can interfere with this functionality.).