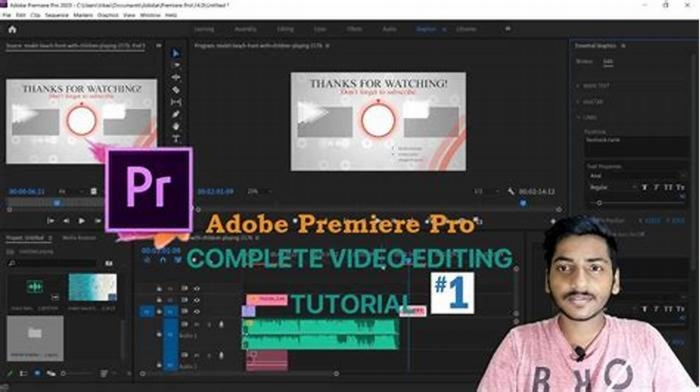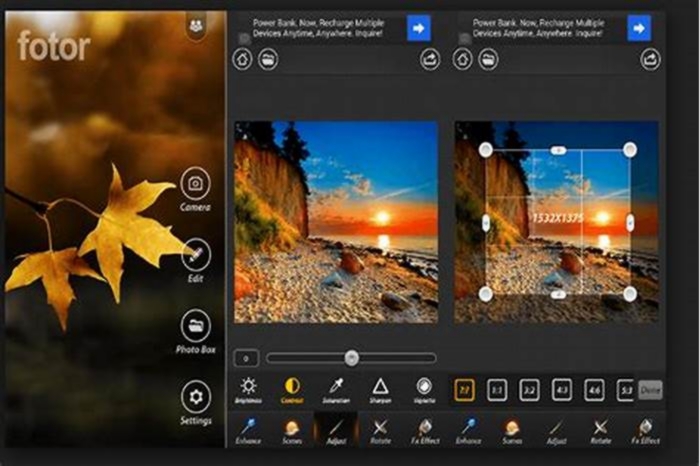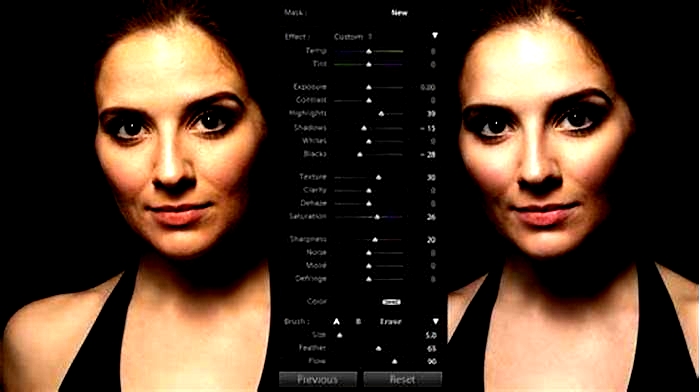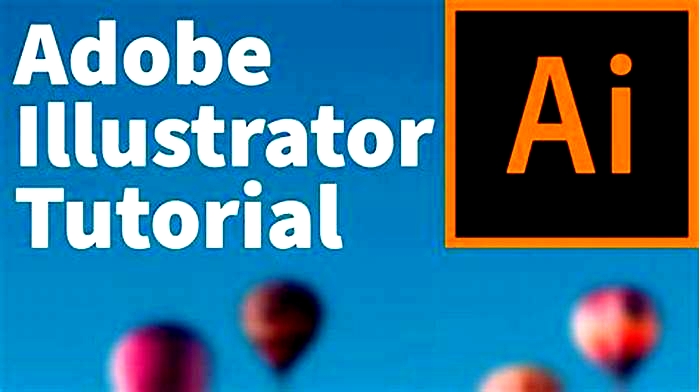The Complete Tutorial on Using Final Cut Pro for Video Editing
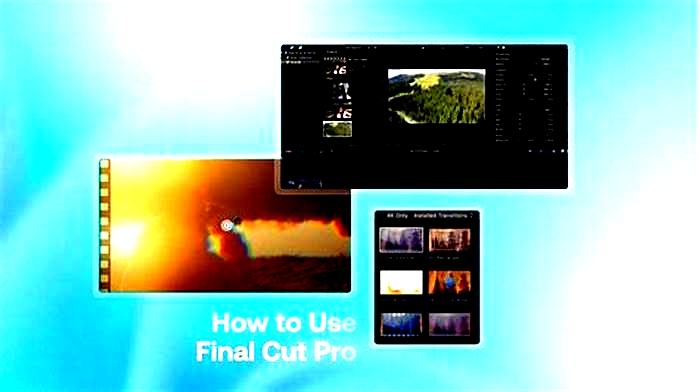
22+ Best Final Cut Pro Tutorials for Beginners 2024
22+ Best Final Cut Pro Tutorials for Beginners 2024
Goal: Edit videos, add effects, and create better productions with ease in Final Cut Pro. Solution: You need a stellar tutorial that walks you through all the steps in this increasingly popular video editing tool.
Thanks to great tutorials from pros, youll be able to capture just the right moment, with the right effect quickly.
Weve rounded up some of the best Final Cut Pro tutorials out there for beginners to help you make the most of this software. Note that Final Cut Pro is a robust tool, but it is only available for the Mac.
.embed-container { position: relative; padding-bottom: 56.25%; height: 0; overflow: hidden; max-width: 100%; margin-bottom:20px; } .embed-container iframe, .embed-container object, .embed-container embed { position: absolute; top: 0; left: 0; width: 100%; height: 100%; }
Justin Brown of Primal Video has a robust almost 25-minute get-started guide for Final Cut that will have you feeling more confident about the software after watching. The tutorial includes software basics and editing how-to in an easy guide.
His formatting and timing are easy to follow and he walks through adding all different asset types to the video editing tool a huge bonus that some tutorials forget. Plus, his video description has a ton of great links, resources, and tricks to help you through your first video edits.
.embed-container { position: relative; padding-bottom: 56.25%; height: 0; overflow: hidden; max-width: 100%; margin-bottom:20px; } .embed-container iframe, .embed-container object, .embed-container embed { position: absolute; top: 0; left: 0; width: 100%; height: 100%; }
This beginner tutorial is broken into chapters so you can skip with ease to find what lessons are most important or go back and replay certain sections for better understanding. The tutorial is just under 30 minutes and is primarily focused on basic video editing.
The nice thing about this tutorial is that it sticks to just key functions for beginner video editing so that you dont get caught in the weeds on effects or gimmicks. Learn to add music, speed or slow down video, add text titles, transitions, and color correction.
If youve yet to download Final Cut Pro or are still struggling with where to begin post installation this is the place to start. This video tutorial takes you through all the basics of the software in just 20 minutes. You learn to do things such as import media, set up projects, use keyboard shortcuts, work with the transition browser, use the video and color inspectors, work with audio, add tracks, title video, and export.
What nine things do you need to know how to do in Final Cut Pro first? This video tutorial has the answer with quick tips on how to use the timeline, ins and outs, find and replace, effects, the range tool, roles, color grading, and extensions.
This inclusive tutorial is made for beginners. It includes everything from importing to editing and exporting. Get clips to your timeline, refine an edit, add titles, and work with color. Video host Ben Halsall shares some of his favorite free plugins for Final Cut Pro as well.
Crash courses are great for learning things more efficiently. With this Final Cut Pro crash course, you can learn all the most important aspects of video editing software in under 22 minutes. Even though its a short video, it covers all the basics and advanced tools of Final Cut Pro from the interface to exporting videos.
Learning to color grade is an important skill that you should master from the very beginning. With the help of this YouTube tutorial, you can learn all the basics of color grading in Final Cut Pro. Its perfect for both beginners and advanced editors to learn tips and tricks on how to color grade a film properly.
Learning to use masks properly in Final Cut Pro will open up so many new doors for you to experiment with cool effects using the video editor. This quick tutorial offers a brief introduction to using masks in FCPX along with a few cool ways you can take advantage of masks while editing videos.
If youre tired of using the same old title designs over and over again in your videos, be sure to watch this YouTube tutorial. Once youre done with this guide, youll be able to craft your own unique title designs in Final Cut Pro. Learning to design titles will surely come in handy when making videos for social media as well.
If youre learning Final Cut Pro for filmmaking, this course offers tremendous value. It features an hour-long lecture hosted by a film director teaching everything there is to know about using Final Cut Pro for editing films. It also covers some of the most important concepts of filmmaking that are quite useful for both beginners and experienced users.
This choose your adventure style tutorial shows you four different ways to add text and titles in Final Cut Pro. The best part is that each option only takes a couple of clicks from start to finish. You can add basic titles from the menu, use keyboard shortcuts, try the titles generator, or add captions to the video. The tutorial provides screenshots and excellent written instructions.
If you want to get the fast-paced style of many vloggers, such as traveler Jon Olsson, you have to apply the right effects. This tutorial walks you through the rotating and zooming effects, speed ramping, and transitions. After applying these techniques, you can make almost any location video look exciting and exotic. And the tutorial is less than 10 minutes.
Whats great about this beginners guide is it includes written instructions as well as a follow-along video to help you learn the basic functionality of Final Cut Pro. Because this is a powerful, professional-level tool, learning these tricks might be all you need for simple video edits: Create new projects, add clips, add text or titles, add transitions, add effects, add music or audio, correct color, and share.
This is a super practical skill that seems tougher than it really is. You can place a video inside an image of a laptop, computer, or TV screen and sync a video recording with your screen capture. You will learn how to pin the corners of your screen, animate, and sync two video tracks. This is an excellent tutorial for those wanting to create tutorial or demonstration videos where mixing layered video is necessary.
This all-in-one beginners guide to Final Cut Pro provides tips and tricks for everything from how to organize video files and footage as well as speed ramp, cutting, adding music, color grading, and transitions. The 20+ minute lesson will have you editing your first video today.
For that cinema-style, movie finish youll have to work with color grading tools during the video editing process. This Final Cut Pro tutorial shows you how to work with muddy images, unusual colors, and generally make moving images look far more stunning.
If you want to make the most of Final Cut Pro (without making a mess), the organization of files is key. This video explains the difference between a library, event, and project so that you know the lingo and offers suggestions for how to save and store clips for zippy workflows.
This might be a little more of an intermediate-to-beginner tutorial, but you can auto-track in Final Cut Pro without keyframing. Part of what makes it work is a plugin available for Final Cut Pro, and youll get the low down on the basics of using those too.
Its a basic function, but understanding how export works will save you time with files that dont work as you want. This video shows you how to do it the right way.
All it takes is the right footage, a little sound, and transitions to make an interesting intro for video projects in Final Cut Pro. Make an intro for your brand or add a professional feel to a standalone project. This tutorial gives you all the tools to do it yourself in less than 30 minutes.
Do you love the zoom-and-pan Ken Burns effect that turns still images into moving video? Then this is the tutorial for you. Learn everything you need to know about this type of animation in Final Cut Pro how to mask an image, create transparency, blend, animate, and blur to create a sense of depth and movement that will bring images to life.
Many of the videos you edit are likely to end up on a platform such as YouTube for playback. This tutorial by branding coach Andrea Denise explains how to edit clips in Final Cut Pro specifically for that purpose.
Final Cut Pro Templates
In this feature, we're covering the basics of what Final Cut Pro can do, and sharing some of the best Final Cut Pro templates, plugins, titles, transitions and assets to help you with your next project.
Read the FeatureFinal Cut Pro X COMPLETE Tutorial for Beginners!
Final Cut Pro is one of the most professional video editing software out there. Its taken out the top spot in our Best Video Editing Software for Mac roundup for the past two years running!
So its not surprising that we get a lot of requests for a Final Cut Pro tutorial. Especially since it can be difficult to learn. Thats why we thought it was time to deliver with a complete beginners guide to Final Cut Pro.
Important: When available, we useaffiliate linksand may earn a commission!
In this tutorial, well break everything down step-by-step so you can easily learn how to edit videos using Final Cut Pro. Plus well cover our top video editing tips so you can create awesome videos much quicker.
Heres everything well cover in our Final Cut Pro tutorial for beginners:
Lets get started.
How To Create A Library In Final Cut Pro
The first thing you need to do is create a new library file.This is where all files associated with your new video project will be saved.
Go to File, New and then Library Give the file a name and select where you want the file to be saved.
The first step of creating a video in Final Cut Pro is creating a new library
Now lets do a quick rundown of the Final Cut interface.
Final Cut Pro Interface
In the top left is the main library window. You should be able to see the library file you just created and this is where all the other files you import will appear as well.
The Final Cut Pro interface is awesome to use and navigate
You can switch across to the Photos & Music tab and the Titles & Generators tab in that top left corner as well.
The black box in the center is the preview monitor or playback monitor. This is where you can see your video editing masterpiece as you build it.
The three icons at the top let you switch between imported files, photos & music and titles
The window to the right of the playback window is where you can access all the editing effects and controls.
The editing timeline across the bottom is where youll drag all of the footage, titles, effects and music so that you can edit them into an awesome video!
The next step is to import footage.
There are two different ways you can import footage. The first is by selecting the Import Media button on the main library window. The other way is by going to File, Import and then Media.
You get import by pressing Import Media or going to File, Import, Media
You dont need to bring in everything one at a time. You can select them all at once so theyre imported in one go.
Theres one thing to note about the settings before hitting Import All. You have some options about how your files are imported. Under Files in the right menu, youll see there are two options: Copy to library and Leave files in place.
You can choose between copying to library or leaving the files in place
Copy to library saves everything into that one project file we created earlier. Leave files in place means that Final Cut will simply link off to them. The second one is what most editing software do and its what we recommend doing as well.
Then select Import All and youll see all of your files in the main library window.
Now that everything you need is imported, we can create an editing project.
How To Create A Project In Final Cut Pro
There are a couple of different ways you can create a new editing project.
To create a new project click on the New Project button
On the timeline you can select New Project. Or you can go to File, New, and then Project and give your project a name.
We typically use the automatic settings but if you want to specify the video format, resolution or Codec, you can select Custom Settings and make those changes there.
You can use the automatic settings or if you want to dial them in you can go to Custom Settings
If you stick with the automatic settings, it will create a project based on the properties of the first video clip that you imported. So as long as your first video clip matches what you want your output to be, you can leave it as is.
Once youre happy with the project settings, press OK.
Now find your primary camera footage in the library and drag it onto the timeline.
Turn of audio skimming so that you dont hear audio while scrubbing over the footage
As you scrub through the footage, youll notice you can hear the audio thats playing in that clip even without having hit play.
This is called audio skimming and its something we personally dont use very often. If you want to turn this off, go to the Audio Skimming button on the top right of the video editing timeline.
Now that your project is all set up and ready to go, lets start editing.
How To Edit In Final Cut Pro
This is where you cut down the primary footage by removing all of the bad takes, mistakes and any footage you dont want included in your final video project.
A great Final Cut Pro feature that helps this process go a lot faster is the audio waveforms. These show up at the bottom of your primary footage and theyre a visual representation of the audio.
The audio waveforms make editing even easier as you can tell which parts youre not talking
This makes it super easy to see when youre not talking which means you can quickly edit those sections out.
Lets begin by going to the beginning of your footage and zooming in on the timeline. This will give you a lot more detail and control. You can do this by pressing Command and +.
Press Command and + to zoom in on the timeline
Play through your footage using the spacebar and youll likely notice theres some bad footage before your video begins. You might be doing a mic check, checking your appearance or any other last minute things before you begin presenting.
There are a couple of ways you can remove this footage.
The first is by hovering the mouse over the beginning of the clip. Youll notice a small icon with two arrows appears.
One way to trim footage is by dragging the handle on the side of the clip
You can click and drag this to remove the footage up until your starting point. Once you let go, that is the new beginning of the clip.
Another way is by moving the red bar where your mouse is to the point where you want the footage to start.
So create a cut in the clip press Command and B on the keyboard
Then press Command and B on the keyboard. This cuts the clip using the Blade tool. Now youll have two clips, the first with the bad footage at the beginning and the second with the rest of your footage.
Click on the first clip and press the Delete button on your keyboard to remove it.
The third way is by entering Blade mode. Do this by pressing B on the keyboard or going to the Scissors icon above the timeline and selecting Blade.
To enable Blade mode press B on the keyboard or go to Blade under the Scissors menu
Once Blade mode is enabled, you can move the Scissors icon across the timeline and wherever you click will create a cut at that point.
This method is awesome to use with the audio waveforms. You can literally just create a cut whenever there is no audio and then again when the audio starts again.
Once Blade mode is enabled you can click anywhere on a clip to create a cut
Then switch back to the Select tool by pressing A on the keyboard or going to the Scissors icon above the timeline and pressing Select.
Then its as simple as selecting the cut clips and pressing Delete on the keyboard.
To go back to Select mode simply press A on the keyboard
One other really powerful way you can quickly trim down your footage is by using Ripple Edit. So instead of using the Blade tool and then deleting the clip, the Ripple Edit tool does both of those tasks using the one keyboard shortcut.
If you want to make a cut and delete the clip to the right, press Option and ] (square bracket right). If you want to make a cut and then delete the clip to the left, press Option and [ (square bracket left).
To cut and delete a clip to the right, press Option and ]
For example, you could use this tool if you want to remove some footage at the very end of your clip. Simply align the playback head where you want the footage to end, and then press Option and ].
This will cut and delete the footage at the end of the clip from where the playback head was placed.
To cut and delete a clip to the left, press Option and [
Now that youve learned all the different tools you can edit with, go through and remove all of the bad footage from your timeline.
While youre editing, you can move any of the clips around by clicking and dragging them wherever you want them to go. This allows you to build out the story that youre after.
You can pick and move around clips anywhere on the timeline
The next step after editing down the primary footage is to add in b-roll.
How To Add B-Roll In Final Cut Pro
You should have imported your b-roll footage when you imported your primary footage. If not, just go to File, Import and Media to import the additional footage.
Drag your b-roll footage onto the timeline above your primary footage
Then click and drag the b-roll footage from the library window down onto the editing timeline, just above the primary video layer.
The b-roll footage can be treated exactly the same as the primary footage. You can pick it up, adjust the length by dragging the side handles, and use all the same editing tools to trim it down.
You can edit your b-roll footage using the same techniques that you edited the primary footage
If you zoom in on your b-roll clip, youll be able to tell by the audio waveforms if there is audio attached to the clip. Depending on the type of video youre making, you may not want any audio from the b-roll footage.
To remove the audio, hover your mouse over the audio waveforms and an icon with two arrows will appear. Simply click and drag this down to the bottom. That will mute the audio on the clip.
Drag your b-roll audio down to zero if you dont want it included in your final video
Now go through and add all the b-roll footage you want in your video.
The next step is to add titles to your video.
How To Add Titles In Final Cut Pro
To add titles or text, go to the start of your project and select the Text icon in the library window.
To add titles, go to the T icon in the top left menu and then press Titles
Click the drop down arrow for the Titles tab. There are some really cool built-in titles here.
PRO TIP: If you want customized titles, you can go to sites like VideoHive which allow you to easily create motion, animated titles to use in your projects.
Drag the title onto the timeline and it will appear as a purple clip
Select a title from the Titles tab and drag it to just above your primary footage.It will appear as a purple clip on the timeline.
To edit the text, double click on the purple text clip and a bunch of controls will appear in the top right window.
There are a ton of text customization options available inside Final Cut Pro
You can change the size, color, alignment, spacing, etc of the text. To move the location of the text on-screen, click the black dot located in the center of the text box and drag it to where you want it.
Then go back to the timeline and drag the clip to where in your video you want the text to appear. You can use any of the editing tools to end the clip when you want the text to disappear as well.
Just like all the other clips, you can edit the text clip using those same editing tools
At this point, add in all the text and titles you want in your project.
The next step is to add transitions and effects.
How To Add Transitions & Effects In Final Cut Pro
There are three main transitions well cover: text transitions, b-roll transitions and primary footage transitions.
Text or Title Transitions
To add transitions, go to the Transitions icon in the menu on the top right of the editing timeline.
To add transitions, press the Transition icon just above the timeline
This will open up all the different built-in transitions. If you hover your mouse over the transitions you will see a preview in the playback window.
We recommend that you use these transitions sparingly as they can quickly make your videos look very unprofessional.
If you hover your mouse over the transition it will preview in the playback window
The only ones we would usually use are the Cross Dissolve and Dip To Black transitions.
Lets say you wanted to put a Cross Dissolve on the title you just created. Click and drag the transition onto the text clip on the timeline. This will automatically add a cross dissolve effect to the start and end of the text clip.
You can adjust the length of the transition by dragging the sides of the transition clip
You can adjust the length of the transition by hovering your mouse over one side of the transition and dragging the arrow icon to make it longer or shorter.
Primary Footage to B-Roll Transition
Another place you could use transitions is when youre cutting from a clip of you talking to a clip of b-roll footage. For this, wed usually use a Dip To Black.
You can add these transition to b-roll and primary footage in the same way
Once again, drag the transition onto the clip. Youll notice that the transitions usually default to be quite long. This one is up to personal preference but wed usually shorten the transition length right down.
To change the color of the transition, select it and co to Color in the top right window
The other thing you can do is change the color of the transition. To do this, select the transition and then in the top right window go to Color.
You can change this to any color but if you change it to white, it gives a cool effect thats similar to a camera flash.
Primary Footage to Primary Footage Transition
The third place that is common to use transitions is between primary footage clips. We dont recommend using transitions like Cross Dissolve or Dip To Black when youre transitioning between shots that look essentially the same (e.g. talking head shots).
So youre probably wondering what to use to break up those shots and hide cuts where there are mistakes or anything like that. Well, this is where we will zoom in on one of the shots.
To zoom in on your second clip, made sure its selected and go to Scale
To do this, select the second clip on your timeline. In the top right window go to Transform and hit Show. Go down to Scale and slide the bar to the right to scale up or zoom in on the shot.
This will make the shot look like its a separate camera angle to the first clip.
Depending on how youve shot your footage, you dont want to zoom in too much as you may lose quality. But its a subtle effect, so you only need to scale it up a little.
You can make sure the eyes are aligned by adjusting the Position
To really sell this effect, if youve got a person on-screen you need to make sure their eyes are lined up in both shots. To adjust this, go to Position under the Transform tab.
If you press play from the first clip to the second youll see how this slight zoom in gives a great effect. Its an awesome way to break up your content.
Now if you play the two clips youll notice a slight zoom in effect
So now go through and add in any transitions, effects or zoom-ins to your footage.
Then lets take a look at how you can speed up or slow down your footage.
How To Adjust Speed In Final Cut Pro
If you want to adjust the speed of any of your footage, start by selecting the clip you want to adjust. In the middle section above the timeline, press the drop down arrow next to the Speed icon.
To adjust the speed of a clip, make sure its selected and go to the Speed icon
There are lots of different presets in here. You can slow down the footage by 50%, 25% and 10%. You can speed up the footage by 2x, 4x, 8x, or 20x. Theres also a Normal (100%) tool that will reset the footage back to normal. If you want to freeze the footage you can select the Hold button.
Once you apply the speed filter it will have a yellow box around it
Lets say you wanted to slow down your footage by half. All you need to do is go to Slow and then select 50%. Now that clip will be in slow motion.
If you want to have greater control over the specific speed, you have the ability to customize it even further. Once youve got a speed effect applied, go to the little arrow in the top right corner of the clip.
You can further customize the speed by dragging the little arrow in the top right corner
Then you can drag it left to make it faster or right to make it slower. This allows you to make the footage a certain speed or to fit a certain length on your timeline.
Now lets check out how to add in music or sound files in your video.
How To Add Music In Final Cut Pro
Your music files should be in the library window but if theyre not you can import them now using the usual import process.
Artlist and Epidemic Sound are awesome options if youre looking for royalty free music
You can also find music tracks that are saved to your computer through Apple Music or GarageBand by going to the Music icon in the library window and selecting Music or GarageBand.
PRO TIP: If youre looking for great music tracks to use in your videos, we use Epidemic Sound and Artlist as our two main music sources.
Once youve located your music track, drag it onto the timeline below the primary footage
So, click and drag the music track from the library window to below your primary footage on the timeline.
Once again, these clips behave just like every other clip on the timeline. You can pick them up, move them around, trim them and remove sections.
First of all, go across to the end of your footage on your timeline and trim the music track so it finishes at roughly the same time as your video clip.
Trim the music track so that it ends at the same time as your footage clips
Then you can fade out your music at the end so that it doesnt just suddenly stop. To do this, zoom right in on the end of the music clip.
If you hover your mouse over it, youll see a tiny ball appear along the audio waveforms. Wherever you move this ball to is when the music will begin to fade out.
Introduce a fade out so that your music doesnt just come to an abrupt finish
You can go back to the beginning of the timeline and fade in your music using the same method.
After youve done that, its a good idea to go back and play through your video project.
Drag the little ball at the beginning of the music clip to create a fade in
You might want to adjust some of the edits, tighten them up or match the cuts to the sound of the beat depending on the type of video youre making.
From here, lets adjust our audio levels.
How To Adjust Audio Levels In Final Cut Pro
We always recommend getting the audio levels right on your primary video footage first. Then you can go back and adjust the music and sound effects afterwards.
The first step to checking the audio levels is muting your background music
Go to the music track on your timeline and mute the volume by dragging the line all the way down to nothing. This way, all youll hear is the audio from the primary footage.
The other thing we like to do is turn on audio bars. You can do this by going to Window in the top menu bar and then Show in Workspace. Select Audio Meters and on the side your audio bars will appear on the bottom right of your screen.
To turn on audio bars, go to Window, Show in Workspace and Audio Meters
Lets start by adjusting the volume of the first clip, so make sure you have it selected.
There are a couple of ways you can adjust the volume. The first is by going to the Audio button in the top right menu bar. You can then make changes to the audio using the Volume slider.
You can adjust the volume using the Volume bar in the top right window
Another way is simply by dragging down the audio line on the clip, like we used earlier on in this tutorial.
But one cool feature in Final Cut is that those audio waveforms also give a representation of the volume level as well.
If the audio hits the red section, its too loud and will become distorted
So if you drag the volume line up youll notice the color changes and the top of the audio waveforms go yellow and red. This is telling us that the audio is too loud.
Likewise on the audio bars on the right side of the timeline will show yellow and red while the clip is playing if the volume is too loud.
You can also check the audio levels using the audio bars
The ideal volume level is green and occasionally going up into the yellow or orange area but definitely not up into red.
So you can scrub through the clip and adjust the audio to the point where none of the audio is clipping the red area. Or you can hit play on the clip and watch the audio bars to make sure it doesnt go into the red and then adjust from there.
If the audio JUST hits the yellow section, you know its at a good level
From here you can go through and adjust these on a clip-by-clip basis. Or you can just make adjustments to the first clip, select the clip and go to Edit in the top menu bar.
Select Copy and then zoom out so you see all of the clips in your project. Draw a box around all of the clips to select them, go to Edit again and select Paste Attributes.
To apply the volume to all clips, tick the Volume box and select Paste
Tick the Volume box and hit Paste. Then that same volume setting will be applied to all of the clips.
Now that our primary footage levels are correct, we can bring the music back in. This is another thing thats personal preference but we usually find between -30 to -20 is a good place to start for background music.
Between -30 and -20 is usually a good place to start for background music
You might also find that in some areas of the video you want the music to be louder and in some areas you want the music to be quieter. There are two ways you can do this.
The first way is by making cuts in the music clip using the Blade tool and adjusting the volume for the individual clips.
If you want to make different sections louder, you can cut the clip and adjust individually
Alternatively, Final Cut Pro has an awesome tool that lets you do this super quickly and easily. Press R on the keyboard and this will open up the Range Selector.
You can use the Range Selector to drag a yellow box across the section you want to make adjustments.
The Range Selector tool is a super easy way to change the volume of different section
Then you can change the volume in just that area. The volume will start at the original level and end at the original level but the middle section will be whatever level you adjust it to.
Now that the music is in and the volume levels are sorted, lets color grade or color correct the video.
How To Color Grade In Final Cut Pro
Once again, lets select the first clip and make all our adjustments to that. Then we can apply those to the remaining clips.
With that first clip selected, you can do an automatic adjustment or a white balance adjustment this might be all you need to do to color grade your project.
A simple way to color grade is by going to the Wand icon and selecting Balance Color
To do this, go to the Wand icon in the middle of the menu bar above the timeline. Then go to Balance Color and this will do an automatic adjustment.
Youll notice this is quite a subtle change. We recommend going to Balance Color in the top right window and changing the Method from Automatic to White Balance.
Change the Method from Automatic to White Balance
Youll then have a little eyedropper that you can drag over the playback window. A note from FCP comes up that says To set the white balance, click or drag over an area that should be pure white.
So find an area on your shot that should be pure white and click the eyedropper on that area.
Use the eyedropper to select a pure white section on your shot
From here, go to the Color icon in the top right menu bar. There are a ton of controls in here that allow you to dial everything in.
These are professional grade tools so we definitely wont have time to run through them all today! But the basic one that comes up first that allows you to adjust Color, Saturation and Exposure is a great place to start.
Another way to make color adjustments is by going to the Color tab in the top right
Lets start by going to the Exposure tab. You can adjust the exposure of your overall shot using the first slider on the left. If you want to get more granular, you can use the other sliders to adjust shadows, midtones and highlights. Simply click on each of the circles and move them up and down.
There are different ways you adjust the colors here: global, shadows, midtones and highlights
Now lets move over to the Color tab. Once again, we can adjust the overall shot or you can adjust the shadows, midtones and highlights individually.
Youll notice as you move these that you can really dramatically change the look of your shot. Try not to go overboard here, just some subtle changes should be all you need.
Try not to make any drastic changes here unless thats the look youre going for
Then lets go to the Saturation tab. This is the amount of color or the intensity of the color in your shot. Just make minor adjustments to dial in the look that youre after.
Once youre happy with the overall look and feel of the clip, go to Edit in the top menu bar and then Copy. Zoom out on your timeline and select all of the clips by drawing a box over them.
Draw a box over all of the clips so that you can apply the color effects to all the primary footage
Then go to Edit, Paste Attribute and select Balance and Color Board. Press Paste and the effects will be applied to all the remaining clips.
After youve adjusted the colors of your primary footage clips, you can do the same to your b-roll footage clips.
The last step is to export your video!
How To Export Videos In Final Cut Pro
To export your video, go to File in the top menu, then Share and select Export File (default).
To export your project, go to File, Share and Export File
In the Export File window, go to Settings and this is where you can set the output settings of your video.
Under Format, we usually select Video and Audio for a high quality version. If you need a smaller file, you can select Apple Devices, Computer or Web Hosting.
There are lots of different output settings you can adjust here
To save out a really high quality version of the video, you can select Apple ProRes under Video Codec. But if the video is going to be uploaded to YouTube, we just select H 264.
Once youre happy with the settings, press Next
This will still give a great looking video for YouTube but it will be a much smaller file size.
Then hit Next, give the video a name, select where you want it to be saved and press Save.
Your video will now begin to export.
You can check the progress of the export by pressing the Circle icon in the top menu bar
To check how much time is left of the export, you can click on the little Circle icon in the top left menu bar and under Sharing youll see a progress bar.
What To Do After Exporting In Final Cut Pro
Once thats finished, make sure you play back your video. Check that it all looks and sounds good. Ideally you should play it back on another device like a smartphone just to really ensure theres nothing youve missed.
If there are any changes you need to make then go back into Final Cut Pro, make those adjustments and save out your file again.
Once its all good, then youre ready to release the video into the world!
Now You Know How To Edit With Final Cut Pro
So thats our complete Final Cut tutorial for beginners.
To help you level up your video editing in ANY video editing application, weve put together a free PDF guide taking you through our ultimate step-by-step video editing process. Youll learn how to edit videos in the most efficient way possible!Get your free copy here.
We hope you enjoyed our Final Cut Pro tutorial! If you found it useful, feel free to share it on social media or with others who might like to learn how to use Final Cut Pro.
Links
When available, we use affiliate links and may earn a commission!
Check out an up-to-date list of all the gear, software & tools we use and recommend right now at Primal Video on our resources page here!