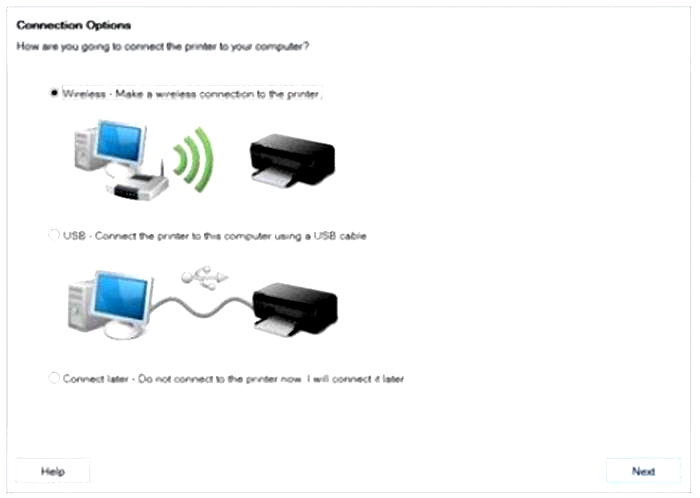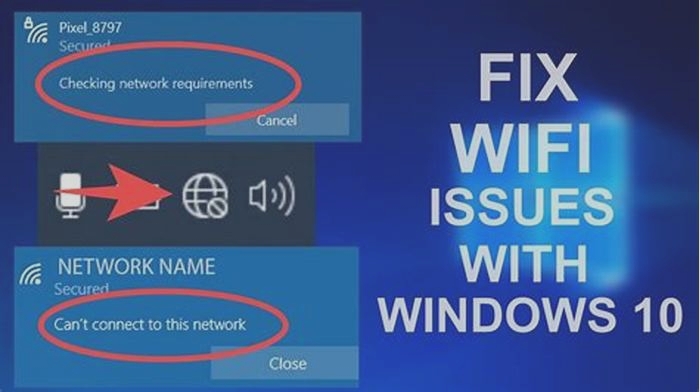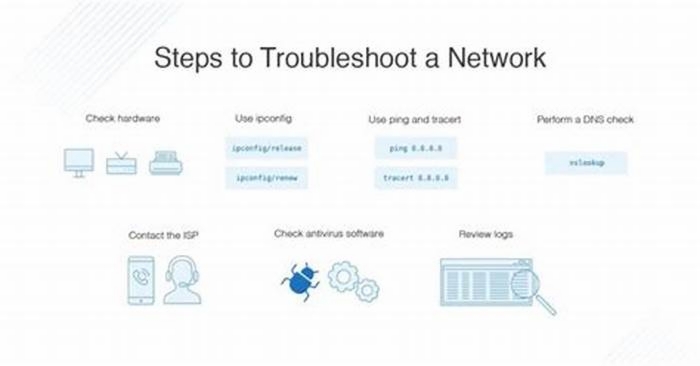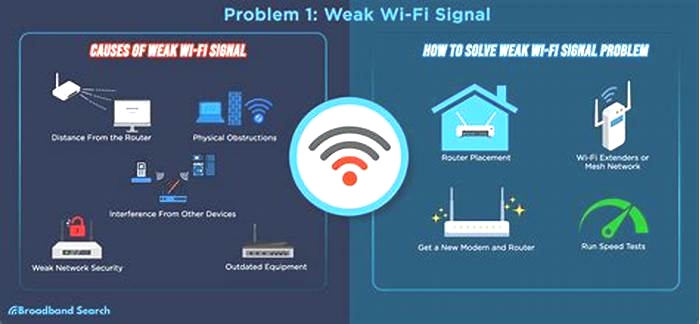The Complete Tutorial on Troubleshooting Network Printer Connectivity Issues for Office Environments and Home Users Alike
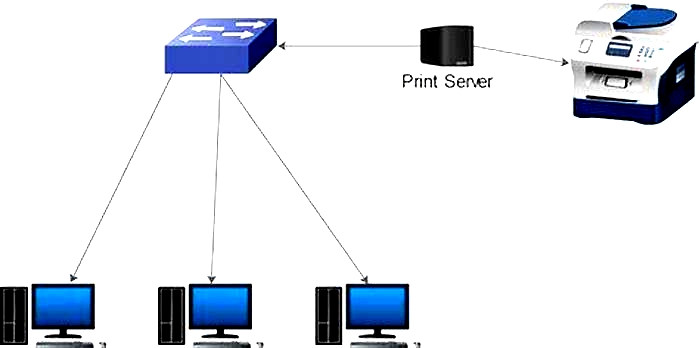
How To Fix Printer Connectivity Issues in Windows?
How To Fix Printer Connectivity Issues in Windows?
Last Updated : 05 Feb, 2024
Windows 11 and 10 printer problems may arise due to software problems, connection issues, driver issues, spooler issues, or wrong settings. You are having problems printing documents from your Windows computer because of the printer connectivity problem. To solve these problems, make sure that your printer is properly installed and the cables are loose.
In this article, We will show you how to fix printer connectivity issues in Windows.
1. Unplug or Restart your Printer
Sometimes, the error can be a temporary glitch or problem with the printer that can sometimes be solved by resetting it.
- Turn off and unplug your printer from the power source.
- Wait a few minutes before plugging it back in.
- Turn on the printer and wait for it to initialize.
- Try to print a test page and see if the issue is resolved.
2. Check all the Connected Cables
- Inspect the USB, wireless, or Ethernet cable for damage.
- Replace damaged cables with new ones.
- If the cable is loose, unplug and firmly reconnect it.
- If connected to a hub or splitter, connect directly to the computer or router.
3. Update the Latest Driver of the Printer
Step 1: Press Win + S then on the search bar type Device Manager
Step 2: Expand the Printer Queues.
Step 3: Right-click on your printer and select Update Driver.
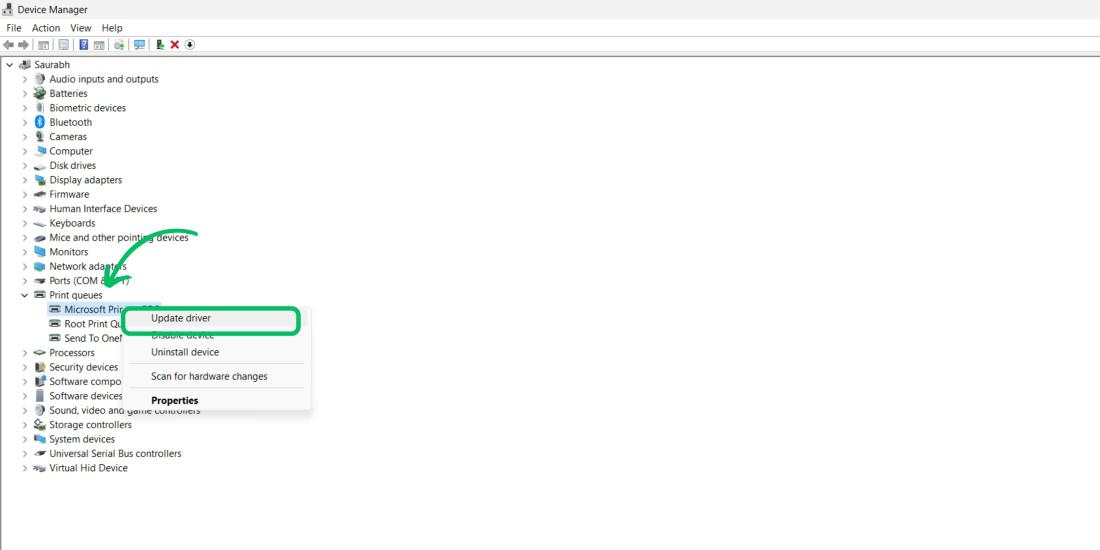
Step 4: Then a window will pop up on that window click on Search automatically for drivers
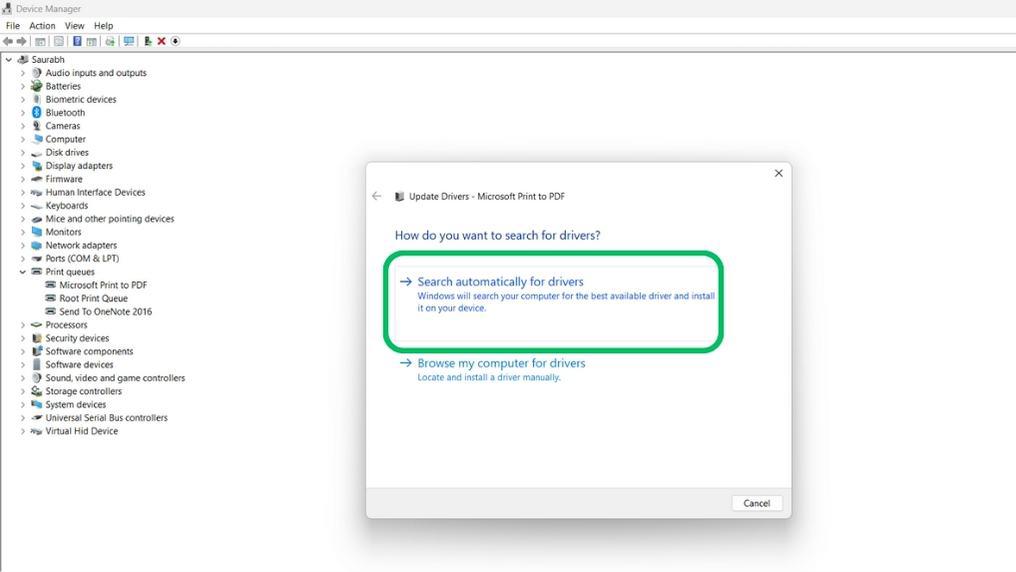
Step 5: Windows will automatically detect and install your printer driver.
4. Uninstall or Reinstall the printer on your computer
Sometimes, the printer may fail to be detected or configured correctly on your computer and this intends to result in a connectivity issue.
Step 1: Open settings by pressing Win + I
Step 2: Click on Bluetooth & Devices then navigate to Printer & Scanners
Step 3: On the list of printers choose your printer
Step 4: On the right side click On the Remove button to uninstall the printer
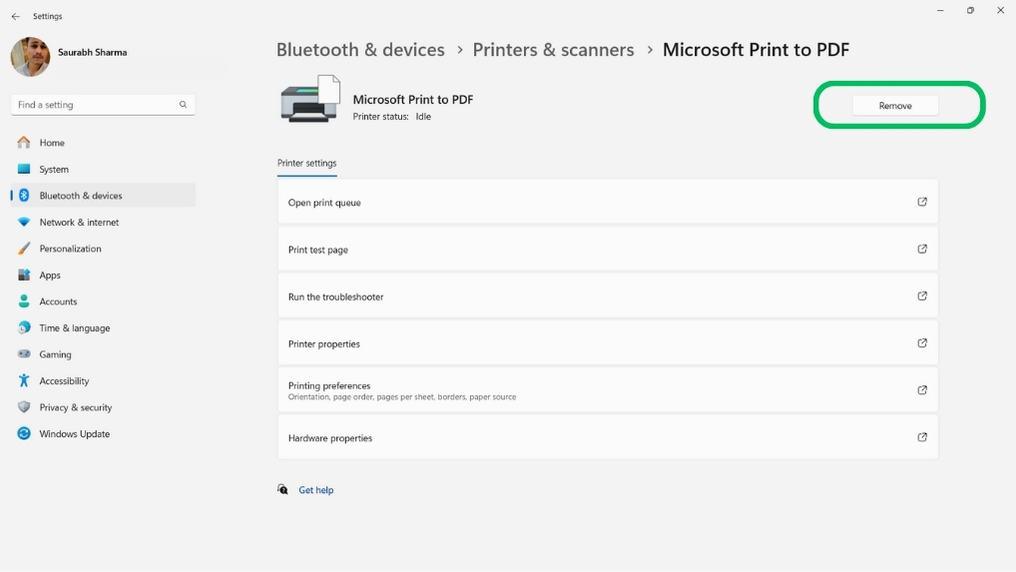
Step 5: Unplug and re-plug your printer then follow the installation wizard of your printer
5. Review the Group Policy Editor
The Group Policy Editor is a Windows OS configuration tool that allows quick tweaking of settings, including the correct installation of printer drivers when connected without administrator rights.
Step 1: Press Win + R then on run dialog type gpedit.msc
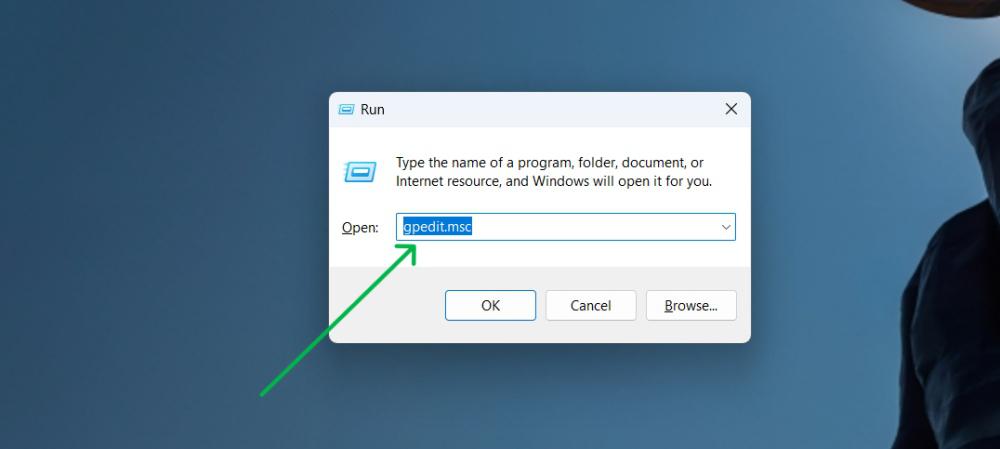
Step 2: Under the Computer Configuration section, navigate Administrative Templates > Printers.
Step 3: Double-click the Limits print driver installation to Administrators option and click on the Disabled checkbox.
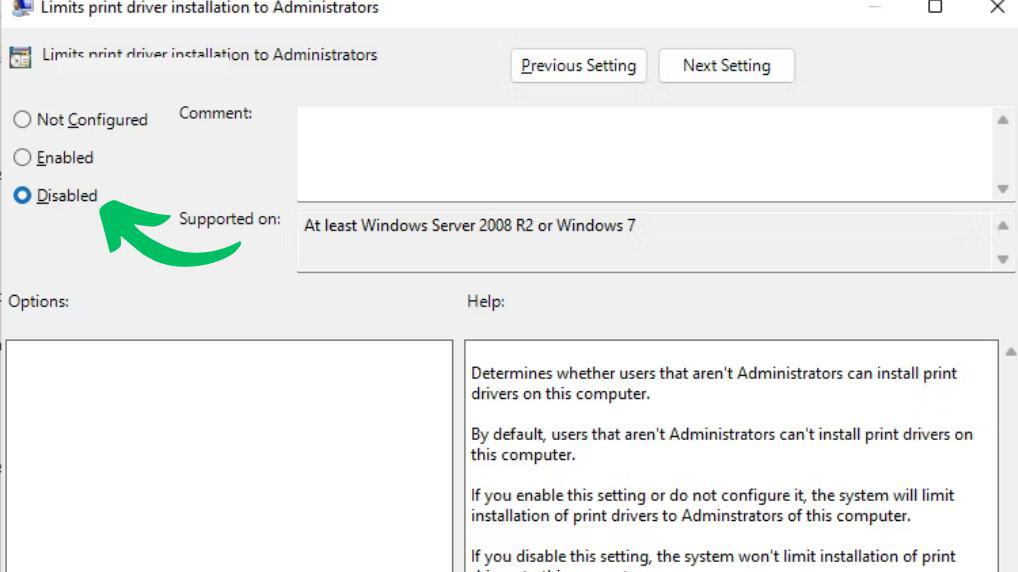
6. Run the Printer Troubleshooter
Windows 11 offers numerous troubleshooters to automatically diagnose and fix common issues, including common driver and settings problems after updating a wireless or USB printer.
Step 1: Press Win + I to open the settings app
Step 2: Click on System then navigate to Troubleshoot tab
Step 3: Click on the Other troubleshooters setting.
Step 4: To run the printer troubleshooter, click the Run button under the Most frequent section.
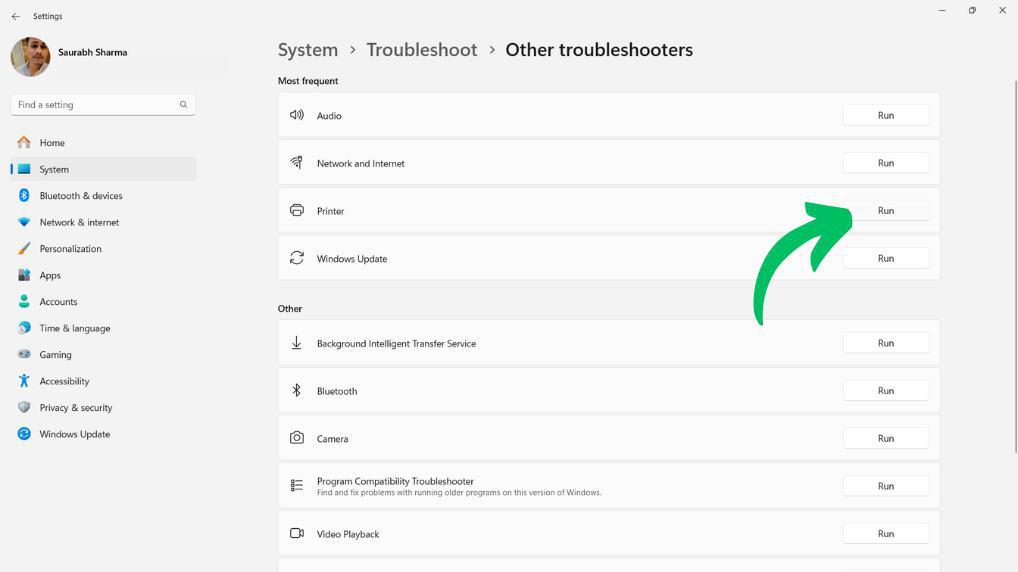
Step 5: Then get help windows will pop up with some instructions like
- Turn off your printer and unplug its power cable.
- Wait 30 seconds.
- Plug your printer back in and turn the printer back on.
- Restart Windows
7. Clear and Restart the Print Spooler Service
Common printing issues involve documents stuck in queues and unsuccessful job cancellation, likely due to issues with the print spooler,
Step 1: Press Win + R then on run dialog type services.msc and hit enter
Step 2: Right click on Print Spooler then select Properties
Step 3: In General Tab click on the Stop button
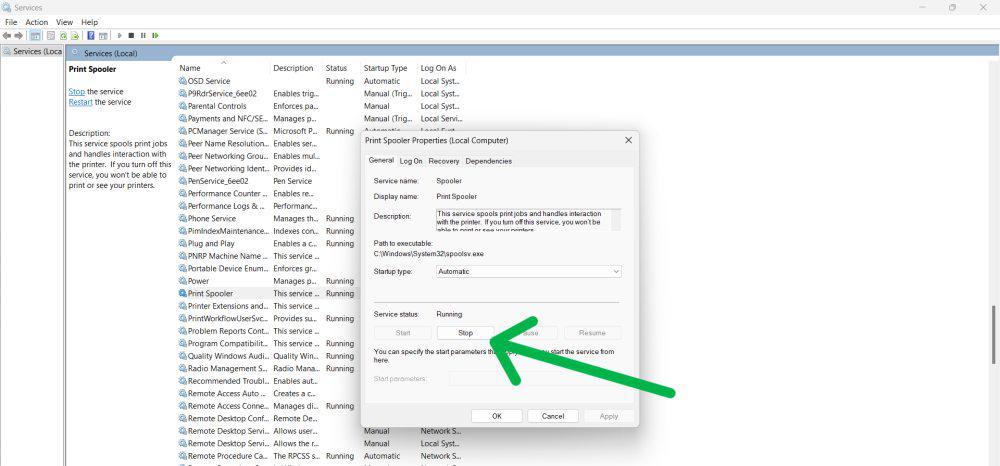
Step 4: Press Win + R then on run dialog type this following path C:WindowsSystem32spoolprinters and Press Enter button
Step 5: In the folder select print-spooler then press the delete button to delete the print spooler
Step 6: Once Again right click click on Print Spooler in service then select Properties
Step 7: Click on the Start button
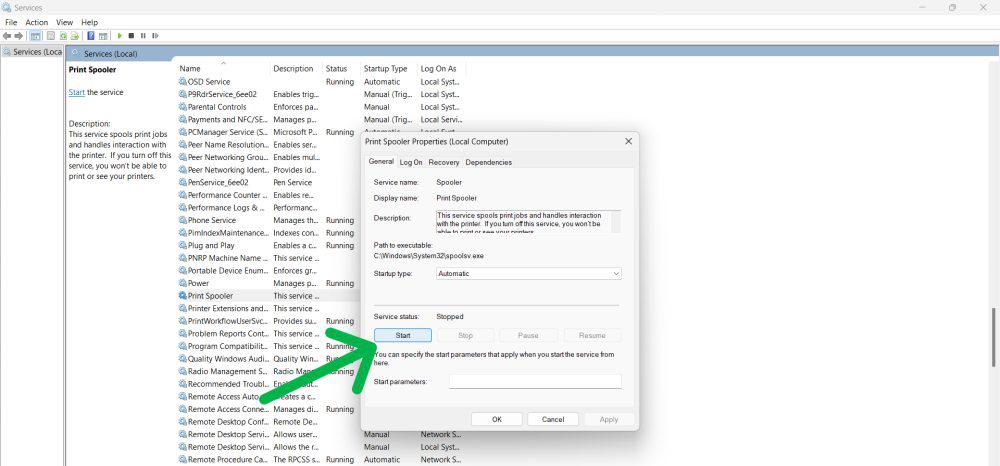
Conclusion
In conclusion, we have shown you seven methods to fix printer connectivity issues methods such as unplugging or restarting the printer, checking all the connected cables, uninstalling or reinstalling the printer on your computer, installing the latest driver of the printer, reviewing the Group Policy Editor, running the Printer Troubleshooter, clearing and restarting the Print Spooler Service. You can follow the steps of that method to resolve the printer issues.
Also Read
Frequently Asked Questions to fix Printer connectivity issue
How To Fix Printer Connectivity Issues in Windows?
Troubleshoot printer connectivity issues in Windows: Check cables for damage, replace if necessary. Ensure secure connections. Reinstall drivers, run troubleshooters, and restart services. Resolve problems swiftly for seamless printing.
How do I reset my printer on Windows?
This method clears all printer configurations and drivers, effectively starting from scratch then re install the driver:
Open Settings.
Go to Bluetooth & devices > Printers & scanners.
Click Print server (on most systems, this option appears).
Right-click in the blank space and select Add/Remove printers.
Click Remove and confirm.
Reinstall your printer and its drivers.
How do I fix network printer error 0x00000bcb?
To fix the 0x00000bcb error follow these steps:
Ensure correct printer connection, run printer troubleshooter, restart spooler service, repair spooler service, and reinstall all printer ports for optimal performance.
Like Article
Suggest improvement
Share your thoughts in the comments
Please Login to comment...
How to fix wireless printer connectivity problems in Windows [Step by Step]
Fix wireless printer connectivity problems by finding your wireless printer in the network that wont print, choosing the correct IP address, configuring a static IP address and reconfiguring the printer installation in Windows.
You bought a brand new wireless printer (e.g., HP, Epson, Lexmark, Brother, Samsung, etc.) and how many times happened that you try to print and it wont work because of network connectivity problems? Many times, right?
This is because most of the times when people install a new wireless printer, they fail to configure the network settings in the printer itself. Yes, it is going to work the first few times, but what you dont know is that you are configuring Windows with a dynamic IP address that could change at any time, and when it does Windows will not get informed about the change causing connection problems the next time you want to print.
How do you solve the printer wireless communication problem? It is actually pretty simple, it is all based on the principal that a computer server should always be configured with a static IP address (an address that will not change, it will always stay the same), and because the printer is providing you with the ability to print without you having to have the printer physicallyattachedto your computer, and other computers in the network can also attach to the printer, you can say that this printer is a print-server, so what it needed is for you to change the dynamic IP address configuration to a static one.
Step #1 Selecting a valid IP address for the printer
One of the first thing you need to do is tolog ininto your router, by opening your web browser and in the address bar typing the corresponding IP address (e.g., 192.168.1.1).
Tip: If you dont know which is the IP address for your router, go to Start, type cmd and press Enter. In the Windows Command Prompt, type ipconfig, press Enter, and look for the network adapter (Wireless or Ethernet). Then look for the information on the Default Gatewayfield is theIP address of your router.
Once you are logged in, look for the DHCP setting on the router (the image below is an example of the DHCP setting on a Linsys router with DD-WRT). Youre going to look for the Start IP address, then look at theMaximumDHCP Users. Add the last number from the Start IP address field with the Maximum DHCP Users number and whatever the answer add 2 to it, and that will become the static IP address for your wireless printer. For example, if my Start IP address is 192.168.1.50, the Maximum DHCP Users is 20, then 50+20+2=72, so I can use the 192.168.1.72 as my static IP address for the wireless printer. We do this because we dont want to assign a static IP address to the printer that the DHCP service on the router may assign to another device later on, and this could cause an IP conflict in the network.

Refer to your router manufacture website to find out where the DHCP settings are located. If you are having trouble, ask questions in the comments below, even better yet ask in the forum.
Step #2 Configuring the wireless printer with a static IP address
If you are reading this article, chances are that you are already having wireless connectivity problems. Your mission now is to find out the current IP address for the wireless printer.To do this you need to go to the printers display and from the screen menu, find the network settings and check the wired or wireless network settingsrespectively, and note the current IP address the path should be something like: Setup>Network>View Network Settings>Display Wireless Summary.
Next, open a web browser and in the address bar type the current IP address for the printer (e.g,. 192.168.1.4) and press Enter (because there are so many brands and models the configuration page for your printer may look different as the one in the example below, but all wireless printer will have networking section or a place where it says: wired and wireless connections). Then you will arrive the the printer web server page.

Note that networkconnectivityproblems could happen on either wireless or wired connections. For this example I am going to be configuring the wireless (802.11) connections, but the process should be similar in both situations. From the wireless section setting, click on IP Configuration, and do the following:
1. CheckManual IP setting. In the Manual IP Address, type the static IP address that you generated for the wireless printer (e.g. 192.168.1.72). Then in the Manual Subnet mask, type 255.255.255.0, and finally in the Manual Default Gateway, type the routers IP address, for example 192.168.1.1.
2. CheckManual DNS Server. In the Manual Preferred DNS Server, type 4.4.4.4 and in the Manual Alternative DNS Server, type 8.8.4.4 (note that these DNS server addresses are Googles public DNS server addresses that anyone can use for free, if you preferred to use the ones from your ISP, start once again the Command Prompt and type ipconfig/all and look for the DNS Servers field, there youll find your current DNS IP addresses). If your printer doesnt received firmware updates when is connected online, you can just ignore thisstepand leave the Automatic DNS Server setting checked instead.
3. Save your settings, and now you are 75% complete fixing your printer.
Step #3 Configuring the wireless printer with a static IP address in Windows
You already, generated a static IP address that will not conflict in the network and configured the wireless printer with it. Now there is one last step and that is correcting the wireless printer IP address configuration in Windows. To do this do the following:
1. Go to Start  , type Devices and Printer and press Enter.
, type Devices and Printer and press Enter.
2. Right-click the printer and select PrinterProperties.

3. Navigate to the Ports tab, check and select the Standard TCP/IP Port with the name of the printer you intending to fix, and then click Configure Port.

4. In Port Settings, change the Printer Name or IP Address with the address you have configured the wireless printer (e.g. 192.168.1.72).

Important: You might not be able to change the Port Name, but it is OK, it is not necessary.
Click OK, Apply, then OK again.
And thats all there is to it, make a test print to see if it is working, restart the computer if necessary. Happy printing!
Tip: Always try install only the printers driver and not the whole software suite, this will not only save computerresources for being waste making your computer slower, but it will also avoid other possible problems. If you feel confident uninstall the printer software and only install the printer drivers, if not Ill teach how to do this in a later article.
Networkconnectivityis a common problem on most devices that serve functionality through the network like printers. The network connectivity problem that you learned how to fix today happens because by default most manufactures choose to set up wireless printers with a dynamic IP address just it is easier for them, when they should walk you through the steps to configure the device with a static IP address. But now you already know and hopefully you wont be having the same problems anymore.