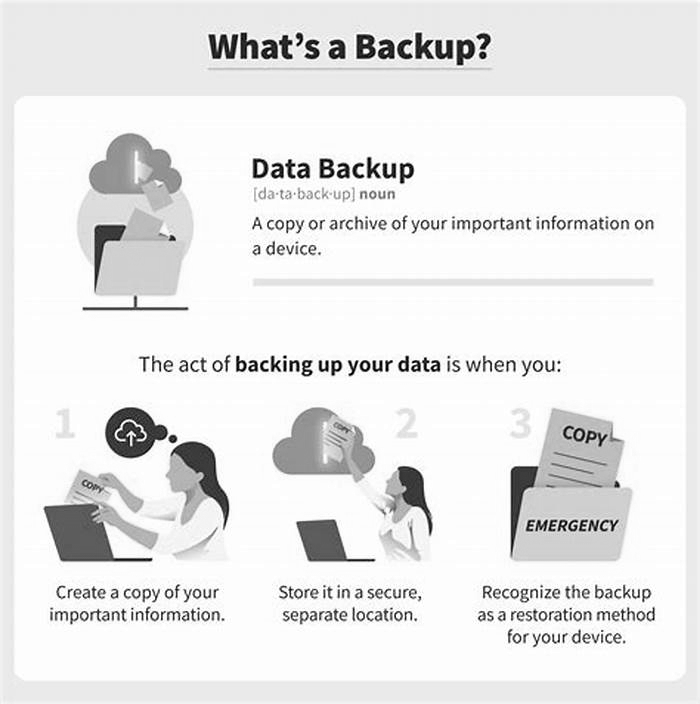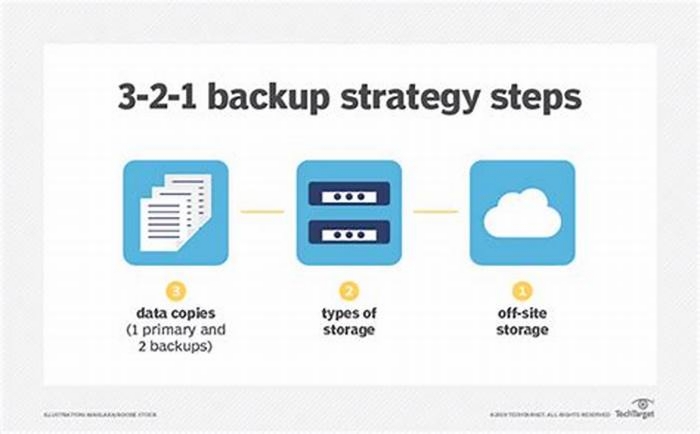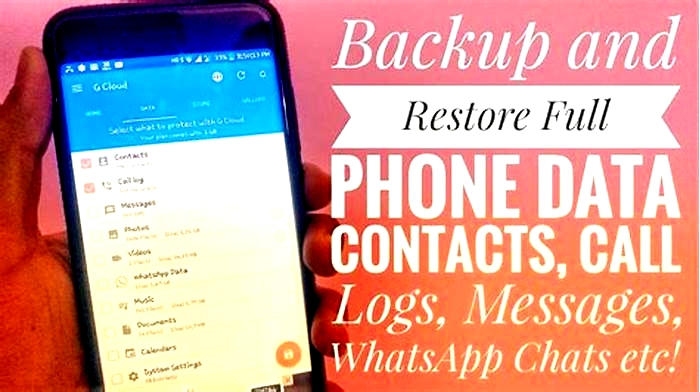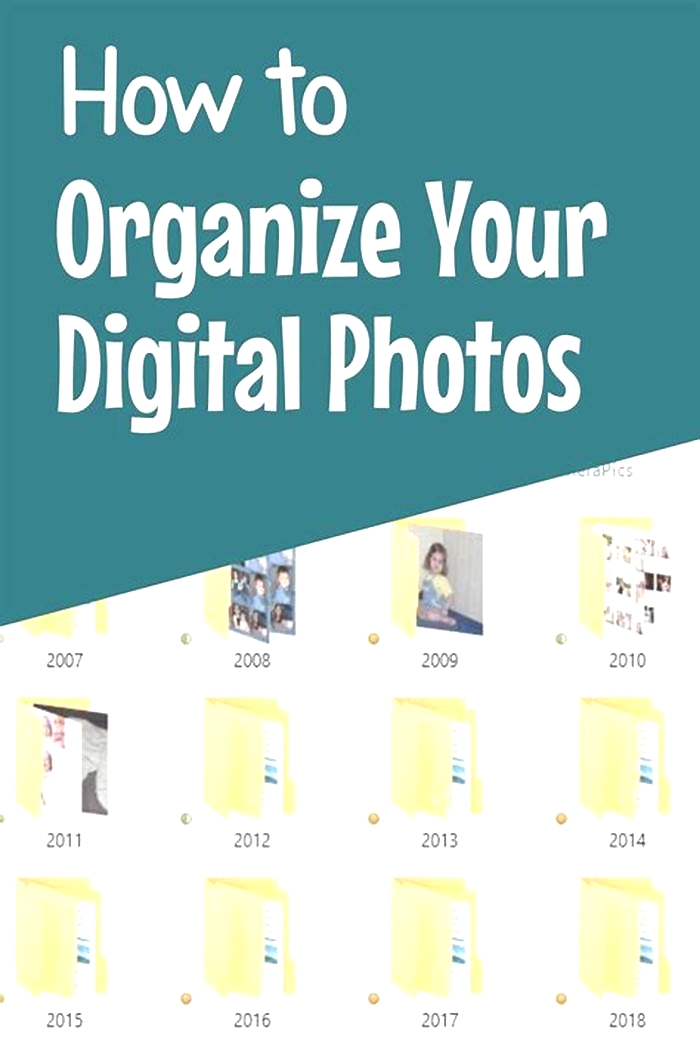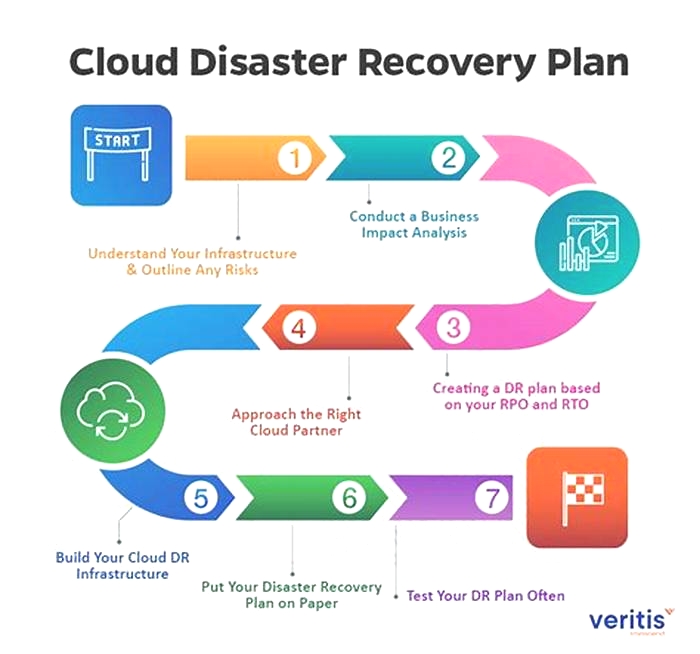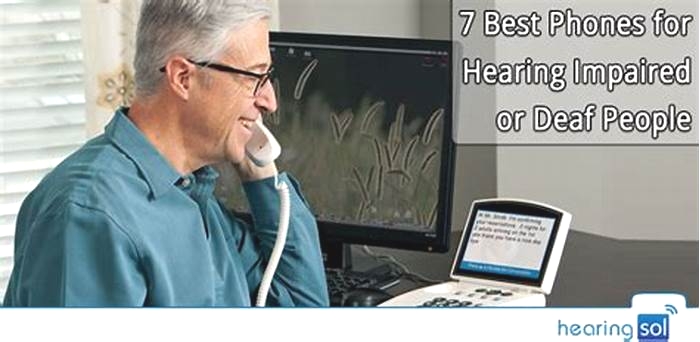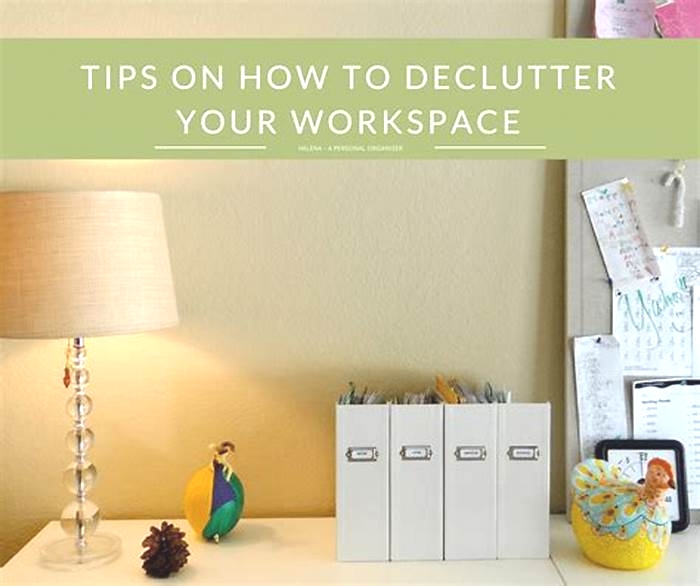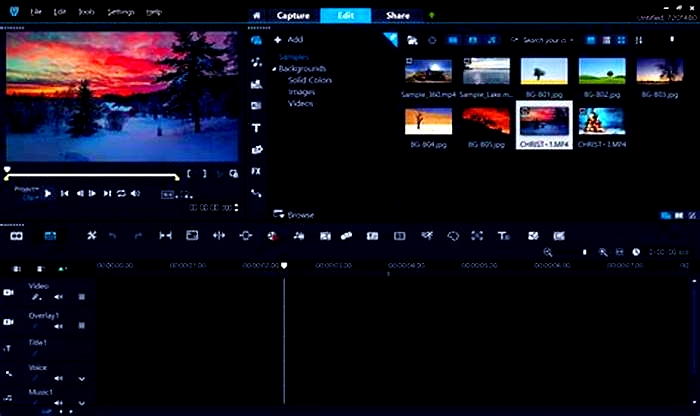Prevent Data Loss Backup Strategies for Your Photos Videos and Important Files
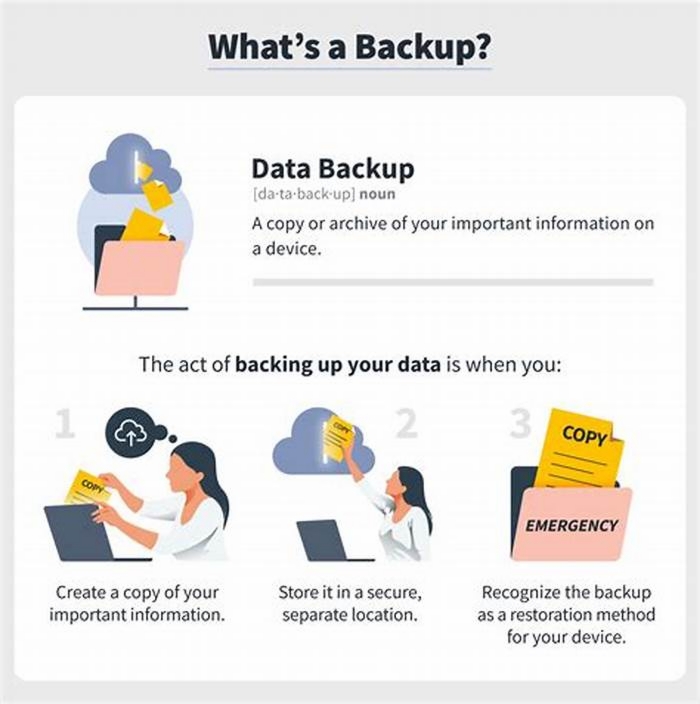
How to Back Up Your Data: 6 Effective Strategies to Prevent Data Loss
Having a plan to back up your data is one of the most important processes to protect the data in the event of a cyber attack. Should a malware or ransomware attack occur, you can boot a saved backup and restore your data to its previous state. Some organizations might use cloud-based solutions like Google Drive or Dropbox, while others prefer to keep their backups on an external hard drive. However, to ensure total data security, your backup strategy should include multiple solutions.
This article will discuss how to back up your data using various methods so that you can stay ready for any situation. Using these backup solutions, you can start to create your own data backup plan tailored to your organizations needs.
6 Effective Strategies to Safely Back Up Your Data
One of the best backup strategies to have is the 3-2-1 rule. This means creating 3 different copies of your data to put on 2 different storage types and keeping 1 copy offsite. By doing so, youll be able to create a failsafe system that keeps your data safe. You can even maintain more than one offsite copy to be even safer.
There are more than a few ways to achieve the 3-2-1 backup rule. Using a combination of the following strategies, you can start to create a safe and secure way to prevent data loss.
1. Use an External Hard Drive
There are two types of external drives you can buy: HDDs (hard disk drives) or SSDs (solid-state drives). HDDs are considered a legacy technology, meaning they are much older and cheaper than SSDs. SSDs have much faster copy speeds and are typically more portable, making them the better option, but at a much higher cost.
There are a few ways to back up your important data with an external drive. You can do this by:
- Using your computer's built-in backup software - Most computers come with software that will automatically back up your files to an external storage device. All you have to do is connect the external drive to your computer, and the software will do the rest. For example, Apple computers use the Time Machine to create automatic backups.
- Using a third-party backup program - You can also use a third-party backup program if you don't want to use your computer's built-in backup software. These programs can sometimes be faster and more efficient because it utilizes cloud software.
- Manually copying files - Manual data transfer can be more time-consuming, but it's a good option if you don't want to use backup software.
When shopping for an external hard disk, make sure the drive is compatible with your computer and has sufficient storage space to do a full operating system backup. You also want to choose a drive strictly for data backups and a separate drive for daily use.
2. Use a USB Flash Drive
USB flash drives are great portable storage solutions to store the most important files from your computer. Since USB drives are typically much smaller than external hard drives, it might be more efficient to store only the most important files or documents, rather than an entire system backup.
To back up your data using a USB flash drive:
- Connect the drive to your computer.
- Open Windows Explorer (or Finder on Mac) and locate the drive in the left-hand column.
- Drag and drop the files and folders you want back onto the drive.
- When you're done, eject the drive by clicking on the Safely Remove Hardware icon in your system tray (PC) or menu bar (Mac).
3. Use Optical Media
Optical media solutions like CDs or DVDs can be used to make a copy of your data. There are various burner solutions that allow you to copy and create an image of your files and important documents.
Optical media is effective because it provides a physical backup of your data that you can keep in a safe place. However, it is important to note that this method is not foolproof and there can still be data loss if the disk is damaged or scratched.
Another way to back up sensitive data with an optical disk is to use a service like Mozy or Carbonite. These services allow you to store your data in the cloud and download it onto an optical disk. Optical media is a great option if you don't have a lot of space to store a physical backup.
4. Use Cloud Storage
Cloud storage is a great way to create backups as an online media type. This service can store files, photos, or any other type of data. Cloud storage can be used as a primary backup or as a secondary backup. A cloud storage service will offer you a certain amount of space on their servers for a monthly fee. You can then use this space to store your backups. Most providers offer encryption services so that your data is secure while it is stored in the cloud.
You can access your cloud backup from any computer or mobile device with an internet connection. Cloud storage makes it easy to restore your data if something happens to your computer or phone. You can use cloud storage providers such as Google Drive, iCloud, Dropbox, Backblaze, iDrive, and Microsoft OneDrive.
Cloud storage offers several key advantages over other data backup methods, including:
- Easy and convenient: Backing your data to the cloud is quick and easy. You can do it from anywhere, and you don't need any special equipment or software.
- Safe and secure: Cloud storage is a safe way to store your data. Your data is stored on servers protected from physical and logical threats and encrypted while in transit.
- Affordable: Cloud storage is very affordable, especially if you compare it to the cost of buying and maintaining your storage infrastructure.
- Scalable: As your data needs grow, you can easily scale up your cloud storage to meet those needs.
5. Use an Online Backup Service
You can back up your data with an online backup service by encrypting your files, scheduling regular backups, and storing the backup files in a safe location. Online backup services are a great way to protect your data in case of a computer crash or theft.
They offer security features like file encryption and password protection, allowing you to schedule regular backups (full and incremental backups), so you don't have to worry about losing your data. Most online backup services also allow you to store your backup files in a secure location to rest assured that your data is safe and protected.
6. Invest in a Network Attached Storage (NAS) Device
If you're serious about protecting your data, invest in a Network Attached Storage (NAS) device. NAS is a dedicated server that provides file-level storage and sharing for your home or small business network. Unlike an external hard drive plugged into your router, a NAS is designed to be always on and connected so that you can access your data any time, from anywhere.
There are many benefits to using a NAS, but the two most important are reliability and security. With a NAS, your data is stored on its dedicated server, which means it's not susceptible to the same risks as a PC or laptop. For example, if your computer crashes or is infected with malware, your data will still be safe on the NAS. NAS devices also come with a host of security features, such as password protection and encryption, that help to keep your data safe from prying eyes.
Why You Should Back Up Your Data
- Backups Protect You From Data Loss - If your computer crashes or your hard drive fails, you could lose all of your data. Backing up your data protects you from this type of data loss and allows you to restore previous versions of your files.
- Backups Guard You Against Malware and Ransomware - If your computer becomes infected with malware or ransomware, your data could be encrypted and made inaccessible. Backing up your data protects you from this type of data loss.
- Recover From Data Loss More Quickly - If you lose data, it can take a long time to recover. If you have a backup, you can quickly restore your data and get back to work.
- Data Gives You Peace of Mind - Knowing that your data is backed up can give you peace of mind. If something happens to your data, you know you have a backup and can rest assured that you can recover it.
- Remote Access - If you have a backup of your data, you can access it from anywhere in the world. This is extremely useful if you work remotely or travel frequently. All you need is an internet connection, and you can get to your files.
Tips for Creating a Successful Data Backup Plan
Here are some tips for creating a successful data backup or disaster recovery plan:
- Identify what data needs to be backed up. Not all data is equally important, so it's important to prioritize which data needs to be backed up first. Make a list of your company's most critical data and make sure that this data is included in your backup plan.
- Choose the right backup method. There are many ways to back up data, so choosing the method best suits your needs are important. If you have large amounts of data to backup, you may want to consider using an online backup service.
- Store backups in a safe location. Once you have made your backups, storing them in a safe and secure location is crucial. If you are using an external hard drive, make sure that it is stored in a fire-proof and water-proof safe.
- Test your backups regularly. It's important to test your backups regularly to ensure that they are working properly. Restore your backups to a test environment and check that all of your data can be accessed as expected.
- Keep your backup plan up to date. As your business grows and changes, so too should your backup plan. Review your backup plan regularly and ensure it is still meeting your needs.
7 Backup Strategies for Your Data, Multimedia, and System Files

At times like these, having a secure, up-to-date backup of your hard drive can be a lifesaver. Here are seven practical strategies, including using USB storage, backing up via the Internet or through your local network, backing up Windows itself, and preserving huge media files like songs and videos.
What to Back Up
Your hard drive may contain hundreds of thousands of files. Many of them should be backed up every day, others only occasionally, and still othersincluding temp files, the hibernation file (hiberfil.sys), and your browser cachenot at all. Lets look at the different kinds of files individually.
Your documents: You should back up your word processing files, spreadsheets, and similar documents every day. Any basic backup program can perform incremental backups, in which the program copies only the files that have changed since the most recent previous backup. (Good backup programs also perform versioning; that is, they keep several iterations of the same file on hand and enable you to choose which version to restore.)
Your recent documents: If your backup program can handle incremental backups, you dont have to worry about recent documents as separate entities. But if you often work on these files on other peoples computers, you may want to carry a copy of them on a flash drive or store a copy of them online.
Application data: Apps create and maintain data files such as e-mail messages, browser favorites, calendar entries, and contacts that require daily backing up. Most programs store them in a hidden folder inside your user folder (in XP, C:Documents and Settingsyour nameApplication Data; in Vista, C:Usersyour nameAppData). Also, in XP, Microsoft stores Outlook and Outlook Express data in C:Documents and Settingsyour nameLocal SettingsApplication Data). Fortunately, any well-designed backup program intended for everyday, nonexpert users (as opposed to IT departments) knows where to look for Outlook data.
Media: If your backup medium is sufficiently roomy and fast, you can back up your photo, music, and video files every day. But these large files may require a separate backup strategy.
Heirlooms: Files that you want to keep foreverfamily photos, the special anniversary card you made for your parents, and so onneed backing up and extra protection.
Your system: You can always reinstall Windows and your apps, if you have the original discs or can download the programs. But if Windows becomes unusable or your hard drive crashes, switching to a system backup (also called a disaster recovery backup) that you create a couple of times a year can get your machine up and running smoothly without much effort.
You can separate and store various types of data on different hard drives (or partitionssee Move Your Data to a Safer, Separate Partition, Part 1: XP and Move Your Data to a Safer, Separate Partition, Part 2: Vista). But Windows doesnt make the procedure easy, and the strategies I discuss dont require this separation.
Strategy 1: Employ the Easiest Backup of All
Good for: Your documents (including recent documents), application data, and media files, and the system as a whole
Frequency: Daily
Recovery features: Versioning and full-system restore
Automatic off-site storage: No

Its the latest in backup software; and if done properly, it can serve as the ultimate no-brain backup. But thats a very big if. Some plug-in-and-back-up setups have major flaws. For instance, even though the Seagate Replica drive claims to back up all partitions on a drive, PC World couldnt get that feature to work during our review.
Other automated backup drives have serious limitations. SanDisk put a backup button and a very good data-backup program (one that can back up and restore files, but not Windows) on its Ultra Backup line of portable drives. However, because the Ultra Backup line consists of flash drives, you dont get many gigabytes for the price. SanDisks 64GB Ultra Backup sells for $160the same amount that youd pay for a 500GB HP SimpleSave hard drive, and roughly $20 more than youd pay for a 320GB Clickfree portable backup hard drive. (On the other hand, the Clickfree software cant perform versioning, a serious shortcoming.)
Because Rebit backs up everything, you can recover your entire system after a hard-drive crash or other disaster simply by booting from a special CD (you can download the .iso file from Rebits Web site when the time comes).
Rebit makes recovering a specific file easy. Right-click a file in Windows Explorer, select My Rebit, and pick a version of the file from your backup. Or double-click the Rebit system tray icon for the Windows Explorer-like Rebit Browser.
Rebit is designed for real-time, around-the-clock backup. The program backs up a file as soon as you change it, so you never have to think about backing up. Of course, constantly creating backups will slow the computer noticeably. And keeping backup media plugged into your PC 24/7 puts it at risk of power surges, malware, and thieves because your backup is as exposed to those threats as your primary system is.
Fortunately, you dont have to keep the Rebit drive plugged in. If you can remember to plug it in once a day, it will back up everything that has changed since you last had it attached.
Rebit portable and desktop drives are available in various storage capacities. The company recommends buying a drive thats at least 25 percent larger than the one you want to back up. But dont get too big a drive: You cant use a drive running Rebit for any other purpose, such as extra storage. Other simple backup drives, like HPs SimpleSave, do allow you to use part of the drive for backup and part of the drive for extra storage, but HPs software cant handle versioning. Putting the drive to work for multiple uses raises other issues of data safety: The data simply being stored on the drive wont be backed up, and the files that are backups of content on your primary drive must share space with actively used data that could become infected on its own.
If you already have an external drive of the right size, you can buy the Rebit software by itself for $50 (though Ive seen it for less than $30) and install it on your own drive.
Strategy 2: Automate Your Backup, and Store It at a Safe Distance
Good for: Your documents (including your recent documents), and application data
Frequency: Daily
Recovery features: Versioning but no full-system restore
Automatic off-site storage: Yes
Backing up Windows and applications online is impractical, however, so online services dont offer that option.
A number of online backup services, such as Comodo and SpiderOak, are available (you can download the free software client for SpiderOak from our Downloads library). But I recommend Mozy for its versatile software and low price. As with Rebit, you can right-click a file in Windows Explorer and restore any version of it that Mozy has on hand. The MozyHome service costs $5 per month per computer, with no storage limit per PC (our Downloads library has the free software client for MozyHome, too). The company also provides a professional service.
For similar reasons, I dont recommend online backup services for people who work with music or video files. If youre editing a movie, for example, the daily backups will be much too large for a once-a-day upload to manage.Another issue: Can you trust an online company for long-term data storage? I sure wouldnt. See Will Your Data Disappear When Your Online Storage Site Shuts Down? for some nightmare scenarios.
Also consider cost. Though $5 per month per machine may sound cheap, with multiple systems the charges add up.
Strategy 3: Back Up the Whole Family on Your Home Network
Good for: Your documents (including your recent documents), application data, and media files
Frequency: Daily
Recovery features: Versioning (which is switched off by default) but no full-system restore
Automatic off-site storage: No
If you connect several computers to one another and to the Internet through a router, buy a network-attached storage (NAS) drivea box containing one or more hard drives that you plug into your router via ethernet. Anyone on the network who has the right permission can access those hard drives.
Besides performing large-scale backups, NAS drives can store photo, video, and music files, and you can access that content even from outside your network. (If you store media files on a NAS drive, you must back those up; see Strategies 4 and 7.) Many NAS drives also work as print servers, giving connected PCs easy access to any network printer.
Most NAS drives come with software for backing up. Every PC on the network has instant access to a huge drive that can hold vast video files or anything else. And the drive is always on and always attached, so backups can run automatically.
I recommend the Synology DS209j for home use because of its powerful yet easy-to-use data-backup program. Synology sells the DS209j with or without drives; an empty unit (that you add your own drives to) costs about $215. A DS209j with two preinstalled 500GB drives configured as a RAID is about $420. The two-bay DS209j supports RAID 0 (for striping data across two drives) and RAID 1 (for mirroring, preferred for data preservation) configurations.
Higher-end NAS devicesfor example, the Seagate Black Armor NAS 440, the Synology DS509, and the Western Digital ShareSpacehave four drive bays, possess even greater storage capacities, and support RAID 5 for disk parity. These devices scatter and replicate data across the four disks in such a way that, if a drive fails, the data on that drive can be rebuilt based on the data replicated elsewhere.
The device is easy to set up, but if you are buying your own hard drive, you should check Synologys Web site to ensure compatibility. Once the hardware is up and running, youll use software included on the CD to set up the device for your users, assigning a separate safe backup location to each. You must install the backup program, Synology Data Replicator, on every system.
On its own, Data Replicator is one of the easiest, simplest, and most sensibly designed data-backup programs Ive ever worked with. Its what-to-back-up options, though few, are the right ones and are easy to understand. The software backs up files by copying them, so you dont need Data Replicator to recover a file (using it will make the recovery easier, however).
The scheduler is easy to set up and doesnt overwhelm you with options. It wont work properly if the backup drive is unavailable, but thats no problem with a NAS drive. You can use this program with a localversus networkexternal drive, too, but I wouldnt try scheduling with such a setup.
By default, Data Replicator keeps only the latest version of each file; the Options box lets you turn on versioning and set how many versions to keep. A NAS drive stays on all the time, but it uses considerably less energy than a computer, so if you currently keep a PC on continuously for network access, NAS is a relatively green option. According to Synology, the DS209j pulls 36 watts when in use and 15 watts when idle.
Strategy 4: Save Your Entertainment
Good for: Photos, music, and video files
Frequency: Daily
Recovery features: No versioning or full-system restore
Automatic off-site storage: No
The best approach for you depends on how often your files change. If you edit them regularly, they are current documents and should be part of your daily backup routine. In that case, go with NAS backup; again the Synology DS209j is an excellent hardware choice for this purpose (see Strategy 3).
Things are simpler when youre dealing with files consisting of photos and videos that seldom change, or of music bought online. (In the case of music ripped from CDs, the original CD functions as a reliable backup version.) Incremental backups and versioning arent issues here. You just need to make sure that the files exist in more than one place.
How you use these files protects you to some extent. You likely copy your music to a portable media player that may permit you to copy the files back. (The iPod doesnt allow this, but if you enter transfer from iPod to computer into any search engine, youll find plenty of workarounds.) Posting your pictures on a photo-sharing site such as Flickr creates a temporary backup; but note the sites rules governing capacity, retention of original full-resolution images, and export of full-resolution images from the site back to your PC.
If you dont back up your music, photos, and videos daily, you need to copy them to something other than your internal hard drive. DVD-Rs and DVD+Rs cost little and work well, but an external hard drive is faster and holds everything without swapping. Either option works, so decide based on how much data you need to safeguard and how patient you are.
Strategy 5: Prepare for the Big Disaster
Good for: The system as a whole
Frequency: Once or twice a year
Recovery features: Full-system restore but no versioning
Automatic off-site storage: No
But if you have a systemor disaster recoverybackup, you can restore everything in one go. If the system backup is older than your data backup, youll still have to restore your data, but thats a lot easier than setting up everything from scratch.
If your regular, daily backup program offers disaster recovery (as Rebit does), you have a system backup in place already. But Windows tends to get corrupted very slowly, so its a good idea to create and set aside a permanent system backup when Windows is healthy. Rebit doesnt offer this feature.
Unfortunately, backing up Windows and your applications isnt as easy as backing up data. The only reliable way to proceed is to back up the entire drive. When disaster strikes, youll need to restore the drive in its entirety.
You have two ways to back up an entire drive so that you can restore even Windows: cloning and imaging. Cloning involves transferring an exact copy of your main hard drive to another drive. To restore Windows, you can either clone in the other direction or physically swap the drives. CMS BounceBack Ultimate, also included with CMS ABS Plus hard-disk drives, is a popular cloning product.
Imaging involves copying a drives structure and contents into a compressed, but still very large, file on another drive. To restore the image to its full size, you must use the same image-backup software that you created it with.I prefer imaging because I can save multiple image backups onto one drive, enabling me to protect multiple PCs for less money or to keep more restore options for a single PC. Imaging also lets me back up to DVDs, saving even more moneythough it does entail swapping discs, quite possibly for hours on end.
If youre happy with a data-backup program that doesnt handle disaster recovery, such as Mozy or Synology Data Replicator, consider supplementing it with an image-backup program. Vista Business and Vista Ultimate come with a built-in utility called Windows Complete PC Backup and Restore. For users of other Windows OSs, I recommend the free version of Macrium Reflect. It lacks daily-backup capabilities, but its easy to use, makes images, checks them for errors, restores them, and allows you to browse them in Windows Explorer for selective restores. You can also use it to create a bootable CD for recovering your hard drive even if Windows wont boot.
The best time to make an image backup is immediately after you set up a new PC. The second best time is todayif you are satisfied with the way Windows is currently running. Retain your first backup for as long as you keep that PC; its a better recovery tool than the one that came with your PC.
Making additional image backups every so oftenafter installing a big application, say, or a service pack upgradeis wise. Or make one every three to six months. You dont need to keep them all; just the first one and the last one or two.
Strategy 6: Store Items for the Long Haul
Good for: Heirlooms
Frequency: Once a year
Recovery features: No versioning or full-system restore
Automatic off-site storage: No
Obviously, since properly testing an archiving strategy would take at least 50 years, and my deadline is much shorter, I cant guarantee that any of my suggestions will work. Still, a few wise choices can improve your odds of success.Archival media should satisfy the following criteria.
The media must be unerasable: According to the law of data entropy, whatever can be erased, eventually will be erased. (But beware of the corollary to that unalterable law, pointed out by PCWorld.com community member JimH443: That which cannot be erased will be misplaced.)
Media and mechanicals must be separate: Hard drives hold a vast amount of dataup to 2TB on a single drivebut like other mechanical devices with moving parts, they can break. A well-made, properly stored CD or DVD (see Burning Questions: Ten Tips for Durable DVDs for more on how to store discs) frees you from having to worry about mechanical-component failure. If you expect moving parts to last for decades, youll be disappointed.
The media must be inexpensive: The cheaper copies are, the more likely you are to make multiple copies, which in turn will increase the odds that at least some will survive.
The media must be ubiquitous: If everyone uses the medium now, chances are better that someone will be able to use it in the 22nd centuryor at least later in this century.
The media must be robust: It needs to survive for decades.
CD-Rs, DVD-Rs, and DVD+Rs meet the first four criteria, butdespite various claims of longevity based on laboratory agingno one knows how robust theyll be in the long run. Representatives of leading data-recovery companies DriveSavers and Ontrack told me that they occasionally see optical discs with symptoms possibly related to age and poor manufacture, but that it isnt a common problem.
Your best bets among optical discs are relatively expensive archival discs such as Delkins Archival Gold, Kodaks Gold Preservation, and MAM-As Archive Gold. The makers of these discs claim to use higher standards for them than for run-of-the-mill data discs; and all use gold rather than silver in the discs manufacture to increase longevity (see Burning Questions: When Good Discs Go Bad). But archiving concerns extend to other issues such as whether the file format will be readable in 50 or 100 years. Your chances are better if you stick to popular formats such as .jpg, .mp3, .doc (but not .docx), .txt, .html, and .pdf. And the more formats you can save the file in, the better.
You should store the discs in jewel cases, upright, away from direct sunlight, humidity, and extreme temperatures.
Another possibility is to burn a copy to Blu-ray Disc. Blu-ray doesnt yet enjoy the same reach that DVD and CD have, and it remains pricey (about $25 for a 50GB disc). But Blu-ray far exceeds DVD and CD in capacity, and the format is gaining acceptance rapidly. Only Buffalo, LG, and Pioneer market Blu-ray burners today, but the LG Electronics NAS NB41 packs four drive bays and a Blu-ray Disc burner.
With a little luck, your great-grandchildren will enjoy your mementos from the early days of digital photography.
Strategy 7: Back Up the Backup
Good for: Your documents (including recent documents), application data, media files, and heirlooms, and the system as a whole
Frequency: Daily
Recovery features: Not applicable, since this is just a copy
Automatic off-site storage: No
If you follow more than one of the strategies above, youll have multiple backups. For instance, the image backup you create to protect Windows and your applications adds supplemental data protection.
I endorse having more than one image backup, as well. Archiving your digital heirlooms introduces additional copies of files that should also be part of your regular, daily backup routine.
A few other options deserve mention.A NAS drive such as the Synology DS209j permits you to back up your backup. You can plug an external USB drive into the DS209j and back everything up on it. Taking this step is essential if you use the NAS drive to store shared media that is unavailable on your local PCs, but its a good thing to do even if youre simply backing up the backup.
You can use different backup programs and media to cover yourself in interchangeable ways. For instance, you might back up to an external hard drive with one program one day, and over the Internet via a service like Mozy the next.
You should protect immediately important files (as opposed to long-term important ones) as you go, by e-mailing them to yourselfpreferably to an account that you access via the Webas you work. For instance, I just now used Microsoft Words Mail To feature to e-mail this article to my Gmail account. It will stay on Googles server until I delete it.
Get in the backup habit, and youll be glad you did. Avoid backing up, and youll eventually regret it.