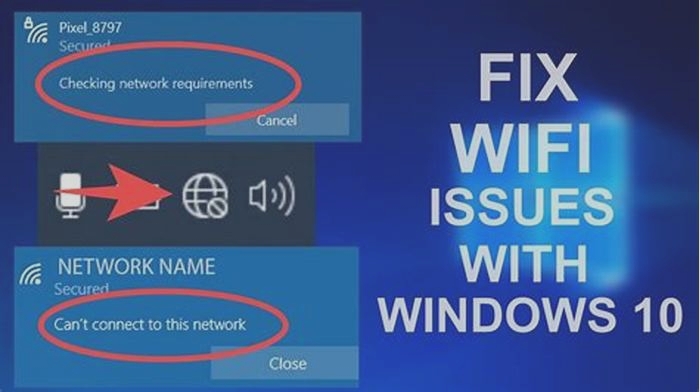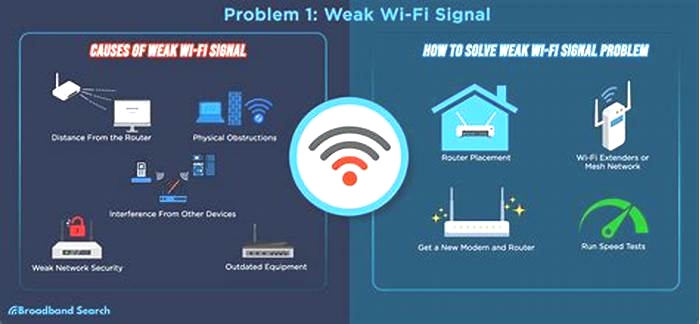Learning Basic Tech Repair Fixing Common Issues Without Professional Help

Windows 10 Troubleshooting: The Most Common Problems and How to Fix Them
If you're running into problems on your Windows 10 machine, we promise you're not alone. Microsoft does release monthlysecurity patches and larger feature updates twice a year for the more than1.3 billion devices worldwiderunning on its software, but annoying problems still pop up. (And with support for the Windows 10 OS ending in a few years, now is a good time to consider upgrading to Windows 11, which is free for all Windows 10 users.)
Don't worry, though -- we've got you covered. Here are instructions for how to troubleshoot 10 common Windows 10 problems, collected from CNET's forums and other sites and message boards. One thing to note: There are often multiple ways to fix a Windows 10 issue, and what works for you may depend on your device's make and model and several other factors. (If you're still on Windows 7, you can still download Windows 10 for free with this trick. Just make sure to check out our guide toeverything to know before moving from Windows 7 to Windows 10.)
Read more:Windows 10 tips: Secret Start menu, taking screenshots and more
Issues updating to the latest version of Windows 10
Microsoft's major feature updates arrive twice a year, the most recent being the May 2021 update, which included changes like multicamera support for Windows Hello and improvements to Windows Defender Application Guard. (The Windows 11 launch replaced what would have been the second major update this year.) Normally, though, you should get a notification when an update rolls out to your device. (Here's why you might still be waiting for the Windows 11 notification.) Or you can go to Settings > Update & Security > Windows Updateand click Check for Updates. If available, you'll see Feature update to Windows 10, version 21H1. Click Download and install.
If you're running into a problem or error updating, you can try the following, according to Microsoft:
- Make sure your device is connected to the internet (you'll need an internet connection to update).
- Try to install the update manually, by following the instructions above.
- Run the Windows Update Troubleshooter: Select Start> Settings> Update & Security > Troubleshoot. Under Get up and running, select Windows Update.
If the Troubleshooter doesn't fix the problem, check out Microsoft's guide for dealing with update issues.
Not enough storage space to complete an update
Updating Windows 10 does require storage space, so you may need to free some up.
dorisj/Getty ImagesWindows 10 updates can require a good amount of drive space. If you run into an error due to a lack of drive space, here's what Microsoft suggests you do:
- Save files you don't need on your desktop on an external hard drive or thumb drive, or in a cloud account like Google Drive or OneDrive.
- Consider turning on the Storage Sense feature, with which Windows will automatically free up space by getting rid of files you don't need, like temporary files and items in the Recycle Bin whenever you're low on disk space or at certain intervals. To turn on Storage Sense, go to Start> Settings> System> Storage, open Storage settings and turn on Storage Sense. Select Configure, or run it now.
- If your device doesn't have Storage Sense, you can use the Disk Cleanup tool to delete temporary and system files. In the Taskbar search box, type disk cleanup, and select it from the results. Check the boxes next to the type of files you want to delete -- by default, Downloaded Program Files, Temporary Internet Files and Thumbnails are selected.
Read more: The best antivirus protection for Windows 10
Mouse cursor starts moving on its own
Sometimes your Windows 10 laptop or desktop cursor will start moving on its own, disrupting your work or browsing. Here are a couple of potential ways to fix it from Microsoft.
Run hardware troubleshooter. Press Windows + X, and select Control Panel. Go to Troubleshooting, and on the left panel click View all items. Select Hardware and devices troubleshooter and follow the instructions.
Update the mouse and other pointing device drivers. Press Windows + R, type devmgmt.msc and hit Enter. Expand Mice and other pointing device drivers. Right-click on the driver of your mouse, and click update.
Watch this: Windows 10 fall 2020 update: Here's what's new
Uncontrollable scrolling... and scrolling...
Your device keeps scrolling to the bottom of every menu and page even when you aren't moving the mouse. There are a few different ways to troubleshoot this. First, try unplugging the mouse or turning off its Bluetooth connection, and plugging it back in.
You can also see if it's an issue with your browser. For example, in Chrome, you can try going to Preferences > Advanced > Accessibility, and turn on Navigate pages with text cursor.
You may also need to update your mouse or touchpad driver. Go to Device Manager, and see if there are any warnings next to the names of your mice. If so, you'll be able to repair them there.
Another potential fix: Try creating a new local user. This comes up often on message boards as a fix for a number of problems. You don't have to move all of your items over to a new account, but the act of creating a new user (or logging into another local account that already exists), logging into that account and then logging back into your account seems to help. To create a new user, go to Settings > Accounts > Family & other users. Click Add someone else to this PC, and click the "I don't have this person's sign-in information" link. Click Add user without a Microsoft accountand enter a new username.
Files opening in the wrong apps
If your Windows 10 files start opening in different apps, there are a couple of fixes to try.
MicrosoftWhen you update Windows 10 your apps and files might go back to their default settings or switch settings. One way to change this is to go to Start > Settings > Apps > Default apps. Select which default you want to set, and then choose the app.
When you go to open a file, you can also right-click it to see your options. You can choose Open with and then Choose another app, and find which one you want. You'll see an option asking if you always want to use that app when opening that type of file.
Trouble setting up 3 monitors
After upgrading from Windows 7 or 8 to Windows 10, many users have reported that they are no longer able to connect three monitors. A user on CNET's forums recommended this fix: Plug in all monitors, and go to Control panel > Display > Change display settings. You should see all three screens displayed there. If one shows as disconnected (the screen is a darker color than the others), click that screen and choose Extend desktop to this display. (You might need to restart your machine once you plug all three monitors in, and then try this.)
Bluetooth not working
If you suddenly can't connect your Bluetooth headphones, mouse or keyboard, there are a few things you can try:
Make sure Bluetooth is turned on.You can do this by going to the taskbar and selectingAction Center (it looks like a message square). If you don't see Bluetooth, select Expand. You should then see Bluetooth, and be able to select it to turn it on. If your device isn't paired with any Bluetooth accessories, it will say "Not connected." Your other option is to go to Start > Settings > Devices > Bluetoothand turn it on there.
Check your Bluetooth device. Make sure your accessory is turned on, is charged or has fresh batteries and is close to your Windows 10 device. You can then try turning off the Bluetooth device and turning it back on after a few seconds. If it's still not working, make sure it's not too close to any other USB device plugged into a USB 3.0 port, since those can interfere.
Check your Windows 10 device. Make sure airplane mode is turned off (Start > Settings >Network & Internet> Airplane mode). Try turning Bluetooth on and off (see above). Finally, try removing the device and adding it again (Start > Settings > Devices > Bluetooth & other devices. Select the device you're having trouble connecting, and choose Remove device > Yes).
If none of this works, Microsoft has some other tips for troubleshooting Bluetooth problems.
Read more:How to pair Apple AirPods with your Windows 10 PC in less than a minute
Make sure you can connect your Bluetooth mouse and other devices.
Josh Goldman/CNETPrinter connection issues
Windows 10 supports most printers, but connection issues happen. To install or add a printer (whether it's networked, wireless or Bluetooth), go to Start > Settings > Devices > Printers & scanners. Select Add a printer or scanner. Your device should find the printer (assuming it's on and connected to Wi-Fi or the network) and let you select Add device.
If your printer isn't in the list, select "The printer that I want isn't listed," and then follow the instructions to add it manually using one of the options.
If you're trying to install a local printer, you can typically just plug it into your USB port and follow the same instructions. If your printer stops working, you can try doing the process again.
Watch this: Windows 10: Features to try now
Too many notifications
Windows 10 can be a little notification-heavy at times. If these pop-ups are interrupting your workflow, you can adjust them by going to Start > Settings > System > Notifications & actions. There, you can decide which notifications you want on or off.
Cortana stops working
Is Microsoft's virtual assistant Cortana not assisting you? A bunch of different things could be going wrong. Start by going to Start > Cortana > Settings and turning it off and on again. Then, check your microphone under Settings > Sound -- if you aren't using the default computer one, it may have been disconnected.
You can also try restarting your device and checking for updates that may be in place to fix the issue.
When you're ready to upgrade, check out the our favorite new features in Windows 11. Until then, don't miss these six simple security changes all Windows 10 users need to make.
Hardware Troubleshooting: Resolving Common Computer Issues
Troubleshooting hardware issues in computers can be daunting, but with the right knowledge, you can diagnose and resolve many common problems. This extensive guide delves into each critical hardware component, offering detailed insights into identifying and fixing issues.
Introduction to Computer Hardware Components
Understanding the core components of your computer is crucial for effective troubleshooting:
- Central Processing Unit (CPU): The CPU is the heart of the computer, executing instructions from software. Common issues include overheating and processing errors, often due to poor cooling or excessive thermal paste application.
- Random Access Memory (RAM): RAM temporarily stores data for quick access. Symptoms of RAM issues include system instability, failure to boot, and data corruption.
- Hard Disk Drive (HDD)/Solid State Drive (SSD): These are your primary storage devices. Common problems with HDDs include mechanical failures and bad sectors, while SSDs may experience firmware issues or wear over time.
- Power Supply Unit (PSU): The PSU converts electrical power to the specific voltages your computer components need. Symptoms of PSU problems include unexpected shutdowns, inability to power on, and electrical burning smells.
- Motherboard: The motherboard is the main circuit board that connects all components. Issues here can range from BIOS corruption to physical damage like blown capacitors.
- Graphics Processing Unit (GPU): The GPU handles rendering images and videos. Common GPU issues include overheating, artifacting (strange visuals on the screen), and complete failure to output an image.
Diagnosing and Fixing Common Hard Drive Issues
Hard drives, whether HDDs or SSDs, are vital as they store all your data. Heres how to troubleshoot common hard drive issues:
- Symptoms of Failure: Slow read/write speeds, clicking sounds (HDD), failure to boot, frequent error messages, blue screen of death (BSOD).
- Diagnostic Tools: Use tools like CrystalDiskInfo for HDDs and SSDs to assess health and performance. SMART monitoring tools can provide early warnings of failure.
- Solutions for Hard Drive Problems:
- Regular Backups: Always maintain regular backups to avoid data loss.
- Disk Cleanup and Defragmentation (HDDs): Use built-in tools in your operating system for disk cleanup and defragmentation to improve performance.
- Replacing the Drive: If your drive is failing, replacing it is often the best solution. Consider an SSD for improved performance and reliability.
Troubleshooting RAM Problems: Symptoms and Solutions
RAM issues can lead to a variety of problems, from minor annoyances to system failures.
- Identifying RAM Issues: Symptoms include frequent BSODs, corrupted data, random restarts, and poor system performance.
- Testing RAM: Tools like MemTest86 can be used to check for errors. Running this overnight can often reveal intermittent issues.
- Resolving RAM Problems:
- Reseating RAM: Sometimes, simply removing and reinserting the RAM can resolve issues.
- Replacing Faulty Modules: If testing reveals faulty modules, replacing them is necessary. Ensure compatible RAM is used for replacements.
The Essentials of Power Supply Troubleshooting
The PSU is a critical component that can affect the entire system if it fails.
- Common PSU Symptoms: Random reboots, failure to power up, burning smell, visible damage on the PSU.
- Testing the PSU: Use a PSU tester or a multimeter to test the voltages on each connector. Ensure they match the specifications on the PSU label.
- Fixing PSU Issues:
- Checking Connections: Loose or damaged cables can often cause power issues. Ensure all connections are secure and in good condition.
- Replacing the PSU: If the PSU is faulty, replacement is the best option. Choose a PSU with adequate wattage and a good efficiency rating.
Interactive Guide: Identifying Hardware vs Software Issues
Differentiating between hardware and software problems is key to finding the right solution:
- Characteristics of Hardware Issues: Consistent and reproducible errors, physical symptoms like noise or heat, and failure to perform basic functions.
- Characteristics of Software Issues: Inconsistencies in errors, problems that can be temporarily fixed by restarting the software or system, and issues that occur only in specific applications or environments.
Hardware vs Software Issue Comparison
| Issue Type | Symptoms | Troubleshooting Steps |
|---|---|---|
| Hardware | Physical damage, consistent error patterns | Check connections, test individual components, monitor temperatures |
| Software | Inconsistent behavior, crashes in specific applications | Update software, reinstall applications, check for software conflicts |
Advanced Troubleshooting Techniques
For more complex hardware issues, advanced techniques may be required:
- Bench Testing: Removing components from the case and testing them individually on a non-conductive surface can help isolate the faulty component.
- BIOS/UEFI Diagnostics: Modern motherboards have built-in diagnostics that can provide valuable information about hardware issues.
- Consulting Manuals and Forums: Manufacturer manuals and online forums can be excellent resources for troubleshooting specific hardware models.
Conclusion
Hardware troubleshooting is a skill that requires patience, attention to detail, and a systematic approach. By understanding the common issues associated with each hardware component and following structured troubleshooting steps, you can effectively diagnose and resolve many common computer problems.
Remember, regular maintenance and early detection are key to preventing serious hardware failures. For complex issues, consulting with a professional technician is advisable.