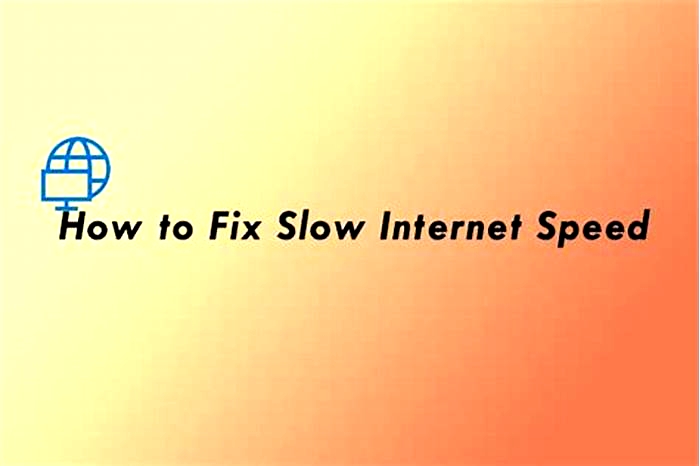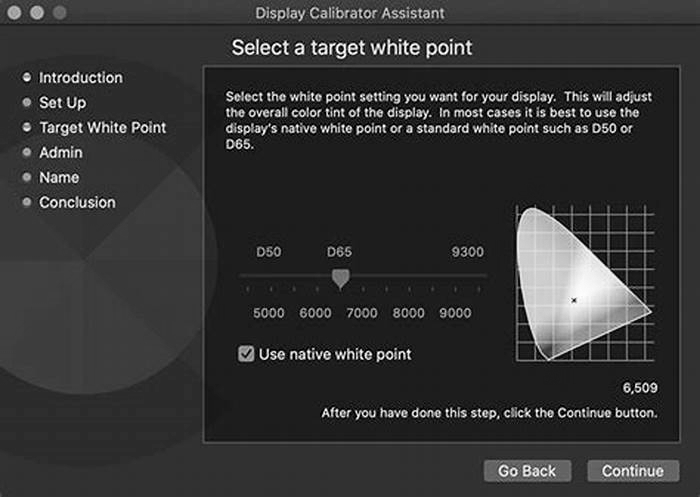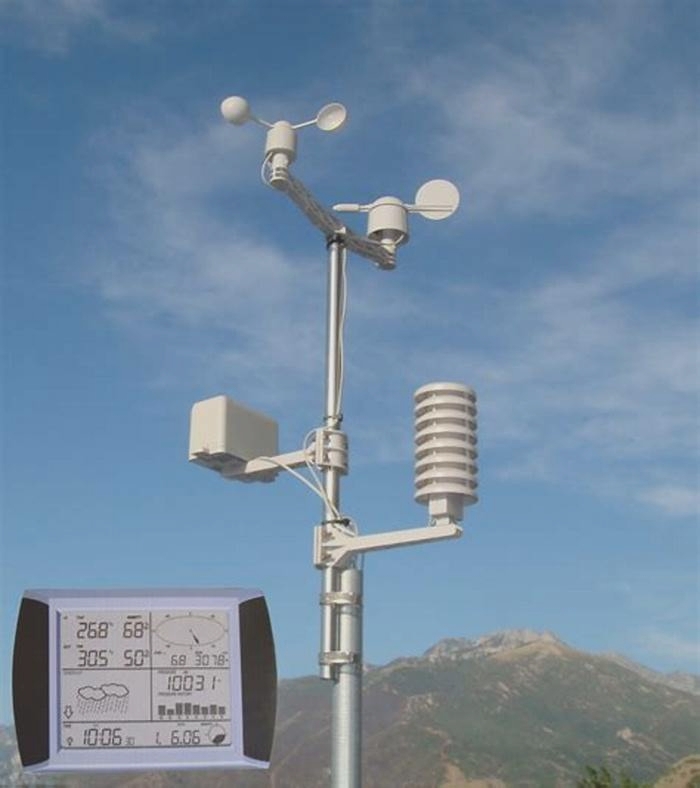How to Speed Up Your Slow Mac with Simple Tweaks

How to speed up a slow Mac
As we explained above, adding more RAM isnt the solution it used to be because upgrading the RAM in modern Macs especially ones with an M-series chip is impossible.
However, if you own an older Mac especially if you have a 27-inch iMac it is relatively easy to upgrade the RAM.
In the past adding more RAM was the go-to solution for improving a Macs performance. Before you go ahead and spend money, however, its worth trying to figure out how much of a difference it will really make, if any.
The easiest way to do this is to fire up Activity Monitor (its in Applications/Utilities), click on the Memory tab and keep an eye on the memory pressure gauge at the bottom of the window. Ifits permanently green, youre probably not going to see a huge difference by upgrading. If it turns red regularly, its worth the expenditure.
How much RAM you add and how you add it is dependent on your Mac. But as a rule of thumb, the effort of performing the installation compared with the marginal cost of bigger RAM modules means that its worth maxing out your Macs RAM in one go.
That will often mean removing the existing modules and replacing them. Its a good idea, though not essential, to buy all the RAM you fit at the same time from the same manufacturer. If you decide just to fill empty slots, the same applies. And you should pair RAM modules of the same capacity, if possible.
The biggest hurdle will be whether it is possible to upgrade the RAM in your Mac, its easy to add more RAM to a 27-inch iMac, but as we said above, many modern Macs cannot be user-upgraded at all, which is why our usual advice is to buy as much RAM as you can afford as a build-to-order option when you first buy your Mac.
We have a separate tutorial with more information about installing RAM in a Mac.
How to speed up your Mac 9 tips to make your machine fast again
If you're wondering how to speed up your Mac, you definitely won't be alone. While Apple's machines are some of the best computers out there and feel lightning fast when you first get them, you'll inevitably look at how to speed up your Mac after a few years. As you install and use more and more software, your computer will increasingly become cluttered with files. Inefficient apps will begin eating away at your Mac's resources and your computer will have to work harder to keep up with modern demands.
But don't consider trashing your Mac just yet! While it may feel slow right now, there are many steps you can take to speed up your computer. What's more, you could start to see improvements within minutes and, with a bit of luck, spot the worst slowdown offenders so that you enjoy faster computing for some time to come.
So let's not hang around. If you want to know how to speed up your Mac, you've come to the right place!
How to speed up your Mac in 9 easy steps
Follow these steps to make a Mac run faster:
- Turn your Mac off and on again
- Clear the cache
- Force quit unwanted apps
- Update your software
- Keep your apps updated
- Check the login items
- Run First Aid
- End background processes using Activity Monitor
- Have a Spring clean
Read on to see detailed instructions for each step.
1. Turn your Mac off and on again
Yes, it may seem like a clich but restarting your Mac can positively affect the speed at which the computer runs. It will free up the machine's memory and clear away old cache files. Certainly, if you've left your Mac running for a good while without shutting down, this has to be your first step.
2. Clear the cache
If restarting hasn't fixed the issue, then you should learn how to clear the cache on Mac. This will help your computer to run more efficiently by removing corrupted temporary files or simply by reducing the number cluttering up your Mac.
Upgrade your life with a daily dose of the biggest tech news, lifestyle hacks and our curated analysis. Be the first to know about cutting-edge gadgets and the hottest deals.
3. Force quit unwanted apps
You may simply have too many apps open, in which case they'll be running in the background and eating away at your Mac's resources.
Look at the applications in your Dock. Any with a dot underneath are open and you can right-click to close. If they won't close, you will need to force quit them.
1. First, click the Apple icon in the top-left corner and select Force Quit.
2. Now select the app you want to close and click Force Quit.
4. Update your software
Apple issues macOS system updates on a fairly regular basis and, since they are free of charge, there really is no excuse not to install them. Often Apple will fix performance issues within those updates so if your slow-down is due to a fault with the operating system, this is one way to fix it.
1. Click the Apple icon in the top-left corner of the screen and select About This Mac.
2. Click Software Update.
3. If there is an available update, click Update Now. It's also a good idea to check the box next to Automatically keep my Mac up to date. That way you will never forget to check.
5. Keep your apps updated
You should also ensure that you're running the very latest versions of your apps. Developers can make tweaks that improve an app's speed and efficiency so visit an app's website to see if you have the latest version.
If you installed an app from the App Store, life is even easier.
1. Launch the App Store app and click Updates in the left-hand menu.
2. Browse your installed apps and either click Update All or click Update next to specific apps for the latest versions.
6. Check the Login Items
If your Mac is slow to boot up, you may have too many items opening when you login. Your machine has a lot to do when it first fires up, and starting up lots of apps at the same time compounds the issue and can cause serious performance dips. Maybe it's time to remove unnecessary apps from Login Items.
1. Click the Apple icon in the top left corner of the screen and select System Preferences.
2. Now click Users & Groups.
3. Select the Login Items tab then click the lock to make changes.
4. Highlight an item that you don't want to start at login and click the minus icon to remove it.
7. Run First Aid
If you have an older Mac, then you should give the hard drive a once over to ensure there are no obvious problems. And no, we don't mean trying to prise it out of the computer: you just need to run First Aid.
1. Launch Finder and then click Applications from the left-hand menu. Now select Disk Utility.
2. Select your hard drive from the left-hand menu and click First Aid from the icons at the top of the window.
3. When prompted, click Run. The process can take anywhere between a few minutes to several hours. You'll be shown a list of potential issues and ways to fix them.
8. End background processes using Activity Monitor
It's a good idea to see what's going on behind the scenes and check if a particular app or process is proving to be processor-hungry. You can do this using a built-in app called Activity Monitor.
1. Launch Finder and then click Applications from the left-hand menu. Now select Activity Monitor.
2. Look under the CPU tab and see which processes appear to be making heavy use of the processor.
3. If you believe a particular process is troublesome or if you see something that is not responding, click the item.
4. Click the X icon at the top of the window and decide if you want to click Quit or Force Quit to end the process. You can follow the same steps when checking the Memory tab, too.
9. Have a Spring clean
Even if it's not Springtime, there's something cathartic about decluttering. You can do this by brutally assessing the many apps you will no doubt have stored on your Mac.
1. Click the Apple icon in the top-left corner of the screen and select About This Mac.
2. Now select the Storage tab.
3. Look at how much space you're using and how much is available. Don't like what you see? Then click Manage.
4. You can now do some housekeeping. Look through the recommendations: you could automatically remove Apple TV movies and shows you've watched, for instance.
If you want your trashed files to be emptied automatically after 30 days, click Turn On. Or, to decide if content and documents are needed, click Review Files.
5. Now select Applications from the left-hand menu and see which apps are taking up the most room.
Decide whether or not you need them. If you want to declutter, click an app and click Delete.
If all else fails, contact Apple Support
Finally, if all of those steps fail to resolve the problem, then it's worth contacting Apple Support for assistance. It's also worth knowing how to make a Genius Bar appointment at an Apple Store so your device can be checked in person (this is not as convenient with a Mac desktop as it is with a laptop).
And there you have it. Hopefully those steps have resolved the problem you're having. But if you're also having problems with a PC, don't worry. You can learnhow to speed up Windows 11as well. It's also a good idea to try ourthree simple tips to speed up your Wi-Fi. And why not check out9 MacBook Pro tips everyone needs to know? If you're after discovering some of the your Apple gear's hidden features, start with how to remote control your Mac from your iPhone or iPad.
23 Ways to Speed Up a Slow Mac
We use our Mac to serve different purposes and have our own ways of operating it. However, it cant be denied that despite its popularity for rendering a faster and smoother experience, there can be odd days when you notice your Mac slowing down. In this article, I have shortlisted some simple ways to speed up your slow Mac.
1. Quit unnecessary apps on Mac
If your Mac is lagging, check if too many apps are opened simultaneously. Closing a window doesnt quit that app, which means its still running in the background and using your Macs processing power and memory.
To see which apps are still running, check the Dock for apps with dots below their icons. To quit them,control-click the app SelectQuit. Alternatively, you can close all apps on your Mac.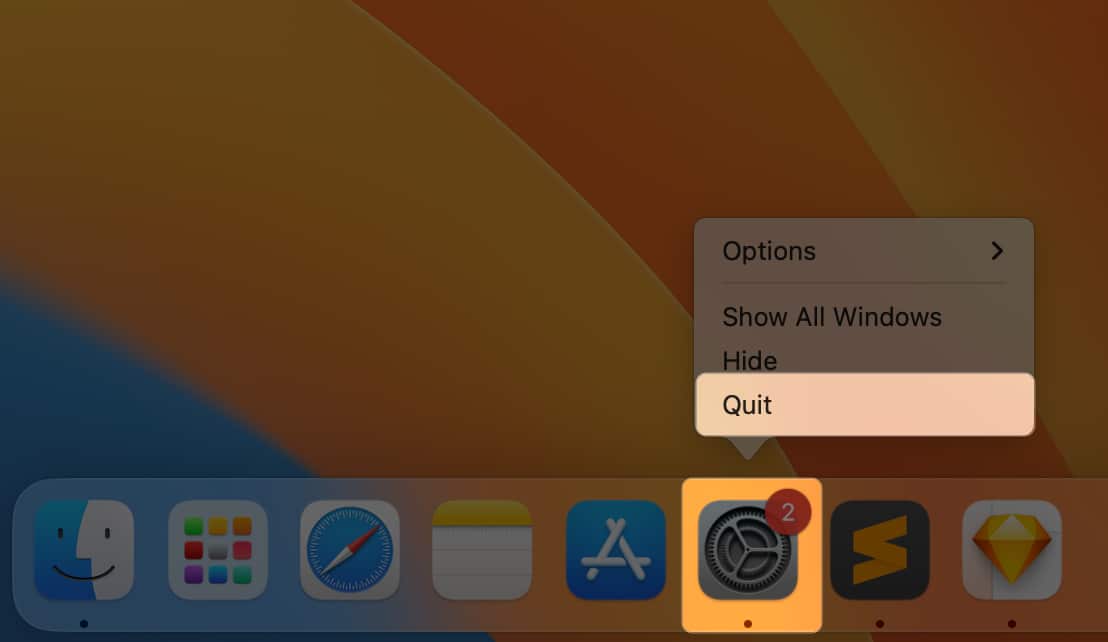
2. Check internet connection
This is a no-brainer but can be easily missed. If your Mac is slow suddenly, check if your internet connection is stable. Poor internet connection can suddenly slow your Mac, especially when browsing the net or using apps that require an active internet connection.
3. Update your macOS
If youve been putting off an update, its a sign that you should have done it already. OS updates fix bugs and improvements, which can help optimize your Macs performance and make it run faster again. To update your Mac,
- Click theApple menuSystem Settings.
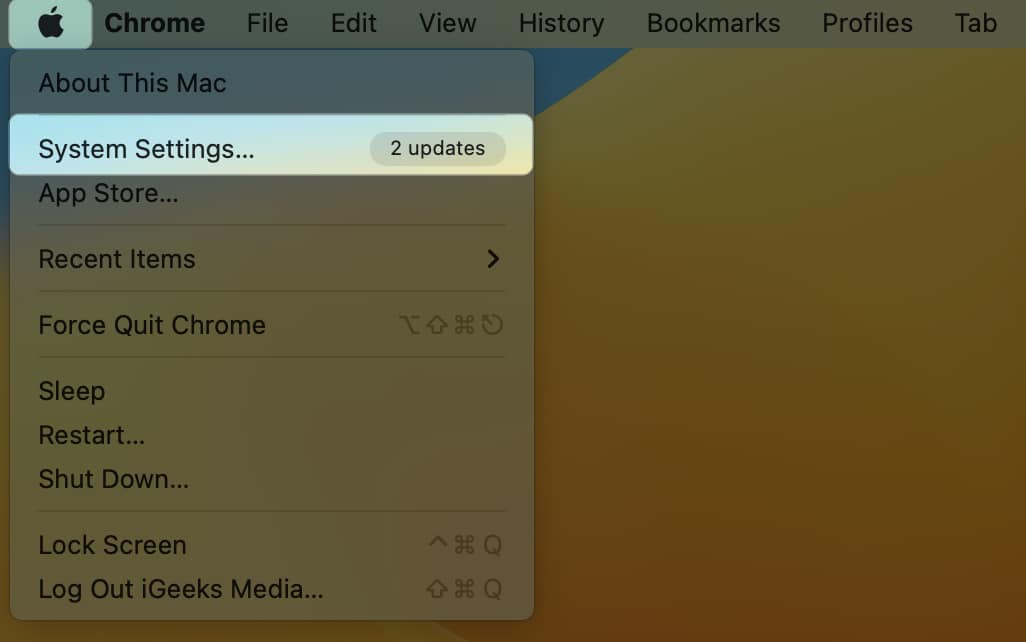
- SelectGeneral Navigate toAbout.
- Click theUpdatebutton.
4. Restart your Mac
This is still a debate, but many people just pull down the screen after using the Mac rather than shutting it down. However, a good rule is to let it sleep if you only plan to step away for several hours or overnight.
- Go to the Apple menu Select Shut Down.
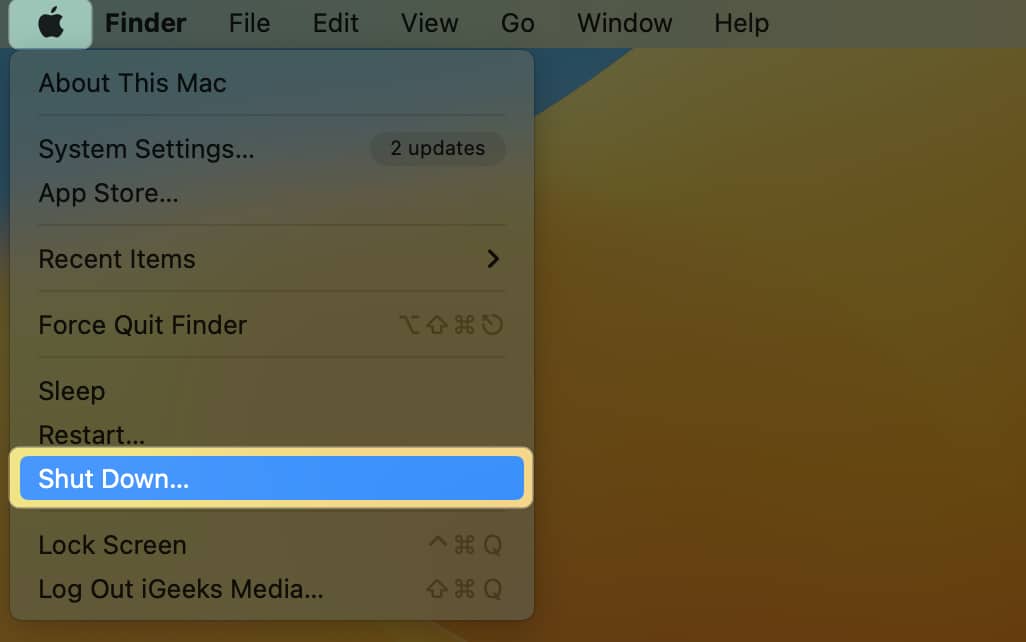
- Click Shut Down.
Also, you canschedule your Mac to sleep or shut downonce every two days.
5. Free up storage space on Mac
All computers slow down as their storage drive reaches total capacity. Ideally, it is recommended to maintain between 5 to 20% of empty space on your Mac to increase speed and maintain its optimal performance.
To free up space on Mac, you can move files you dont need to another disk or an external hard drive. First, check how much storage space is left on your hard drive and which things are consuming storage.
- Click theApple menuGeneral.
- SelectStorage ClickStorage Settings.
macOS can also help optimize your storage by identifying the files you no longer need and storing others in the cloud. To do this, go toStorage Settingsand see theRecommendationssection.
6. Uninstall unused apps
Another possible culprit behind a Mac running slow is a stack of unused apps on your device. This may come as a surprise, but dragging an app to the Trash isnt enough. You still have to take care of the junk it leaves behind.
- Trash the app Go to Bin.
- Control-click the app Select Delete Immediately.
- Open Finder Click Go Go to Folder on the menu bar.
- Head to each following destination and delete the uninstalled app files:
- /Applications/
- ~/Library/Application Support
- /Library/Caches/and~/Library/Caches/
- ~/Library/Internet Plug-Ins/
- ~/Library/Preferences/
- ~/Library/Application Support/CrashReporter/
- ~/Library/Saved Application State/
Also, you should remove incompatible apps that may not run on your macOS or processor.
7. Find power-hungry processes on your MacBook
If you recently installed an app and your MacBook suddenly runs slow, it could be because the app is power-hungry and consumes much of your Macs system resources.
OpenActivity Monitorto check which apps and programs are hogging your Macs resources:
- LaunchFinderGo SelectUtilities.
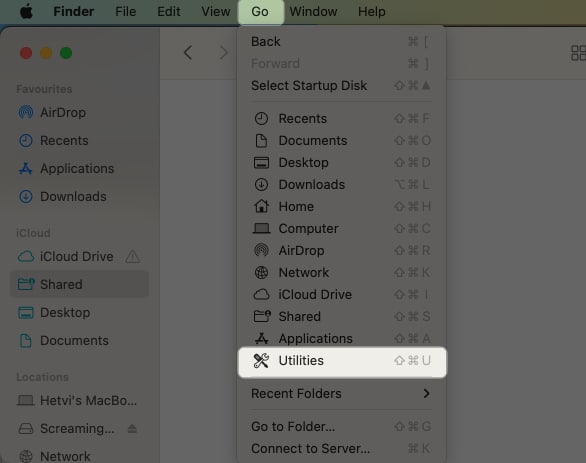
- ChooseActivity Monitor.
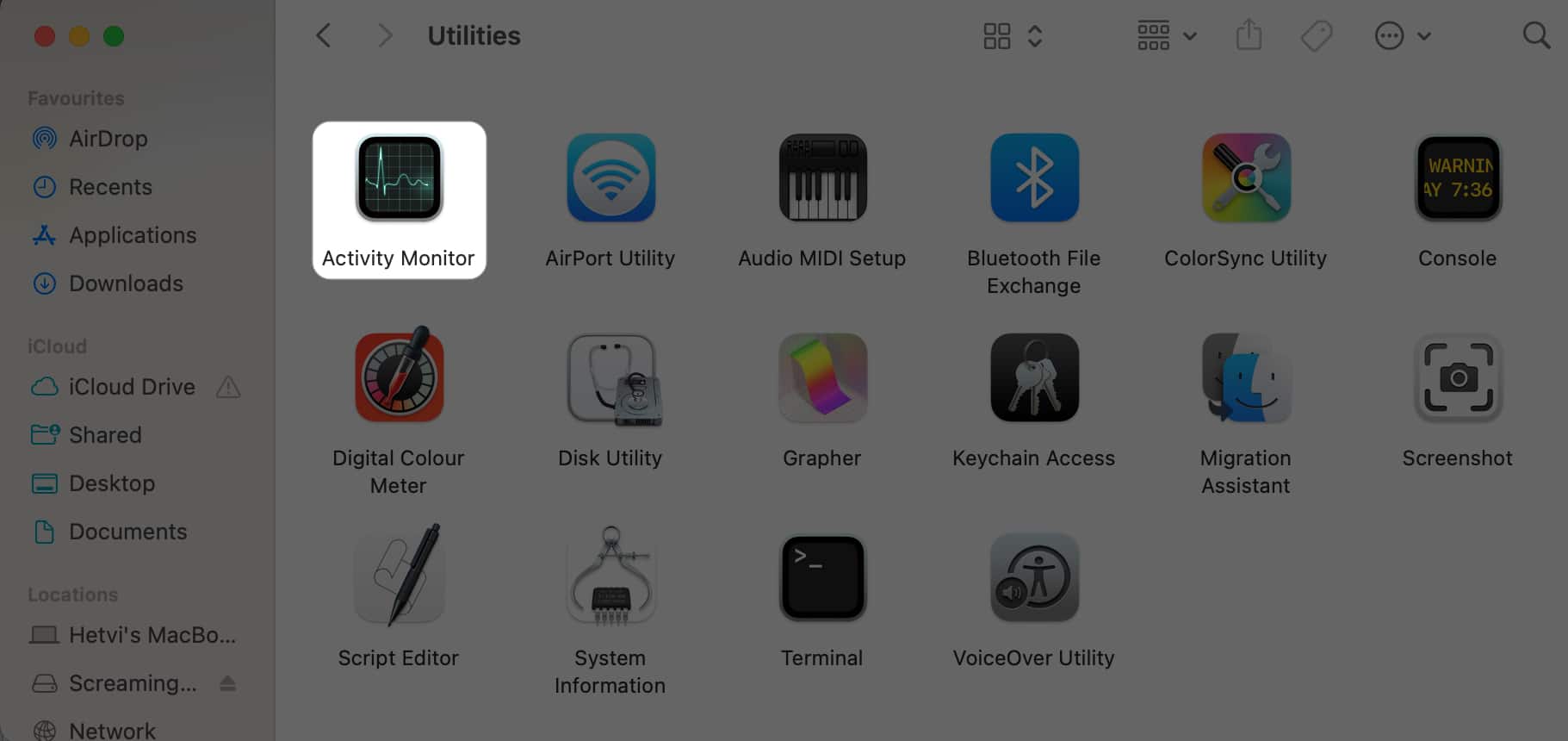
Activity Monitor shows different resources: CPU, Memory,Battery usage, Disk, and Network. If your Mac is lagging, check the CPU section. Power-hungry apps will be at the top. To make your Mac run faster, select the app or process Click X in the Activity Monitor toolbar.
8. Manage your startup items
As mentioned above, too many apps running simultaneously can slow down your Mac. If your Mac is set up to auto-launch apps upon startup, booting your Mac will be a dragging process. It would be a good idea to review the startup items list and remove those you dont need.
- Go to theApple menuSystem Settings.
- SelectGeneral ChooseLogin Items.
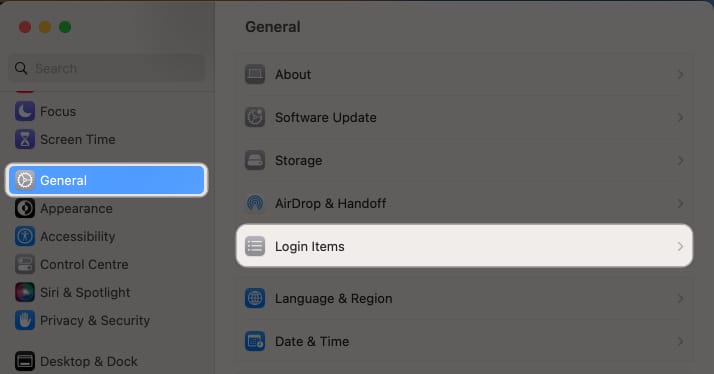
- Select an item Click theRemove (-) icon.
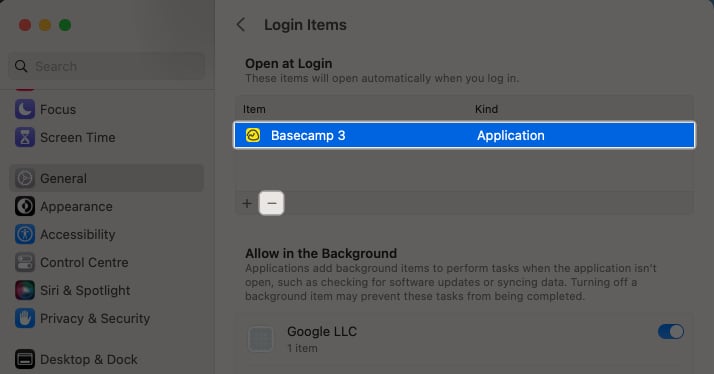
9. Clear your cache on MacBook
Cache files are temporary data kept on your device after visiting a website or an app for the first time. This aims to speed up load times, providing a better experience. Over time, this accumulates and may eventually slow down your Mac.So, its best to clear the cache to speed up your Mac.
- Open Finder Click Go in the menu bar.
- Select Go to Folder.
- Type
~/Library/Caches/. - Now, select all files and move to trash.
If youre a Google Chrome user, read our article aboutways to clear Chrome cache. Meanwhile, heres how toclear your Safari cache, history, and cookies.
10.Close some browser tabs
Lets admit it: some individuals love keeping hundreds of tabs open in a single window. Each tab runs a process in the background. If theres active content, it uses up CPU and memory. Opening too many tabs will overtax your computer memory and drain your battery.
So be sure to close the browser tabs you dont need now. Remember, you can always open up one when you already need it. If you want to close all tabs except the current one:
- Open Safari Right-click the current tab.
- Click Close Others Tabs.
11.Remove some browser extensions from Safari and Chrome
Most of us do our work inside browsers, especially with the added functionalities provided by browser extensions. However, too many browser extensions can negatively affect your Macs speed due to the heavy demand on the CPU.
To delete a browser extension on Safari:
- OpenSafari Click Safari on the menu bar.
- ClickSettings.
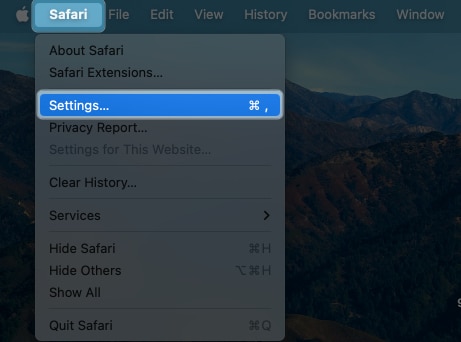
- Choose theExtensionstab.
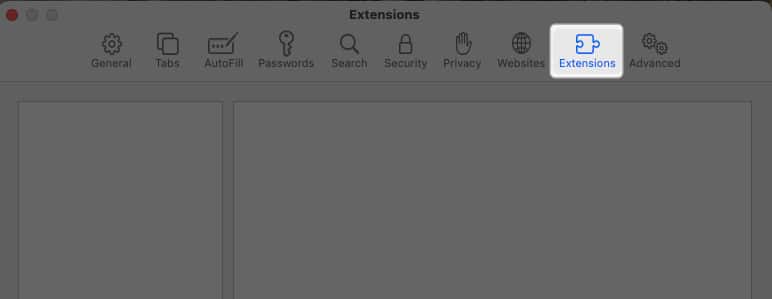
- Deselect the extensions checkbox to turn it off.
- To remove it, click the extension Select Uninstall.
To do this on Google Chrome:
- OpenGoogle Chrome.
- Select Chrome on the menu bar ClickSettings.
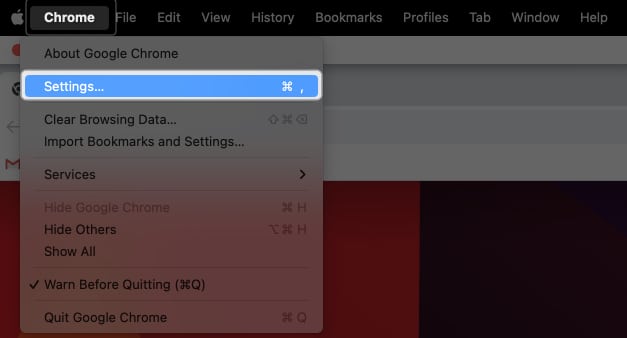
- ClickExtensions.
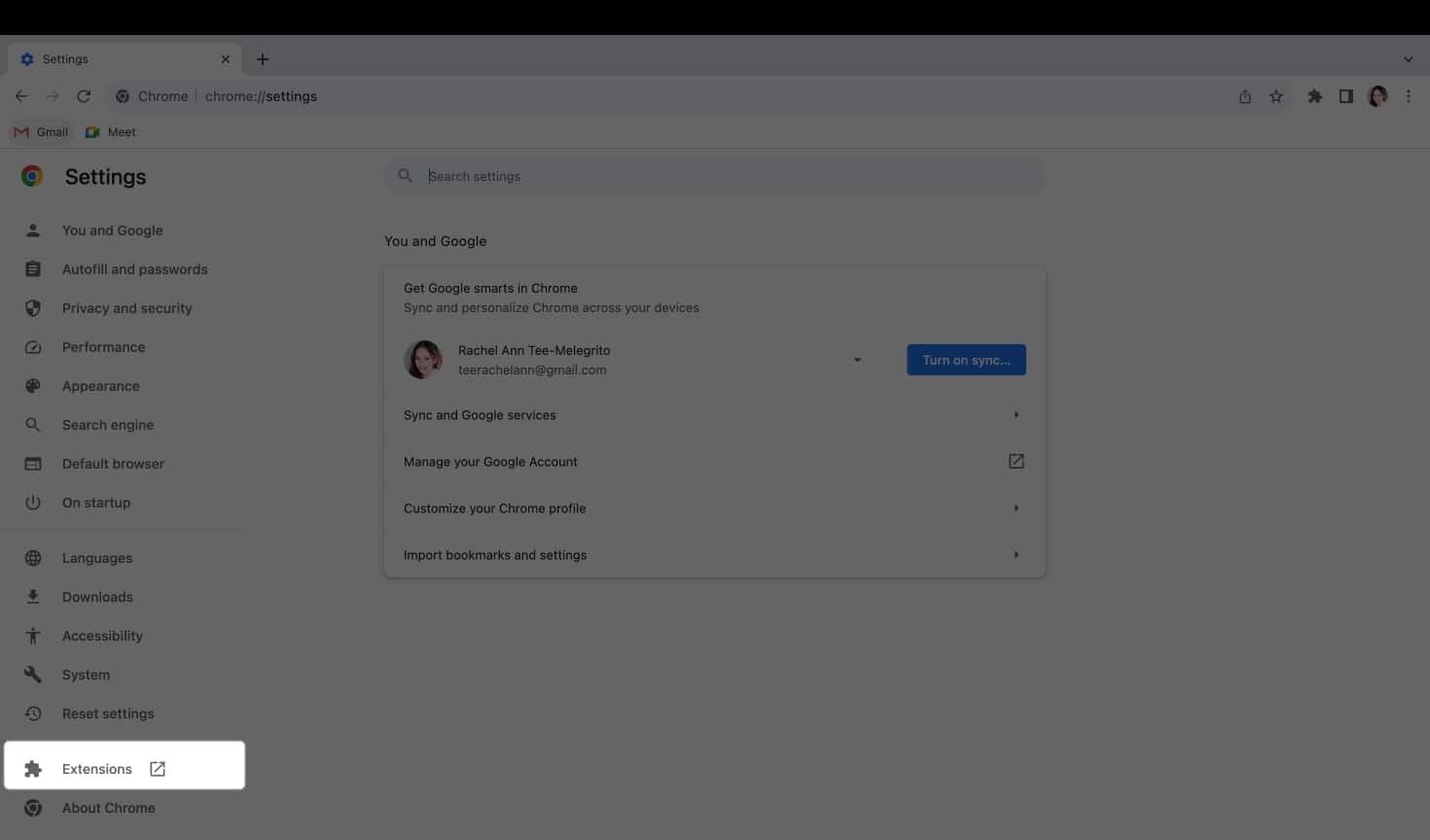
- Select an extension ClickRemove.
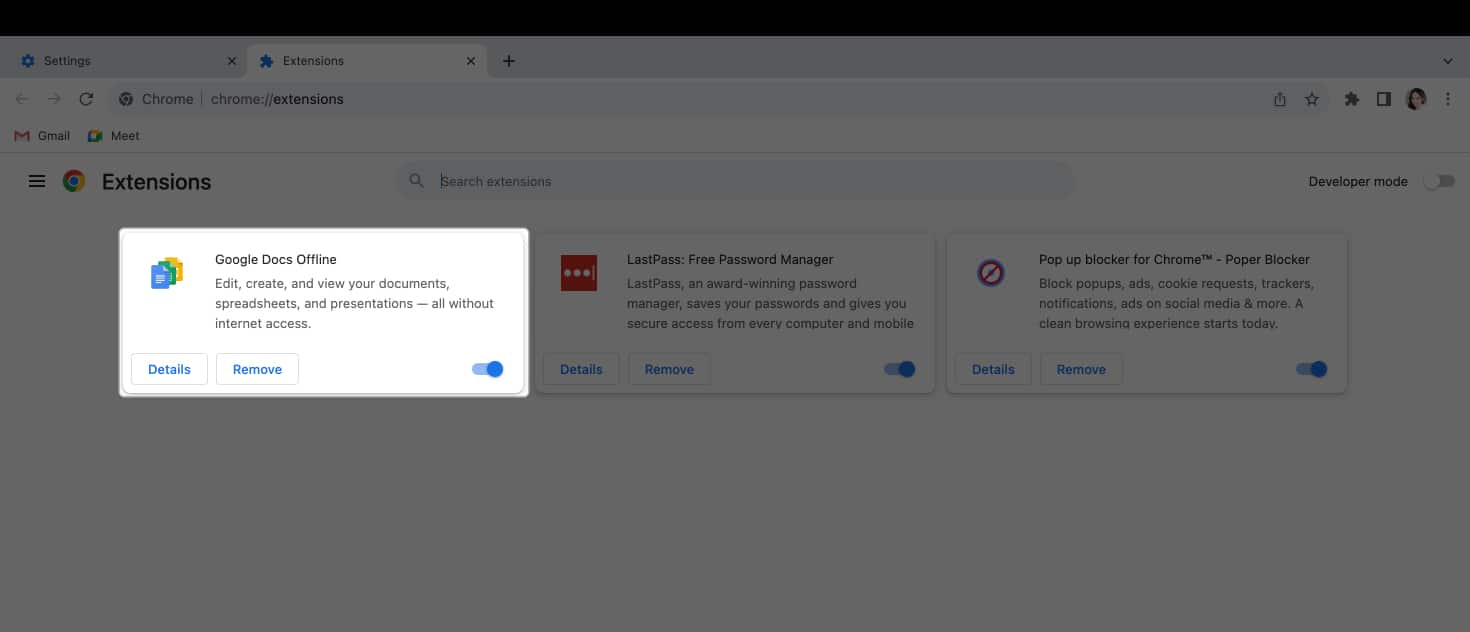
12.Clean up your Mac desktop
Placing a file on the desktop is convenient, but this could soon clutter your view. Worse is having too many files on your desktop. It will slow down your Mac since it needs to create preview thumbnails for the desktop.
To fix this slow Mac, you must clear your desktop. Delete the files you dont need and place the rest in their appropriate folders. Also, you can hide desktop icons to declutter and organize your Mac desktop.
13.Check for malware
Macs rarely get infected by malware. But if your Mac runs slow all of a sudden, it might be dealing with one. Malicious apps can slow things down and even operate stealthily in the background. Unsure how to diagnose? Heres everything you need to know to protect your Mac from viruses.
14. Rebuild the Spotlight Index
If Spotlight is acting up and isnt showing the results you need or is taking too long to show results, then reindexing Spotlight might do the trick. To do this:
- Go toApple menuSystem Settings.
- ChooseSiri & Spotlight SelectSpotlight Privacy.
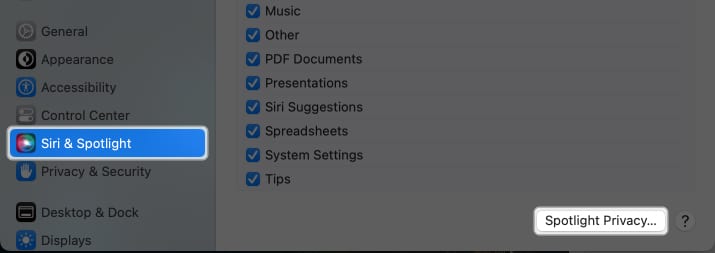
- Click the plus (+) icon Add your hard drive to thePrivacy List. Once added, remove it by clicking the minus (-) button.
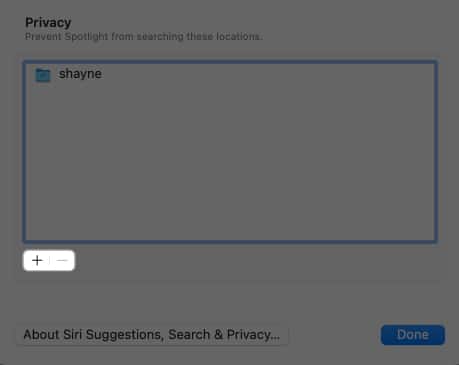
- Click Done and exit System Settings.
Doing this will force Spotlight to reindex, which will help fix your Spotlight searches. Note that this may take a few hours.
15. Turn off visual effects on Mac
Is your Mac lagging when playing games? Visual effects, like the Genie effect and the bouncing effect apps, can impact your Macs speed and performance. Here are some visual effects and features you can turn off:
- Go toSystem SettingsDesktop & Dock.
- Disable Automatically hide and show the Dock and Animate opening applications.
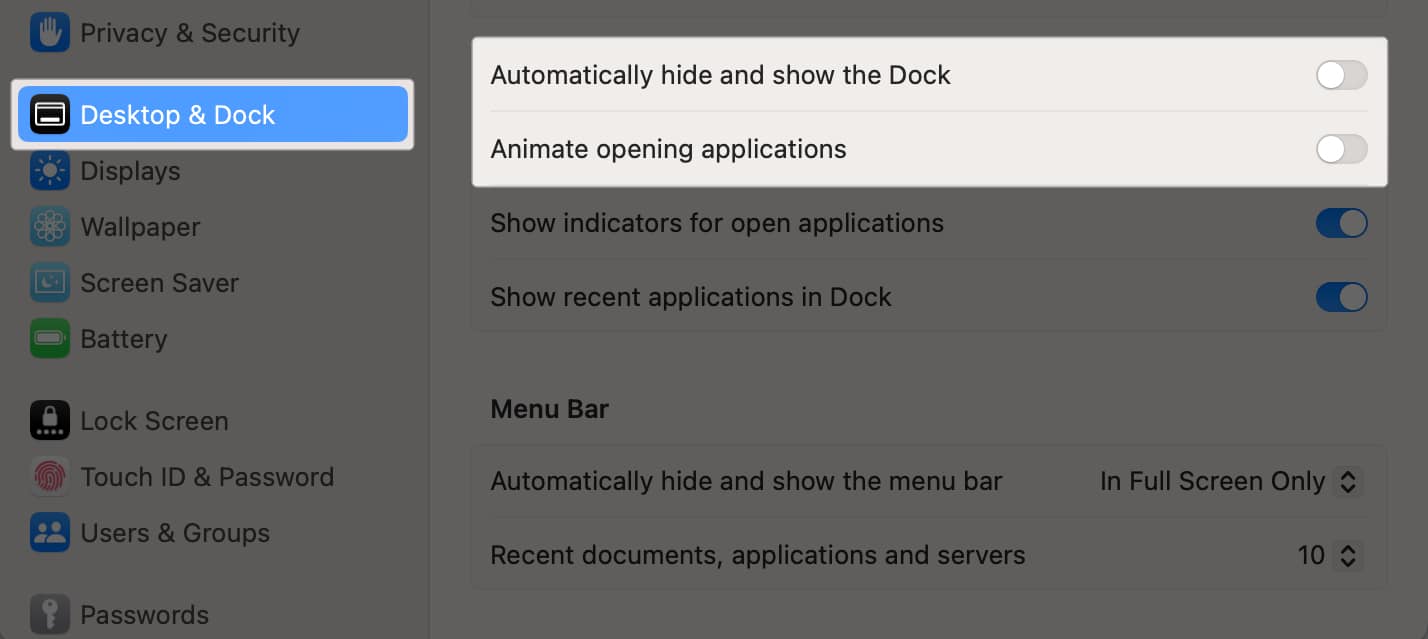
- Also, select Scale effect forMinimize windows using.
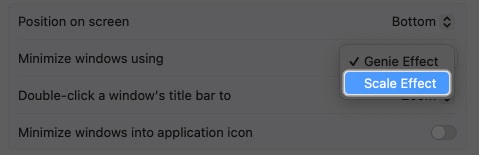
- Next, go toAccessibilityDisplay.
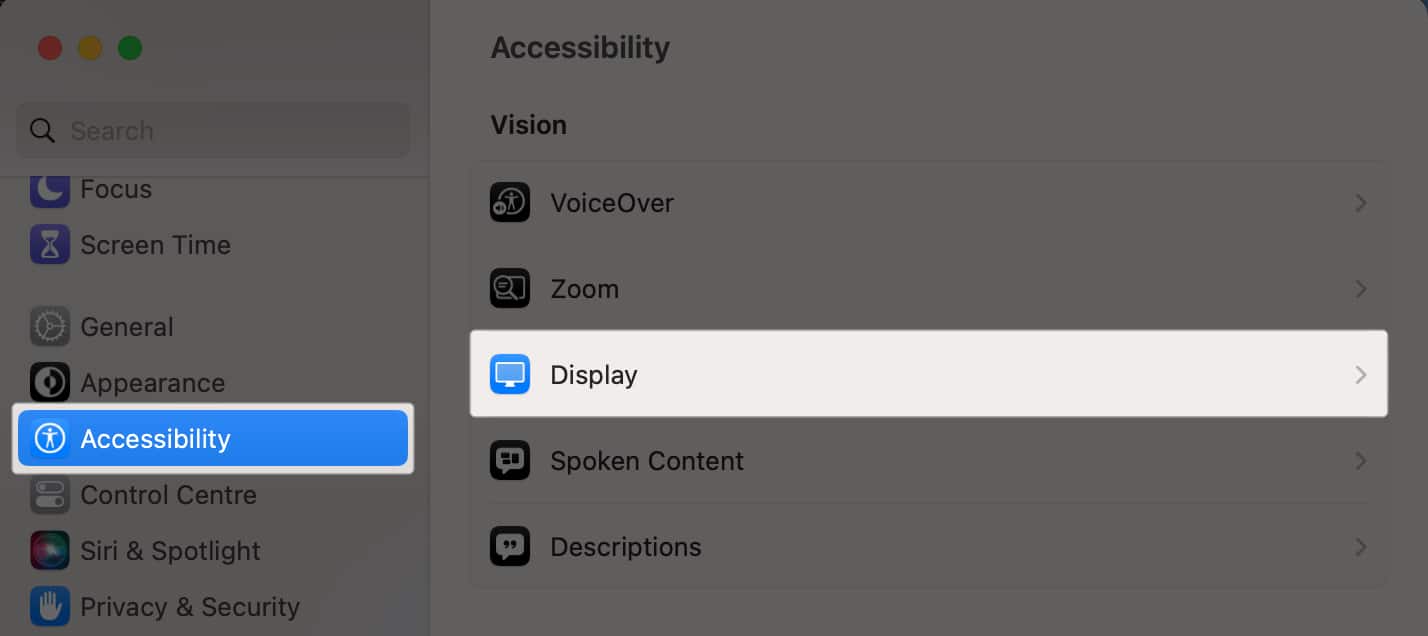
- ToggleReduce Motionon.
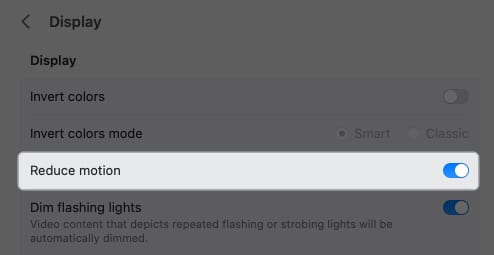
16. Set a default Finder folder
If you find Finder sluggish, it might be searching a large default folder. Assign a smaller folder as the default search location to lighten its load and increase your Macs speed. To do this:
- OpenFinder.
- Go to the menu bar. ClickFinderSettings.
- Tap General ClickNew Folder windows showdropdown Select the new default folder.
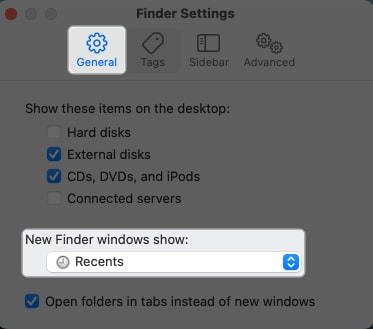
17. Disable iCloud syncing in your MacBook
The iCloud syncing feature transfers your files and keeps them up to date between your Apple devices. So, changing data on one device reflects on your other Apple devices, too. This happens in the background, so it can slow down your Mac. If you want to turn it off:
- Go to the Apple menu.
- OpenSystem SettingsClick yourApple account.
- SelectiCloud.
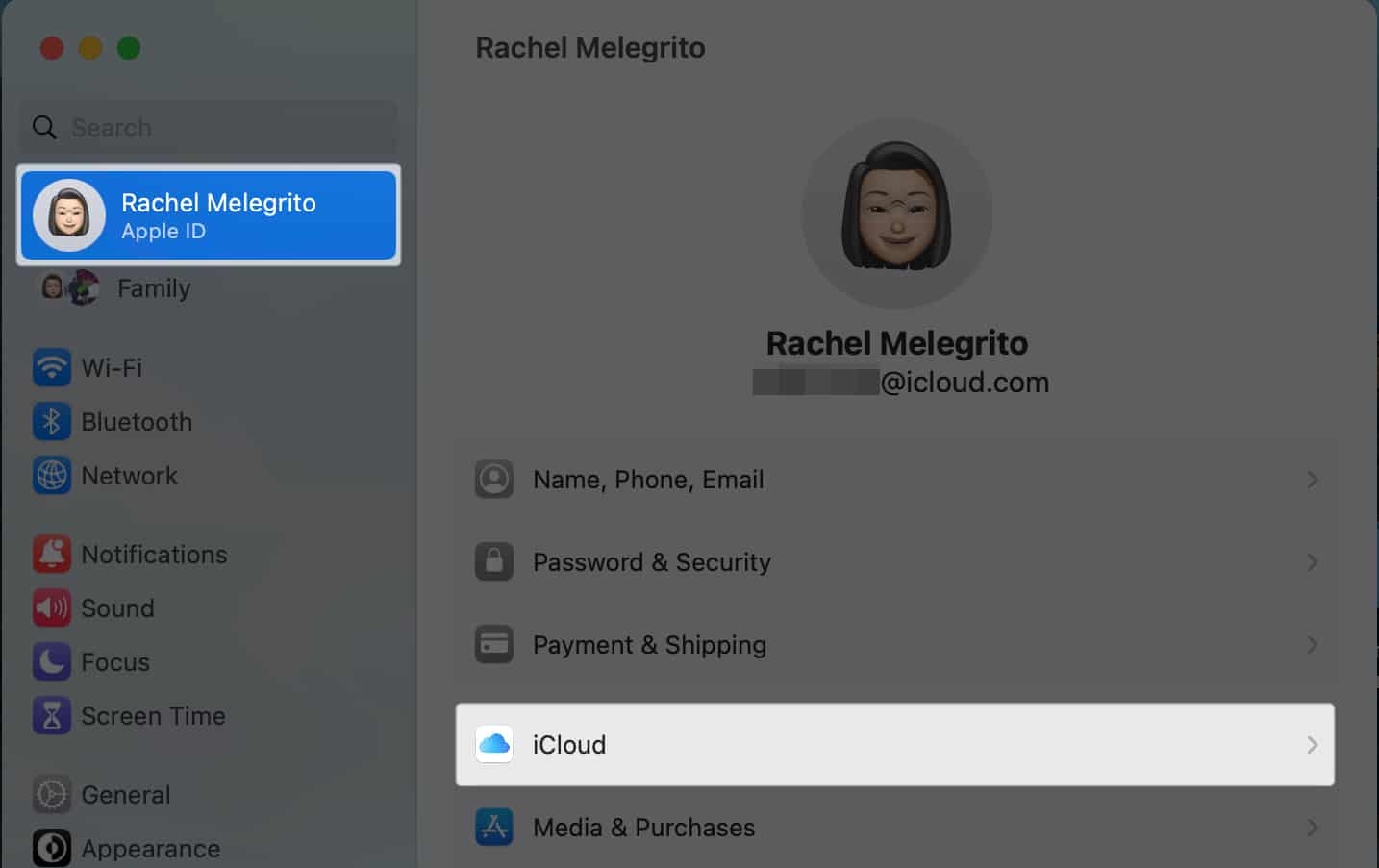
- Turn off apps underApps Using iCloudto stop them from iCloud syncing.
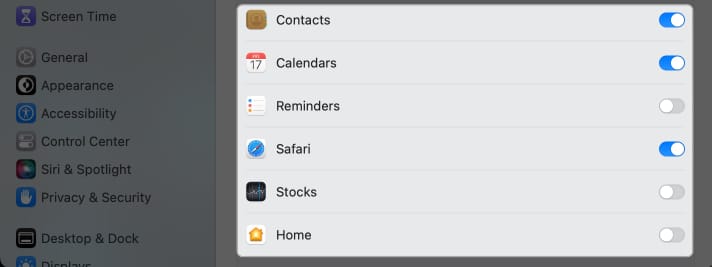
If youre manually syncing files using iCloud or other cloud services like Google Drive, do not send too many items simultaneously because this will likely slow down your Macs performance.
18. Turn off File Vault Encryption
When enabled, File Vault encodes every single file on your Mac so that it cant be read unless you enter the login password. This utilizes numerous process cycles to encrypt and decrypt the files. Consider turning it off on your Mac:
- OpenSystem SettingsPrivacy & Security.
- SelectFile Vault ClickTurn Off.
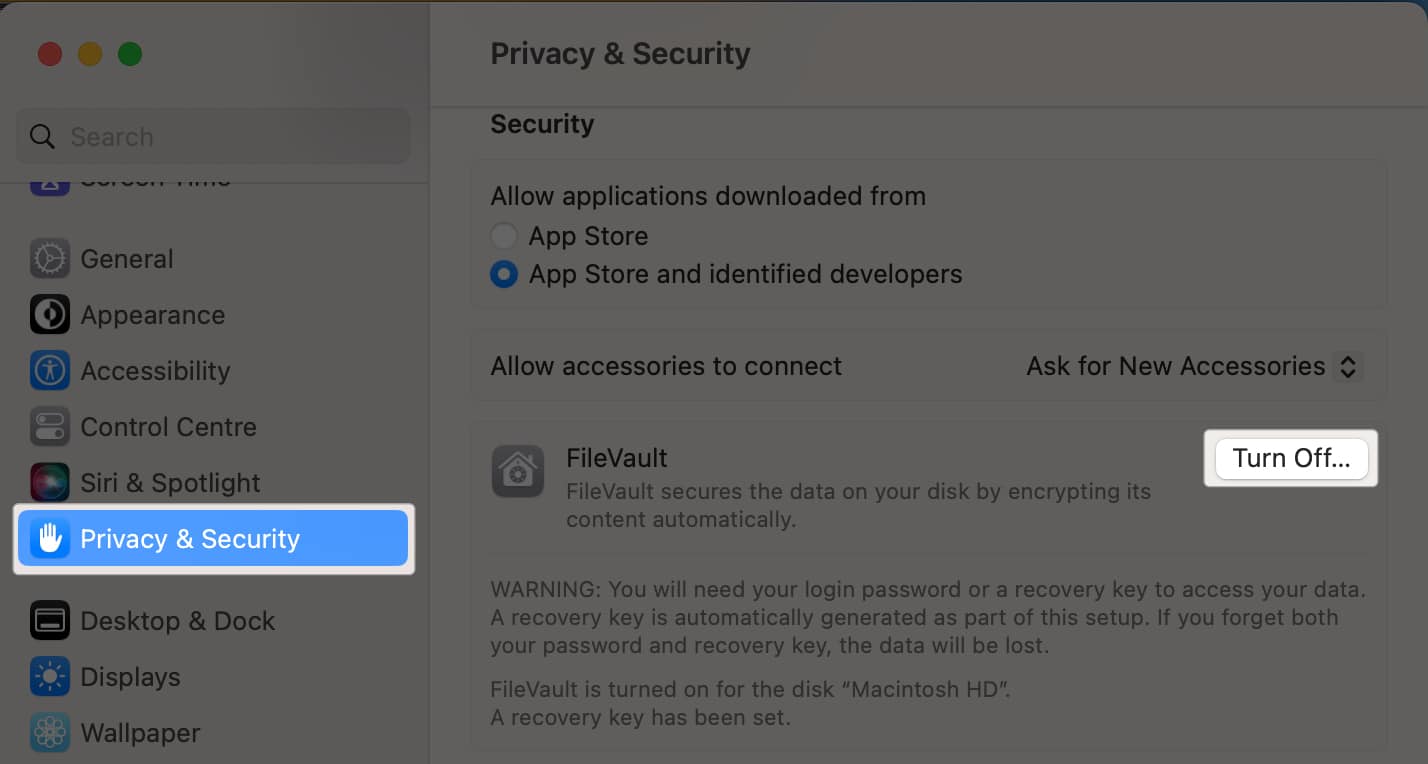
- Enter your Mac password Click Unlock.
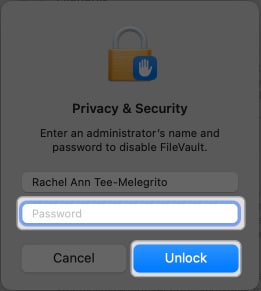
19. Fix issues using Disk Utility
Computer components are bound to break down and stop working. Hardware failure can cause your Mac to run slowly. This can happen even if the element is still partially working but begins to degrade. So, double-check if your Macs hard drive or SSD works appropriately.
- Open Disk Utility.
- Select a volume on the sidebar ClickFirst Aid.
If Disk Utility reports that your disk appears OK or has been repaired, you dont have to do anything. You may clickShow Detailsto learn more about the repairs. Meanwhile, if it states that theres already a fatal hardware problem and asks to replace your disk, your SSD or hard disk is already damaged beyond repair.
20. Run Apple Diagnostics
Aside from using Disk Utility, you can alsorun Apple Diagnosticsto see if theres a hardware issue causing Mac to run slow. It checks for any anomalies in your internal hardware.
21. Reset your Macs SMC and PRAM/NVRAM
The System Management Controller (SMC) is a chip that manages most power-related functions. Meanwhile, NVRAM (Non-Volatile Random Access Memory) or PRAM (Parameter Random Access Memory) controls things like startup disk, volume, mouse, and date and time.
If your Mac is sluggish and the functions above are acting up, you canreset your Macs SMC and PRAM. Note that this is only applicable to Intel-based Macs. Macs powered by Apple Silicon dont have a SMC. You must shut down your Mac for 30 seconds before restarting it.
22. Replace your HDD with an SSD
If youve exhausted all our suggestions and your Mac remains slow, consider swapping out the conventional HDD for an SSD. Research your options to determine thebest SSD for your Mac. Before making any changes, remember to back up all your data and seek professional help.
23. Get more RAM
RAM, simply called memory, is a temporary memory bank that allows your Mac to access data immediately. If your RAM fills up, your Macs performance will slow down drastically. Programs may crash, freeze, or take longer to open. This is because your processor is swapping to your hard disk, which is much slower to access.
Unfortunately, this isnt possible with newer Macs since their RAMs are soldered onto their motherboards. You can, however, do this on some older MacBook Pro models.
Wrapping up
Macs are known for their speed and efficiency, so working with a Mac running slow can be very frustrating. We hope the above ways to speed up Mac helped your issue. Feel free to share which troubleshooting tip worked for you in the comment section!
Read more:
Our site is supported by our readers like you. When you purchase through our links, we earn a small commission. Read Disclaimer.