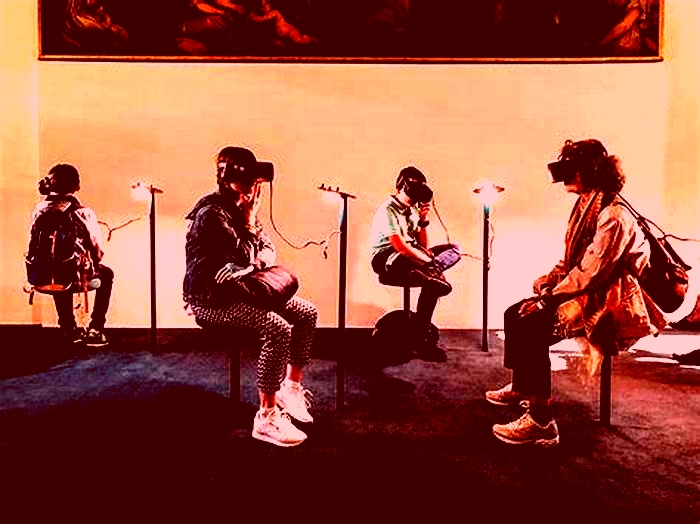How to Set Up and Use a Virtual Private Network VPN

How to Set Up a VPN
Why does your business need a VPN?
At their most basic, VPNs protect businesses and users and their confidential data. Here are other reasons why your business could benefit from a VPN:
Convenience
VPNs are a convenient way to give employees, including remote workers, easy access to your business network without having to be physically presentwhile maintaining the security of private networks and business resources.
Better security
Communication with a VPN connection provides a higher level of security compared to other methods of remote communication, keeping private networks closed to people who dont have authorized access. The actual geographic locations of users are protected and not exposed to public or shared networks like the Internet.
Easier administration
Its easy to add new users or groups of users to networks using flexible VPN software tools. That's good for businesses that are growing faster than their budgets since it means you can often expand network footprints without adding new components or building complicated network configurations.
Are there downsides to using VPNs?
A VPN's success depends on other parts of your network infrastructure. Here are factors that could cause performance issues for your VPN:
Configuration security risks
Design and implementation of a VPN can be complicated. If youre not sure how to keep it up and running safely, consider bringing in an experienced network security professional to make sure VPN security hasnt been compromised.
Reliability
Since VPN connections run off the Internet, you need to choose an Internet service provider (ISP) that consistently delivers excellent service with minimal to no downtime.
Scalability
If you need to add new infrastructure or create new configurations, you may run into technical problems due to incompatibilityespecially if you're adding new products from different vendors.
Slow connection speeds
If you're using a VPN client that provides free VPN service, your connection speed may be slow, as these providers do not usually offer high-speed connections. Consider whether the speed is sufficient for business needs.
Should you create your own VPN, or buy one?
Instead of trying to build one yourself, you can buy a prebuilt VPN solution. If you're shopping for VPN solutions, ask questions about the ease of configuration.
Steps for setting up a VPN
6 steps to set up a VPN
Step 1: Line up key VPN components
To get started, you'll need a VPN client, a VPN server, and a VPN router. The downloadable client connects you to servers around the world, so employees everywhere can access your small business network. The client can be used on devices like smartphones and laptops, even if workers are using public Wi-Fi networks.
To secure and encrypt all network traffic, you'll also need a VPN router. Many routers come with VPN clients built-in.
Step 2: Prep devices
On occasion, VPN clients can conflict with other clients, or fail to work properly. It's a good idea to prepare your network system before you set up a VPN so that you can avoid problems down the road.
As a first step, uninstall any existing VPN client software that you dont need. In theory, the VPN clients should be able to work well together, but competing clients can also be a source of problems, so its best to remove them.
This is also a good time to consider network configuration. If you plan to install a VPN for workers who'll access online resources in several wayssuch as Wi-Fi, 4G modems, and wired connectionsyou may need to spend more time configuring the VPN client. Simplifying networks by unplugging unused devices can help.
Step 3: Download and install VPN clients
The simplest way to get your VPN up and running is to install clients from your VPN provider. However, they may not offer software for every platform you need, such as Windows, iOS, and Android. Even if they don't, it's better to install what they offer first and then confirm that your VPN account is operating correctly.
Look for the "downloads" page on your VPN provider's website. You should also download apps for the mobile devices that your workers use since youll want to protect connections from as many devices as possible.
If the initial client you install works right off the bat, then you can contact the VPN provider about clients for other platforms. And if you cant log in at all, then you can pass along that information to the VPN provider's support team.
Step 4: Find a setup tutorial
If, for some reason, your VPN provider doesn't offer software for the devices your business uses, check the provider's website for guides on manual setup. Hopefully, you'll find the documentation you need. If you don't, search for other providers' setup guides that use the same devices.
For example, if your business uses Chromebooks, you can search for tutorials specifically for these devices.
Step 5: Log in to the VPN
After you install the VPN client apps, it's time to enter login information. In general, the username and password will be the ones you used when you signed up with the VPN provider, although some companies ask you to create a separate login for the VPN client itself.
Once you're logged in, the VPN app usually connects to the server nearest to your current location.
Step 6: Choose VPN protocols
VPN protocols decide how data is routed between your computer and the VPN server. Some protocols help improve speed, while others help improve data privacy and security.
OpenVPN
This is an open-source protocol, which means you can view its code. OpenVPN is also rapidly becoming an industry standard.
L2TP/IPSec
The Layer 2 Tunnel Protocol is another popular protocol. It has strong security protections and is often bundled with the IPSec protocol, which authenticates and encrypts packets of data sent over the VPN.
SSTP
The Secure Socket Tunneling Protocol is fully integrated with the Microsoft operating system.
PPTP
Point-to-Point Tunneling Protocol is one of the oldest VPN protocols. But it is becoming less widely used since there are faster and more secure protocols available.
Step 7: Troubleshoot
Usually, your VPN provider's client will start working right away. But if that's not the case, try these steps:
- Shut down and reopen the client and try rebooting your device.
- If you have any other VPN software running, make sure you're disconnected, then close it down.
VPN clients need appropriate software drivers to work correctly. In some cases, you can click on the "repair" setting to reload drivers. Check the settings page to see if this feature is available.
If you're having trouble logging in, double-check your login credentials. Some VPN clients generate their own logins, and some let you choose your own.
Be sure you're using the correct login, and if necessary, read any welcome emails or quick-start guides you may have received from the provider.
You can also try switching servers. Choose to connect to a different server that's close to your physical location.
Another option: Try connecting with different protocols, assuming the VPN client allows you to change them. For example, you can use OpenVPN using TCP, then switch to L2TP and PPTP.
If you're still running into problems, other software programs may be the culprit. Sometimes, firewalls or security software can disrupt VPN connections. You can temporarily disable software that might be causing the problemjust make sure to turn it back on once you connect so you dont leave critical business systems vulnerable to attack.
Step 8: Fine-tune the connection
Once you have the basics out of the way, it's time for improvements. Make sure the settings you've applied to the VPN suit your business's needs.
For example, decide whether you'd like the VPN to run as soon as people start their devices. This may be a good idea if you need the protection of a VPN all the timefor example, if most people work outside the office. But if you think that you'll only need to use the VPN occasionally, you can set it to launch only when required, freeing up network resources for other uses.
Another fine-tuning option is to choose commonly used servers as your defaults or "favorites." This can save you a bit of time since you and other employees won't have to search for preferred servers every time you connect.
You may also want to turn on the "kill-switch" if your VPN provider offers it. The kill-switch is designed to prevent a device from sending or receiving data if the VPN becomes disconnected.
How to Set up a Private Network
Written by:
wikiHow Technology Writer
This article was co-authored by wikiHow staff writer,
Travis Boylls. Travis Boylls is a Technology Writer and Editor for wikiHow. Travis has experience writing technology-related articles, providing software customer service, and in graphic design. He specializes in Windows, macOS, Android, iOS, and Linux platforms. He studied graphic design at Pikes Peak Community College. This article has been viewed 664,136 times.
Co-authors: 37
Updated: February 12, 2024
Views:664,136
Article SummaryX1. Sketch a diagram of all the different devices connected to your network. 2. Create an address plan. 3. Assign devices to a network (if more than one router is used). 4. Assign an IP address to each device. 5. Write down the subnet mask for each device. 6. Connect all the devices as outlined in your diagram. 7. Boot up each device. 8. Manually configure each device so that it has the IP address you assigned it. 9. Ping each device to test connectivity.
Thanks to all authors for creating a page that has been read 664,136 times.
Connect to a VPN in Windows
Whether it's for work or personal use, you can connect to a virtual private network (VPN) on your Windows PC. A VPN connection can helpprovide a more secure connection and access to your company's network and the internet, for example,when youreworking froma coffee shop or similar public place.
Note:This feature is not available in Windows 11 SE. Learn more
Create a VPN profile
Before you can connect to a VPN, you must have a VPN profile on your PC. You can either create a VPN profile on your own or set up a work account to get a VPN profile from your company.
Before you start:
If its for work, look for VPN settings or a VPN app on your companys intranet sitewhile youre at work, or contact your company's support person.
If its for a VPN service you subscribe to forpersonal use, visitthe Microsoft Storeto see if theres an app for that service,then go to the VPN services website to see if the VPN connection settings to use are listed there.
Once you have your work or personal VPN settings ready:
SelectStart>Settings>Network & internet>VPN>Add VPN.
UnderAdd a VPN connection, do the following:
ForVPN provider, chooseWindows (built-in).
In theConnection namebox, enter a name you'll recognize (for example, MyPersonal VPN). This is the VPN connection name you'll look for when connecting.
In theServer name or addressbox, enter the address for the VPN server.
ForVPN type, choose the type of VPN connection you want to create. Youll need to know which kind of VPN connection your company or VPN service uses.
ForType of sign-in info, choose the type of sign-in info (or credentials) to use. Thismight be a username and password, one-time password, certificate, or a smart card if youre connecting to a VPN for work. Enter your username and password in the respective boxes (if required).
SelectSave.
If you need to edit the VPN connection info or specify additional settings, such as proxy settings:
From the VPN settings page, selectthe VPN connection you want to edit,selectAdvanced options, then select Edit next to the details you want to update. Once you've made the updates needed select either Save or Apply.
Connect to a VPN
Whenyou have a VPN profile, youre ready to connect.
Connect to a VPN quickly from your taskbar:
On your taskbar, select the Network, Volume, Batteryicon >VPN.
From the list of VPN connection names, selectthe one you want, and then select Connect.
If prompted, enter your username and password or other sign in info.
Connect to a VPN from the Windows Settings page:
SelectStart>Settings>Network & internet>VPN.
Next to the VPN connection you want to use, select Connect.
If prompted, enter your username and password or other sign in info.
You'll know you're connected to aVPN in the following two ways:
On the VPN settings page,the VPN connection name willdisplayConnectedunderneath it.
On the taskbar, a blue shield will displaywhen you're connected to a recognized VPN.
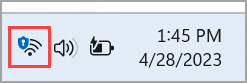
Whether it's for work or personal use, you can connect to a virtual private network (VPN) on your Windows 10 PC. A VPN connection can helpprovide a more secure connection and access to your company's network and the internet, for example,when youreworking froma coffee shop or similar public place.
Create a VPN profile

Before you can connect to a VPN, you must have a VPN profile on your PC. You can either create a VPN profile on your own or set up a work account to get a VPN profile from your company.
Before you start:
If its for work, look for VPN settings or a VPN app on your companys intranet sitewhile youre at work, or contact your company's support person.
If its for a VPN service you subscribe to forpersonal use, visitthe Microsoft Store to see if theres an app for that service,then go to the VPN services website to see if the VPN connection settings to use are listed there.
Select the Start button, then select Settings > Network & Internet > VPN> Add a VPN connection.
In Add a VPN connection, do the following:
For VPN provider, choose Windows (built-in).
In the Connection name box, enter a name you'll recognize (for example, MyPersonal VPN). This is the VPN connection name you'll look for when connecting.
In the Server name or address box, enter the address for the VPN server.
For VPN type, choose the type of VPN connection you want to create. Youll need to know which kind of VPN connection your company or VPN service uses.
For Type of sign-in info, choose the type of sign-in info (or credentials) to use. Thismight be a username and password, one-time password, certificate, or a smart card if youre connecting to a VPN for work. Enter your username and password in the respective boxes (if required).
Select Save.
If you need to edit the VPN connection info or specify additional settings, such as proxy settings, choose the VPN connection and then selectAdvanced options.
Connect to a VPN
Whenyou have a VPN profile, youre ready to connect.
On the far right of the taskbar, select the Networkicon(either or).
Select the VPN connection you want to use, then doeither of the following depending on what happens when you select the VPN connection:
If the Connect button displays under the VPN connection, select Connect.
If the VPN section in Settings opens, select the VPNconnection there, then select Connect.
If you're prompted, enter your username and password or other sign-in info.
When connected, the VPN connection name willdisplay Connected underneath it. To see if youre connected to the VPN while youre doing things on your PC, select the Network icon(either or) on the far right of the taskbar, then see if the VPN connectionsays Connected.