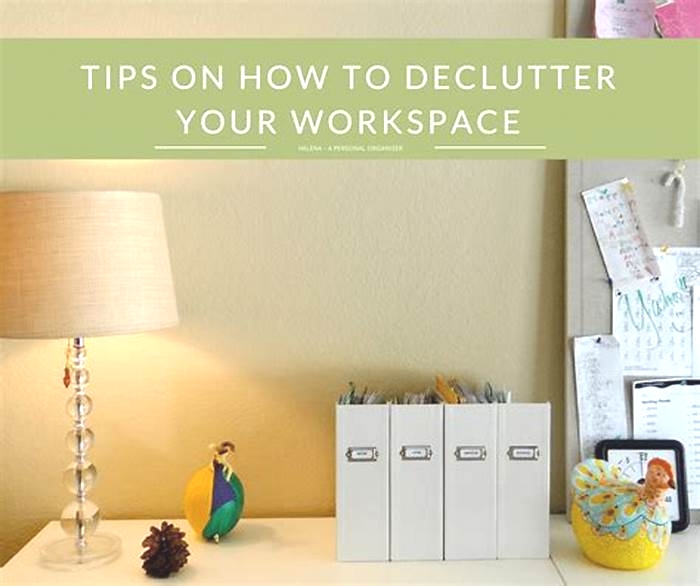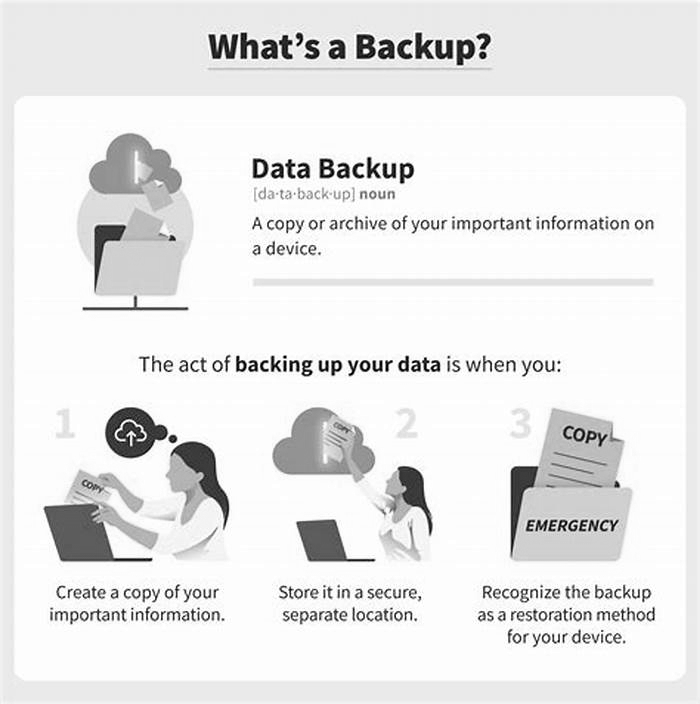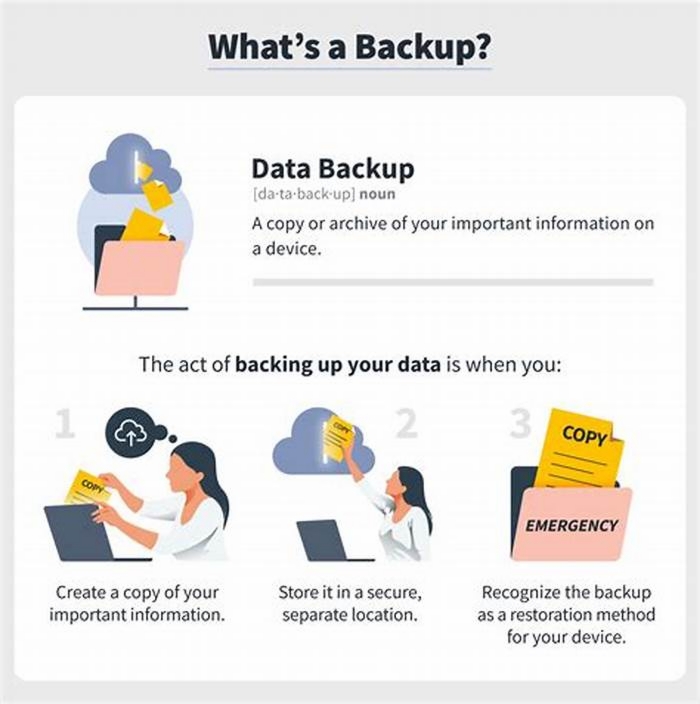How to Recover Deleted Files from a USB Flash Drive

4 Ways to Recover Deleted Files from a USB Flash Drive
Have you ever unplugged a USB drive while some files were still transferring only to discover that youve lost not just the files that were still in transfer but also files that were already on the USB drive? You certainly wouldnt be the first person in the world, which is why weve decided to put together 4 ways how to recover deleted files from USB drives.

Reasons for USB Data Loss
In addition to unplugging a USB drive while its still in use, there are several other reasons why data sometimes disappear without warning from USB drives, including:
- Accidental file deletion.
- Malware infection.
- Formatted USB Drive.
- Physically damaged .
- Hardware failure.
- Software bug.
- Problems with the supply of power to USB ports.
But regardless of the reason for USB data loss, there are certain things you need to do to ensure that you can successfully recover deleted files from flash drives:
- Stop using the flash drive immediately after discovering that your data has been lost.
- Safely disconnect the flash drive from your computer and store it somewhere safe until you have time to start the USB data recoveryprocess.
- Dont attempt to copy data from the flash drive to a different location, any read/write operation might further complicate recovery efforts.
Now that you know the most common reasons forUSB drive data loss and understand how you can ensure a successful recovery, its time to explain the 4 ways to recover files from flash drives we want you to know.
How to Recover Deleted Files from a USB Drive without Software
Before exploring third-party recovery tools, its insightful to utilize built-in commands for specific USB recovery scenarios. The CMD attrib command can be used for uncovering hidden files, often a quick fix for seemingly lost data. Meanwhile, chkdsk tackles file system errors on corrupted drives, effectively setting things straight.
Method 1. Use the Restore Previous Versions Feature
Present in all recent versions of the Windows operating system (including Windows 7, 8, 10, and 11), the Restore previous versions feature makes it possible to recover deleted files without any third-party tools, but it works only if you had enabled it before you deleted your files.
To recover deleted data from a USB flash drive:
- Connect the USB flash drive to your computer.
- Open the Start menu, type "This pc", and hit Enter on your keyboard.
- Right-click on your USB flash drive and select "Properties".
- Go to the "Previous Versions" tab and look at the list of available recovery options.
- Select a previous version and click "Restore".

If you see no previous versions, it means that you cant use this method to recover deleted files from your flash drive. In that case, we recommend you move on to the third method, which is guaranteed to work no matter what.
Method 2. Recover Deleted Files from a USB Drive Using CMD
Weve decided to start with this method not because its the easiest or the most effective, but because you dont need to download any third-party tools to use it or have some data protection feature activated. CMD, better known as Command Prompt, is an integral part of all Windows installations, and it supports all the commands you need to follow the instructions below to completion.
- Connect the USB flash drive to your computer.
- Open the Start menu, type "cmd", and hit Enter on your keyboard.
- Type "chkdsk X: /f" in the Command Prompt window and hit Enter. Just make sure to replace X with the letter assigned to your USB flash drive.

- Finally, type "ATTRIB -H -R -S /S /D X:*.*" and hit the Enter key (Again, replace X with the drive letter of the USB drive).

- Wait for the process to be completed.
Provided the method was successful, you should see all deleted files on a newly created folder on your USB drive.
How to Recover Permanently Deleted Files from a USB Drive
If Restore Previous Versions and CMD didnt recover your USB flash drive files, theres still a path forward. The next step is to utilize third-party software like Disk Drill and built-in tools such as Windows File Recovery.
Method 3. Recover Data from USB Drive with Third-Party Software
![]()
Losing crucial files can be a distressing experience, particularly when they are permanently deleted from a USB drive. However, there is a silver lining software programs designed to restore those files. With advanced algorithms at their core, these programs meticulously scan your USB drive and successfully recover lost files.
Disk Drill Data Recovery is a complete, professional-grade data recovery solution thats so easy to pick up and use that even beginners who fear computers like vampires fear crosses can use it to recover their files in no time. This software has the capability to retrieve files from flash drives that have been corrupted, formatted, or even damaged.
To recover deleted files from a USB flash drive:
Step 1. Download and install Disk Drill for Windows or Mac OS X.
Data recovery for free Your Companion for Deleted Files Recovery
Step 2. Connect your USB drive and launch Disk Drill.
Step 3. Click the "Search for lost data" button next to it.

Step 4. Preview the files you need to restore.

Step 5. Select which files you want Disk Drill to recover and click the "Recover" button.

Disk Drill scans your USB drive or any other storage device for that matter using state-of-the-art file recognition algorithms that can recognize even damaged files and resurrect them back to life. Disk Drill is free to try, and you can use it to recover up to 500MB of data without paying.
As you can see, recovering files with Disk Drill is extremely simple. But despite its simplicity, you would be hard-pressed to find a more reliable data recovery solution than Disk Drill.
Method 4. Use Windows File Recovery Build-in Tool to Get Back Deleted Files
In response to the substantial demand for third-party data recovery software like Disk Drill, Microsoft released its own data recovery application, called Windows File Recovery.
Windows File Recovery is available for Windows 10 version 2004 and higher, and you can use it to get back your deleted files from any USB drive. The only problem is that the tool doesnt have a graphical user interface, so its not nearly as easy to use as Disk Drill.
To recover deleted data from a USB flash drive using Windows File Recovery:
- Download Windows File Recovery from the Microsoft Store.

- Connect your USB flash drive to your computer and memorize the drive letter assigned to it.
- Open Windows Terminal or CMD as administrator.
- Enter the following command: Winfr E: C: /extensive (replace E: with the drive letter assigned to your USB flash drive and C: with the drive letter assigned to the storage device where you want to store recovered files.)

- Wait for Windows File Recovery to finish.
After exploring the options to recover permanently deleted files from a USB drive, particularly through third-party software like Disk Drill and Windows File Recovery, Ive had firsthand experience with both. Below is a straightforward comparison based on practical use, highlighting key aspects such as ease of use, compatibility, and overall functionality. This guide aims to help you choose the right tool for getting back your lost data from a USB drive.
| Criteria | Disk Drill | Windows File Recovery |
|---|---|---|
| Interface | Easy-to-use GUI suitable for all skill levels | Command-line interface requiring technical knowledge |
| Compatibility | Available for both Windows and macOS | Only available for Windows 10 version 2004 and later |
| Functionality | Advanced file recovery for various scenarios including corruption, formatting, and damage | Mainly focused on recovering deleted files, with options for more thorough scans |
| User Friendliness | Straightforward process with visual guidance and file previews | More complex, best for users comfortable with CMD or Windows Terminal |
| Data Recovery Limit | Free recovery of up to 500MB; paid upgrades available for more | No data recovery limit, but less intuitive for average users |
| File Support | Supports an extensive range of file types and formats with over 400 file signatures | Good support for common file formats, might require specific commands for best results |
| Learning Resources | Comprehensive tutorials, including video guides | Primarily documented guides and support articles |
| Usage | Ideal for beginners and those preferring a GUI | Suited for tech-savvy users and those familiar with command-line tools |
Conclusion
Just because youve lost important files doesnt mean that theres no way how to get them back. In this article, weve described four methods how to recover deleted files from flash drives, and its up to you now to follow our instructions and save the day.
FAQ
To recover deleted files from a USB drive:
- Download, install, and launch Disk Drill.
- Scan the USB drive.
- Wait for scanning to finish.
- Select your deleted files.
- Recover files to a safe destination.
Yes, there are multiple free solutions capable of restoring deleted files from a USB flash drive, including:
- Disk Drill USB Data Recovery Software.
- Windows File Recovery.
- PhotoRec.
- TestDisk.
- R-Photo.
Out of these, Disk Drill is the easiest to use because it has a modern graphical user interface.
They dont go anywhere! When you delete a file from a USB drive, the file remains physically present on the drive, but the storage space occupied by it is marked as empty. Thats why its possible to recover deleted files that havent been overwritten yet using USB recovery software.
There are many reasons that may cause data loss on a USB memory stick, including:
- User error
- File system corruption
- Malware
- Improper removal
- Physical damage
In many cases, lost data can be recovered back, but its important to start the recovery process as soon as possible.
Fixing a physically damaged USB flash drive is not easy, and it often requires the flash memory chip to be removed from the drive and soldered onto a new circuit board. If thats not something you feel confident doing, we highly recommend you take the flash drive to a professional data recovery center.
If you need to recover a deleted file from a flash drive but dont want to download any additional software, you can use CMD for this task. However, this process is a bit lengthy and complicated.
Heres how to recover deleted files from a USB flash drive without additional software:
- Connect the drive to your computer.
- Open the Start menu and type in cmd in the search bar.
- Once the Command Prompt window opens, enter chkdsk E: /f (replace E with the letter assigned to your flash drive) and hit Enter on your keyboard.
- Copy and paste this command in the window: ATTRIB -H -R -S /S /D E:*.* (replace E with the letter assigned to your flash drive). Hit Enter.
- Wait for the process to finish. You should be able to find the recovered files in a separate folder on your flash drive.
Follow these steps to recover files from a USB flash drive using Command Prompt:
- Plug the flash drive into your computer.
- Press the Windows logo key or click the Start icon on the left of the taskbar to open the Start menu.
- Type cmd in the search bar and hit Enter.
- In the Command Prompt window, type in chkdsk E: /f (replace E with the letter assigned to your USB drive) and press Enter on your keyboard.
- Type in ATTRIB -H -R -S /S /D E:*.* (replace E with the letter assigned to your USB drive) and press the Enter key.
- Once the process is completed, eject your flash drive.
When it comes to recovering deleted files from an OTG pen drive, you have two main options: either use Command Prompt (it requires a bit more tech knowledge) or use data recovery software.
Heres how to recover deleted files from an OTG pen drive the easy way:
- Download and install Disk Drill.
- Connect your OTG pen drive to your computer and launch Disk Drill.
- From the list of devices, click your pen drive to select it.
- Click Search for lost data to scan your device.
- Click Review found items to look through the files.
- Choose the files you wish to restore and click the Recover button.
- Select the location to which you want to retrieve the files.