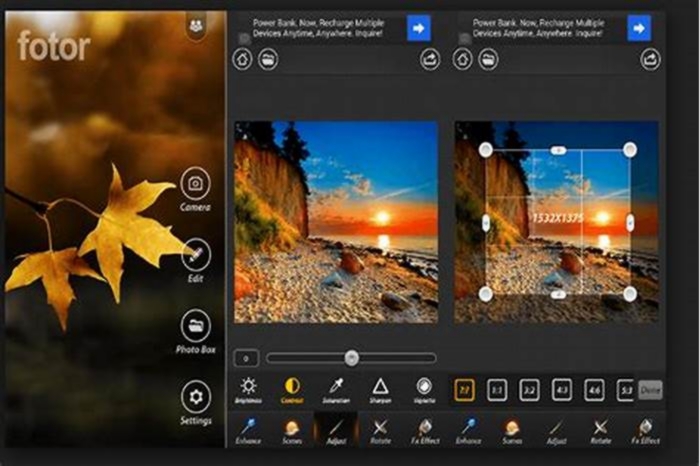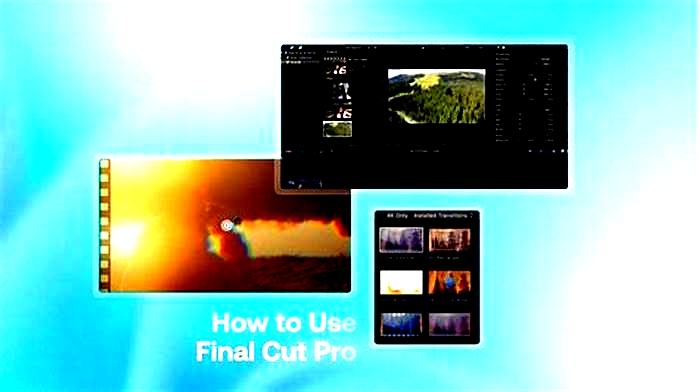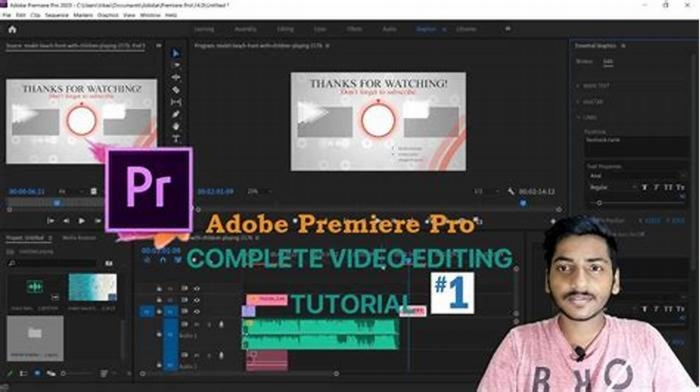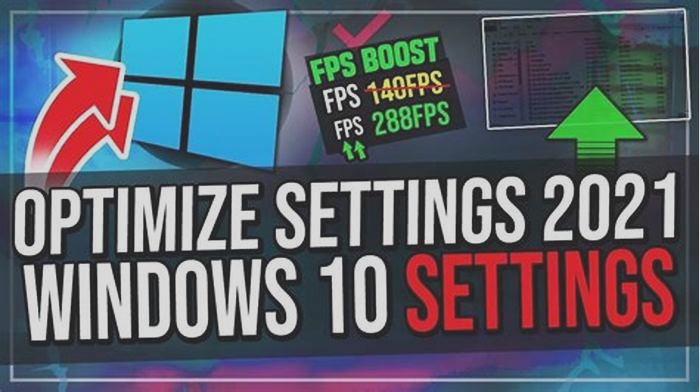How to Optimize Your PC for Video Editing and Rendering

Top 5 Recommended Computers for Rendering and 3D Modeling in 2023
Factors to Consider when Choosing a Computer for Rendering and 3d Modeling
When selecting a computer for 3D modeling, several factors should be considered:
Processor (CPU)
The CPU handles most of the computing tasks involved in these operations; therefore, picking a powerful and efficient CPU is essential. Here are some crucial considerations:
Core Count:Search for CPUs with at least 6 to 8 cores, but consider larger core counts for more demanding tasks.
Clock Speed:Maintaining a balance between core count and clock speed is crucial. CPUs with fewer cores sometimes have higher clock speeds, whereas CPUs with more cores can have lower clock rates.
Hyper-Threading and Simultaneous Multi-Threading (SMT):Tasks like rendering, where parallel processing is essential, can benefit especially from CPUs with hyper-threading or SMT.
CPU Cache:CPUs with bigger cache sizes can work more efficiently, especially when handling massive datasets or repetitive activities.
Architecture:CPU architectures like Intel's Core or AMD's Ryzen series offer varying performance and efficiency characteristics. Consider factors such as power consumption, single-threaded performance, and multi-threaded performance.
Compatibility:Ensure that the CPU is compatible with the motherboard socket of your chosen computer or workstation. Different CPU generations and manufacturers may require specific motherboard sockets types, such as Intel LGA or AMD AM4.
Graphics Card (GPU)
The graphics card, also known as the graphics processing unit (GPU), is in charge of creating 3D sceneries, quickening complicated computations, and producing stunning visuals. Think about the following GPU-related factors when selecting a machine for 3D modeling and rendering:
GPU Architecture:Different GPU architectures, such as NVIDIA's GeForce or AMD's Radeon series, offer varying performance and features. Research and compare GPUs based on their architecture, considering factors such as CUDA (NVIDIA) or OpenCL (AMD) support, core count, and memory bandwidth.
VRAM (Video Random Access Memory):For demanding 3D modeling and rendering workloads, consider GPUs with at least 8GB or more of VRAM.
CUDA Cores (NVIDIA GPUs):CUDA cores are particularly beneficial for software that supports CUDA acceleration, such as Autodesk Maya, Cinema 4D, or Blender. Higher CUDA core counts generally lead to smooth performance in CUDA-accelerated workflows.
OpenGL and DirectX Support:Verify that the GPU can support the APIs (Application Programming Interfaces) that your 3D modeling and rendering program uses. DirectX and OpenGL are examples of this. Ensure the software is compatible with them and will gain from the increased performance before investing in multiple GPUs.
Multi-GPU Support:Not all software is designed to work with multiple GPU combinations.Software Compatibility: Refer to the software's documentation or system requirements to determine the suggested GPUs for better performance and compatibility.
Storage
The storage solution impacts the speed of accessing project files, loading textures and assets, and overall workflow efficiency. Here are some key considerations regarding storage:
Solid-State Drives (SSDs):Consider a workstation with SSDs as the primary storage option or a combination of SSDs and HDDs.
Storage Capacity:Assess your specific storage needs based on the types of projects you work on and choose a workstation with an appropriate amount of storage capacity, preferably in terabytes (TB).
Separate Drives for OS and Projects:Consider a workstation that provides separate storage options for the OS and projects or allows you to add additional drives.
RAID Configurations:Depending on your needs, consider workstations that offer RAID configurations, such as RAID 0 (striping) for performance or RAID 1 (mirroring) for data redundancy.
External Storage:Consider workstations that offer connectivity options for external storage devices, such as USB, Thunderbolt, or eSATA ports, allowing for seamless integration of external hard drives or RAID arrays.
Backup Solutions:Consider implementing a backup strategy that includes regular external, cloud, or network-attached storage (NAS) backups. Some workstations may include built-in backup software or offer features that facilitate data backup and recovery.
Network-Attached Storage (NAS):Consider integrating a NAS solution into your workflow if you work in a collaborative environment or require scalable and accessible storage.
Memory (RAM)
Memory, also known as RAM (Random Access Memory), affects the system's performance, multitasking capabilities, and ability to handle complex scenes and large datasets. Consider the following aspects when evaluating the memory requirements for a computer:
Capacity:a minimum of 16GB of RAM for basic 3D work is recommended, but for more demanding tasks, consider 32GB or higher capacities to ensure smooth operation.
Speed:Aim for a balance between capacity and speed, as higher-speed RAM tends to be more expensive.
Dual-Channel or Quad-Channel Memory:Consider using dual-channel or quad-channel memory configurations for enhanced memory performance if the computer's motherboard allows them.
Error Correction:While ECC memory provides more dependability, it is often more expensive and may only be required for some 3D modeling and rendering jobs.
Expandability:Verify the computer's or motherboard's maximum supported memory capacity to ensure compatibility with potential future upgrades.
Compatibility:Consider factors such as memory type (DDR4, DDR5, etc.), form factor (DIMM, SODIMM), and speed specifications.
Display
To precisely monitor and handle your work, the display is essential for 3D modeling and rendering. Think about the following factors when selecting a display for these tasks:
Size and Resolution:Consider displays with a resolution of at least 1080p (Full HD) or higher, such as 1440p (Quad HD) or 4K (Ultra HD), to ensure a sharp and detailed representation of your work.
Color Accuracy and Gamut:Look for displays with high color accuracy, such as sRGB or Adobe RGB. Displays with a wider color gamut can accurately represent a broader range of colors, providing more vibrant and realistic visuals.
Panel Technology:Consider your specific requirements regarding color accuracy, viewing angles, and response times when choosing a display with the appropriate panel technology.
Refresh Rate:A higher refresh rate, such as 120Hz or 144Hz, can provide smoother motion and reduce motion blur when working with 3D animation or viewing real-time 3D scenes.
Connectivity:Ensure the display has compatible input ports to connect to your computer or workstation. Common ports include HDMI, DisplayPort, and USB-C. Verify the display's support for daisy-chaining or multi-monitor configurations.
Ergonomics:Ergonomic adjustments allow you to find a comfortable viewing position, reducing strain on your neck and eyes during extended working sessions.
Calibration Options:Some displays offer built-in calibration tools or software that allow you to fine-tune color accuracy and other display settings.
Dual Monitor Setup:Two displays allow more workspace to spread out your tools, reference materials, or viewport windows while working on your 3D models or renderings.
Connectivity and Expansion
Connectivity and expansion determine the versatility and flexibility of your workstation, allowing you to connect various devices, peripherals, and external storage solutions and expand your system's capabilities. Here are some major aspects to keep in mind:
Ports and Connectivity Options:Ports and connectivity options: For attaching peripherals like mouse, keyboards, external hard drives, and graphics tablets, USB ports (ideally USB 3.0 or above) are crucial. High-speed data transfer and compatibility with Thunderbolt-enabled devices are other features of Thunderbolt ports. It's essential to have connections like HDMI, DisplayPort, or USB-C for attaching external displays.
Networking Capabilities:Wireless connectivity options like Wi-Fi and Bluetooth are also beneficial for convenient file transfer, wireless printing, and connecting to other wireless devices.
Expansion Slots:These can include PCI Express (PCIe) slots for graphics cards, capture cards, or specialized hardware accelerators.
Storage Expansion:Ensure the workstation has sufficient internal storage, preferably solid-state drives (SSDs), for faster data access and improved project load times. Additionally, having extra drive bays or M.2 slots allows for easy storage capacity expansion or upgrading.
External Storage and Backup:Consider the availability of USB, Thunderbolt, or eSATA ports that allow fast and convenient connection to external hard drives or RAID arrays.
Multi-monitor Support:Ensure that the workstation supports multiple monitors by having sufficient graphics card outputs or compatibility with multi-monitor adapters.
Audio Connectivity:This is especially relevant if you are involved in multimedia projects or require precise audio monitoring for animation or video editing tasks.
Cooling and Noise
A lack of effective heat management can result in decreased performance, thermal throttling, or even device damage due to the heavy computational duties involved in these operations. Consider the following important details:
Cooling System:Look for a computer or workstation with high-quality cooling fans, heatsinks, and heat pipes that help dissipate heat from critical components like the CPU and GPU. Look for liquid cooling systems for enhanced thermal performance.
Airflow and Ventilation:Look for cases with well-placed intake and exhaust vents and space for additional fans or liquid cooling radiators.
Fan Speed and Noise:Look for systems with low-noise or silent fans, or consider aftermarket cooling solutions if noise is a significant concern.
Fan Control and Customization:Some computers provide fan control options through software or BIOS settings. Customization options can strike a balance between cooling performance and noise levels.
Dust Filters and Maintenance:Look for systems with removable dust filters to ease cleaning and maintenance.
Overclocking Considerations:If you plan to overclock your system for enhanced rendering speeds, ensure the cooling system can handle the increased heat output.
Environmental Considerations:Some systems offer additional dust protection or ruggedized designs that can better withstand challenging environments.
Software Compatibility
Various software programs have defined system requirements for optimum performance and functionality. Important factors to take into account for software compatibility include:
Operating System (OS):For 3D modeling and rendering software, Windows, macOS, and Linux are the most widely used operating systems.
System Requirements:Pay attention to specifications such as CPU, GPU, RAM, and storage requirements.
GPU Rendering Support:Some software applications, such as Autodesk Maya or Chaos Group's V-Ray, offer GPU rendering options that significantly speed up rendering times.
Plugin Compatibility:Some plugins may require specific versions or updates to work correctly, so check the plugin's documentation or vendor's website for compatibility information.
File Format Support:Compatibility with industry-standard file formats, such as OBJ, FBX, or Alembic, is essential for seamless collaboration with other artists and software applications.
Multi-Software Workflow:If you use multiple software applications in your workflow, ensure they are compatible and can work together seamlessly.
Software Updates and Support:Consider the software vendor's track record in providing regular updates, bug fixes, and customer support.
Community and Resources:A thriving community can provide valuable support, tips, and resources to enhance workflow and troubleshoot compatibility issues.
Budget Considerations
Your budget will determine the available options and the balance you can strike between performance and cost. Here are some key aspects to consider:
Determine Your Budget:Considering a budget helps you narrow your decision and make more informed decisions.
Research and Compare:Compare different computer models, configurations, and brands to identify the best performance and features within your price range.
Consider Upgradability:Look for computers with expandable memory slots, additional storage bays, or upgradeable graphics cards.
Refurbished or Pre-owned Options:If you are working with a limited budget, consider exploring refurbished or pre-owned options.
Evaluate Trade-offs:Assess your needs and determine if certain features or specifications are necessary for your workflow.
What is Rendering in Video Editing Made Simple: Your Essential Guide
When you first dive into video editing youll get bombarded with some terms youve never heard before.
Things like LUTs, color grading, encoding, the list goes on and on
These can make video editing seem a lot more scary than it actually is. But once you can get an idea of what each thing is and what they do, you can easily get into video editing and start enjoying it.
Well tackle all of these in future posts, but for now, lets focus on rendering.
Rendering is another one of these terms and is thrown around a lot in video editing, especially when talking about video editing software.
In this post, were going to be talking a bit about what it is and other important things to know before you dive into your video editing career or start your YouTube channel.
What is Rendering in Video Editing?
Rendering is the process of converting your base video editing files into a viewable format. With rendering, what your computer does is basically merge all the media files together and create a whole new file that you can upload or view.
Lets explain this with an example.
Say you want to make a car. A car is made up of several types of material including steel, plastic, glass, and rubber. Think of these as the source/base files that you use for creating your video.
So, you start putting these pieces together, but to put them together you need a system to make sure everything falls in the right place, like the assembly line. This system allows workers to break down tasks and work on them independently. In video editing though, this will be yourvideo editing software, and the broken-down tasks are the files that appear on your timeline.
By the end of it, the workers put all the pieces together to create the finished product the car. This process of putting everything together is rendering.
When you end up with a rendered video, you can view or upload that video without lag or jitter, just like how you enjoy the freedom of driving the car without any jerking or breakdowns.
Why Do You Render a Video?
If you have all the needed files, do you really need to go through the hassle of rendering your video? In one word:yes.
In your video editing software, youd be creating your videos with a combination of many elements. This includes things like motion graphics, video clips, audio clips, video and sound effects, transitions, etc.
If you dont render your videos, youd have to essentially play all these things together, which could lead to lagging or stuttering, since youre basically going back and forth between clips.
Thats why your video editor first renders the video and then makes it available on your master window. This allows you to view your video playback in real time without any lag or buffer and gives you an idea of what the finished piece looks like.
How Long Does It Take to Render a Video?
Many people often ask things like How long will it take to render a 1080p 60FPS video or How long would it take to render a 10-minute video.
Truth is, theres no one answer to this question as it depends on many factors. But to give you an idea, we can divide these factors into two parts: software and hardware
Software Factors That Affect Video Editing
Software is the collection of programs that your computer runs to do tasks. In video editing, we use video editing software, so were talking about factors related to the software youre using for producing videos.
Here are some software factors that affect video rendering times:
- Video editor settings some video editors have settings optimized for speedy rendering or features like GPU acceleration for faster rendering times
- Type of project if youre making a three-hour movie itll take longer, for a short animated clip though, itll render faster
- Number of effects effects such as particles, dust, filters, sparks, transitions, etc. all eat into your RAM and slow down the rendering process
- File size and resolution longer videos with higher resolution naturally take longer to render than lower quality, shorter videos due to filesize
Hardware Factors That Affect Video Editing
Hardware refers to the physical parts inside your computer that help it run. This includes things like RAM, ROM, CPU, GPU, hard drive, etc.
Below are some hardware factors that affect video rendering times:
- CPU performance this includes the processor, number of cores, and clock speed
- GPU performance this is your graphics card. Having a good GPU can improve render speeds significantly
- RAM capacity your computer has sufficient RAM to handle rendering, this can also depend on the complexity of the software youre using
- PC Storage the speed at which your storage unit reads footage largely affects how quickly its able to transfer it to the RAM. An SSD with high storage speed will reduce the time to read and render footage
Video Rendering Process: Step-by-Step Breakdown
In a video editing program, you wont know how the video is being rendered. This is great since you dont have to bother with technical back-end stuff and render your videos with the touch of a button.
However, by understanding the video rendering process, you can understand what directly or indirectly affects your video rendering time and quality.
Heres the step-by-step process of video rendering:
- Read footage when you initiate the video rendering process the first thing your computer does is read the RAW (base/source) footage. This will take into account the storage of the PC and be responsible for transferring the footage to your RAM.
- Decode footage once the device has read the footage itll decode it meaning itll convert the video into a viewable digital file such as a video or audio file
- Read alternate footage and effects this part of the rendering process is usually the most resource-heavy. In this phase, the renderer reads and puts together effects like color correction, title sequences, and stabilization to the final digital file. If you didnt use any effects, the renderer will skip this.
- Compress footage When your editing software has completed the above steps, itll go ahead and compress all the footage and effects into one final file. During this stage, its mostly your CPU, GPU, and RAM doing the work.
- Save rendered footage At this point, when the whole video has been rendered and compressed, the only thing left to do is save the video. This relates to your storage speed and depends on how fast your device can save the footage
If you have a slow computer you might need to look into a video editor that isnt very resource heavy for better rendering.
Is Rendering Specific to Only Video Editing?
No, every kind of visual graphic requires rendering to ensure a smooth and consistent animation. Rendering is also used in video game graphics, animation, movies, and every other type of video you can imagine.
Without rendering your graphics first, you risk having to deal with a slow, choppy, and laggy video.
Conclusion
Learning video editing can be overwhelming due to all the new things you have to learn, but it doesnt have to be.
In this guide, we learned about rendering in video editing, why its important, and the process of rendering your videos. And we found that video rendering is the process of RAW footage into a viewable digital video format.
If this guide helped you out, kindly share it so that others can also get a jumpstart in creating epic videos!