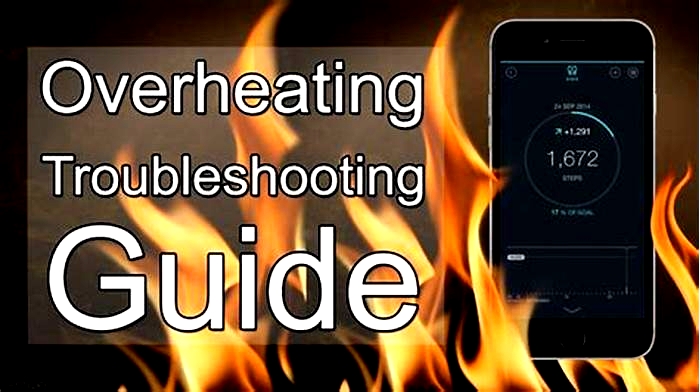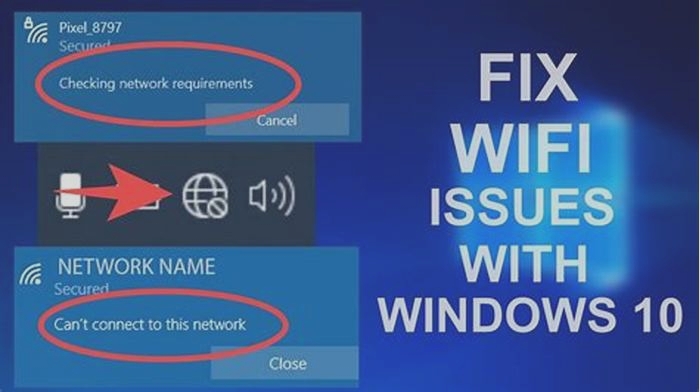How to Fix Overheating Issues in Gaming Laptops

MakeUseOf
Your laptop packs impressive processing power and storage in vanishingly little space. This level of efficiency comes at a cost: excess heat. The greatest threat to your laptop, save for your coffee, is overheating. It can cause hardware failure and permanent damage.
Let's look at how to prevent or fix an overheating laptop to improve its performance and extend its lifespan.
The Basics of Overheating Computers
Just because your laptop seems hot doesn't mean it's overheating.
How Do You Know Your Laptop Is Overheating?
A sure sign that your computer is overheating is when you can hear your fan running at maximum speed all the time. Laptop fans can make a lot of noise, so that alone should make you want to fix it. As a result of insufficient cooling, laptops can get so hot that touching the chassis becomes unsafe.
At that point, you may even experience reduced performance because modern CPUs can cut back on clock speed to reduce heat stress. Moreover, the fail-safe software may trigger a sudden shutdown to prevent hardware damage.
If you want to measure the actual temperature inside your laptop, you can use a tool like HWMonitor (shown above). This might also reveal which part of your laptop is getting too hot. Typically, you'll find that the central processing unit (CPU) or the graphics processing unit (GPU) is overheating the most. Laptops with onboard graphics may not display separate GPU temperatures.
Why Is Your Laptop Overheating?
Your laptop keeps overheating because of insufficient cooling.
Potential reasons include dust blocking intake grills or exhaust ports, a clogged-up fan, or degenerating thermal paste or pad. A thermal pad or thermal paste is a heat-conductive material that connects the CPU or GPU with the metal heat sink that directs heat away from the processing units, usually to a cooling fan.
You can fix a laptop that's overheating yourself, though some jobs, such as applying fresh thermal paste to the CPU, are tougher than others. If you need a quick fix and don't have the skills to de-lid your CPU or GPU and apply fresh thermal compound, try our easy solutions first.
Can a Fanless Laptop With Passive Cooling Overheat?
Fanless laptops use passive cooling techniques like spreading the heat across the entire metal body, or throttling CPU clock speeds to regulate heat.
Your laptop probably runs on passive cooling if you can't hear a fan or find intake grills or exhaust ports. This means your computer won't overheat, but you might notice decreasing performance in response to increasing heat stress.
Since laptops with passive cooling don't have fans, there's little you can fix. You can, however, recover processing power lost to CPU throttling by addressing the excess heat with external cooling. If you have a fanless laptop, skip to the cooling pad section below.
How to Stop Your Laptop From Overheating
Several simple hardware fixes can cure overheating.
1. Fix Internal Cooling

When your laptop is overheating, the first and most important thing you need to do is clean the fan(s) that provide(s) cooling to the CPU and graphics card. Over time, they build up layers of grime and dust that slow them down and block airflow. Consult your laptop's manual or the manufacturer to find out how to open the computer to access and clean these parts.
Before you attempt to do any cleaning, however, follow these steps:
- While the laptop is running, locate its exhaust ports; they should release hot air.
- Shut down the computer
- Unplug all cables
- Remove the battery (if possible)
- Ground yourself to avoid electrostatic discharge.

When you're ready, have a close look at your laptop, outside and inside, and clean the following parts:
- If you can open your laptop, carefully clean the fan(s) with a cotton swab dipped in a drop of isopropyl alcohol. Make sure the alcohol has completely evaporated before you reconnect the laptop to the power.
- You can also use a vacuum cleaner to remove dust and dirt that clocks up the fan(s). To prevent damage to a fan, do not let it spin when blowing air at it. If you want to use canned air to clean a fan, stop it from spinning by holding it down.
- Next, you can clean the exhaust port with a vacuum cleaner. It usually sits on the side of the laptop, but you can also find it on the back. Unlike intake grills, exhaust ports release warm or hot air, making them easy to find.

Image Credit: Tina Sieber - External intake grills cover fans that suck cooler air into the laptop. They can sit on the sides or at the bottom of your notebook. To clear the intake grills, spray them with canned air.
- Finally, you can apply fresh thermal grease to the interface between the CPU and GPU and its heat sink. Again, please consult the laptop's manual or manufacturer for instructions on disassembling these components.
2. Keep the Laptop on a Hard and Flat Surface

If your laptop's intake grills are at the bottom, then uneven surfaces, like a blanket, pillow, or your lap, will obstruct its airflow. Subsequently, cooling is impaired, heat builds up, your laptop surfaces get hot, the internal temperature increases, and eventually, the laptop will overheat.
You can easily avoid this scenario by keeping the laptop on a hard, flat surface. You can use something as simple as a tray or get a special laptop holder or lap stand. Personally, I use a portable bamboo laptop desk.
3. Invest in a Laptop Cooler or Cooling Pad

Laptop coolers are meant to provide additional cooling. However, getting the wrong cooler can make the problem worse. Therefore, before purchasing a cooler, you need to understand the airflow into and out of your laptop.
As mentioned above, most laptops suck in cooling air from the bottom. This makes sense because warm air rises upwards. However, a cooler that sits underneath the laptop and sucks air away from it doesn't contribute to laptop cooling and instead accelerates overheating.
If your laptop has intake grills at its bottom, purchase a cooler that blows cool air upwards, i.e., into the computer. You can also use a passive cooler, like the Hagibis ergonomic laptop stand, that raises your laptop for increased airflow.
If you're handy, you can build your own laptop cooler or cooling pad. We even found a solution that will cost you under five bucks!
Can You Fix an Overheating Laptop With Software?
If none of the hardware fixes result in lasting improvements, you can revert to software fixes that address your laptop's performance and power usage. However, addressing excessive heat with a software fix means you give up performance in favor of preserving the hardware.
You can either reduce your screen's brightness or the CPU clock speed. In Windows, underclocking or undervolting is done in the BIOS but can also be controlled through software tools. If your laptop has an Intel chip, you can likely undervolt it with Intel XTU. You can also undervolt graphics cards or underclock your GPU. And in case you were wondering, undervolting and underclocking are not the same.
Protect Your Laptop From Overheating
Even if you have a new laptop that doesn't exhibit any clear evidence of overheating, cleaning its vents and fans is a good idea to prevent dust buildup regularly. And if you want to be extra careful, always place your laptop on a firm and even surface.
If you use a laptop desk while surfing on the sofa, you'll ensure good airflow and reduce the dust that enters and blocks vents and fans. And if you believe you need a new cooling system for your PC, check out our list of the best ones.
Heres why your Gaming Laptop is overheating (And how to fix it)
One of the arguments against gaming laptops is they get really hot and sound like a jet engine that is about to take off.
And honestly, that is true. Gaming laptops do get hot. And they put out a lot of heat because they have high-end CPUs and discrete GPUs that put out tons of heat.
Unlike Desktop Gaming PCs with spacious towers with a lot of breathing room, laptop components have to live inside a chassis where there is not a ton of space. And the breathing room is quite limited.
This ultimately results in a higher chassis temperature, typically not common in regular laptops.
To be clear, your laptop operating at high temperatures is not necessarily bad.
As long as those high temperatures remain under an acceptable range and occur outside of heavy use, it shouldnt be a problem.
That being said, I will go into detail on the signs of an overheating laptop and what you can do to prevent your laptop from overheating.
Symptoms of overheating in a gaming laptop?
Fans running at Max Speed
Laptop fans running at max speed shouldnt be concerning when you are gaming. Its quite normal for laptop fans to ramp up to max when you start a game.
This happens when your core components perform at their maximum potential to ensure your games run smoothly.
Though what is concerning is fans running at max speed when you are not doing anything demanding and your laptop is sitting idle.
Simple tasks like web browsing, listening to music, or writing a word document shouldnt cause your laptop fans to run at max speed.
So if your laptop is behaving similarly, you need to take notice.
Abrupt System Shutdown
If your gaming laptop happens to shut down abruptly out of nowhere, then you have a problem at hand.
Core components like CPU, GPU, RAM, etc., trigger a system shutdown when they manage to reach operating temperatures that can cause damage to these components.
This failsafe prevents components from burning themselves up or causing irreversible damage.
In an attempt to save components by shutting the system down, you may lose your work or possibly end up with corrupt files.
When you turn on your gaming laptop after an abrupt shutdown, you may be greeted by a message from your laptop BIOS.
It could be an error message saying something like Thermal Shutdown Occurred, indicating that the system turned itself off due to an overheating issue.
If you manage to get this message, then you have some serious problem at hand. But dont worry; we will discuss how you can deal with this issue later in detail.
Uncomfortably Warm Chassis
Having a warm laptop body itself shouldnt be of concern.
As I mentioned earlier, in the beginning, components are tightly packed inside a laptop body, and there is very little room to breathe.
This leads to your laptop chassis warming up. However, you need to look out for when the laptop gets uncomfortably hot. Thats when overheating could be an issue
What I mean by that is you dont feel comfortable using your gaming laptop because of its body heating up.
For e.g not being able to type on your gaming keyboard because the keyboard deck is quite warm.
However, remember that some specific laptops suffer from this issue, where their keyboard decks get warm under load.
So I recommend you google your laptops specific model no and check if your laptop suffers from the same issue.
If your laptop manages to get uncomfortably warm under load or especially gets warm when its sitting idle, then you probably have an overheating issue.
Decline in Performance
A clear sign of an overheating gaming laptop is the decline in performance.
Stuttering, lagging, and drop in game framerate are clear indications of a decline in performance.
If you notice that your favorite game is not running at the framerate you expect it to run, or if your laptop struggles to do basic tasks like opening a program, then your laptop is most likely overheating.
This occurs all happens when your core components thermal throttle.
Check for Thermal Throttling
Thermal Throttling occurs when a component, e.g., the CPU, lowers its speed to put less strain on itself and attempts to cool down and save itself from burning.
One way to check for thermal throttling is by downloading a free software called HWinfo, aka Hardware info.
This software allows you to see in-depth stats of all your components. It can help show you if your gaming laptop is hitting temperatures that it shouldnt reach. And it also shows you the amount of power consumed by your laptop components.
Download HWInfo and open it. Make sure you have ticked the sensors-only box and start it.
Once it opens, look for the temperature of your laptop. If you see yes in the thermal throttling row of HW info, you have a problem.
Also, if your temperatures exceed 90 degrees, that is a sign of overheating. Your temperatures, at best, should be around 80 degrees under load. And if they start to creep up to 90 degrees, you have a problem.
Should I worry if my laptop overheats?
Yes, you should worry if your laptop is showing any signs of overheating. Overheating can shorten your components life and can cause damage to them in the long term.
So if you dont take any action right now, you are setting yourself up for a disaster.
How to stop your Gaming Laptop from Overheating?
We have talked about the signs of an overheating gaming laptop and how ignoring this issue can cause to be quite problematic in the longer run.
Now we will dive deeper into how you can deal with your overheating gaming laptop.
When you finish reading this, you will learn everything you need to know to keep your gaming laptop running at a cool/moderate temperature.
Put your laptop on a hard surface
This is a pretty easy fix. People tend to use their laptops on their beds, couch, or soft surfaces that block the air vents beneath the laptop.
Blocking these air vents tends to restrict airflow, which leads to overheating. Try using your gaming laptop on a hard surface like a desk or the floor.
The feet on your gaming laptop elevate it just enough to breathe in some fresh air.
Though if this simple fix does not fix your overheating issue, there are still a couple of things you can try.
Update your Gaming Laptop BIOS
Its possible that your laptop is overheating and not behaving properly due to an outdated BIOS.
A bug in the BIOS can cause such issues to occur. Search for your laptops latest BIOS on your laptops manufacturers website and download it.
Makes sure your laptop is charged at 70% and is plugged into the wall. A power loss during a power update can potentially brick your gaming laptop.
Once you update your laptops BIOS, check for any signs of overheating. If your gaming laptop continues to show any unusual signs of overheating, you can try a couple of things.
Unnecessary programs running in the background
There can be some apps or programs that might be running in the background while doing absolutely nothing.
Or you might have installed apps and programs you dont use anymore, and they are just sitting there eating up your laptop resources.
Putting unnecessary strain on your laptop can not only cause performance issues, but it can also lead it to overheat.
The solution to this issue is to delete or close such apps. Open up the task manager and check what apps consume most of your resources, like RAM and CPU usage.
After finding the culprit app, delete it or close it if you plan to use it in the further sometime.
However, if you still experience overheating issues, something else might be causing this issue.
Clean your gaming laptop
This is an obvious and quite effective one. Dust can easily clog up your gaming laptops heatsinks and fan, which hinders the airflow inside your laptop.
This unsurprisingly leads to your gaming laptop overheating and performing poorly.
The solution is simple: open up your laptop and carefully clear out all the dust bunnies inside your laptop heatsinks and fan.
You would need a Philips screwdriver, a small brush, and a prying tool.
After having these tools on hand, search for a disassembly guide for your laptop model.
Once your laptop is opened up, clean off the dust from the heatsink fins with the brush. Repeat the same process with your gaming laptops cooling fans.
Once you are sure that you have thoroughly cleaned your laptop, reassemble the laptop again and turn it on.
See if it sounds any better, and check for the temperatures in HWInfo. If your laptop is not thermal throttling anymore, you have solved the issue.
However, if your gaming laptop continues to show symptoms of overheating, then there are still a couple of things you can try.
Replace the Thermal Paste
This is a step you can do while you already have your laptop disassembled during cleaning.
Thermal paste is applied on your CPU and GPU heat spreader to ensure efficient heat transfer from your CPU/GPU to the heatsink.
If your gaming laptop is a couple of years old, chances are that your gaming laptops thermal paste has dried up and needs to change.
Replacing the thermal paste might seem intimidating for newcomers, but its quite easy.
However, I would still recommend you get it done by a professional if you dont feel comfortable doing it.
You would need the following things to replace the thermal paste: A Philips head screwdriver, isopropyl alcohol, a paper towel/Q-tips or a piece of cloth, and a prying tool.
You can get the Artics MX-4. Its a cheap and effective thermal paste.
I recommend you look up a thermal paste replacement tutorial for your gaming laptop.
Each gaming laptop is built a little differently and might have internals laid out a bit differently.
However, if you cannot find a tutorial video for your specific laptop, you can follow this tutorial below.
<iframe width=560 height=315 src=https://www.youtube.com/embed/6r6ZU36X-J4 title=YouTube video player frameborder=0 allow=accelerometer; autoplay; clipboard-write; encrypted-media; gyroscope; picture-in-picture allowfullscreen></iframe>
After replacing the thermal paste, you should notice a drop in temperatures. However, if you notice that the issue is still not going away, you can try some other things too.
Get a laptop cooling pad
Despite all the efforts, gaming laptops tend to get hot, and theres no way around that.
But one way you can deal with this issue is by getting a laptop cooling pad.
A cooling pad blows fresh air beneath your laptop, where the vents are located, and increases the overall airflow to your gaming laptop.
Though they might seem like a gimmick at first, cooling pads have proven to be quite effective. Testing shows that they manage to drop a couple of degrees in temperature while also improving FPS in games.
If you are not sure which cooling pad is best for your overheating gaming laptop, you can check out our top picks for the best laptop cooling pads.
Tone down your overclocking settings
If you were trying to squeeze out some extra performance from your laptop by overclocking it, then thats most likely the reason behind overheating.
Overclocking has always been a trial-and-error process where you attempt to find the sweet spot where your gaming laptop provides better performance while also being stable.
So, try to tweak your fan curves to ensure your gaming laptop stays cool when its under load.
But if you find out that even after optimizing the fan curves, your laptop is still overheating, then I recommend you just sacrifice some performance by switching back to stock settings and safe your laptop in the longer run.
FAQs
Is 90 degrees too hot for a gaming laptop?
Yes, 90 degrees is really hot for a gaming laptop. And you should do something about it, as using your laptop at such high temperatures over a long period can shorten your laptops life.
What is the normal temperature of a gaming laptop?
The normal temperature of a gaming laptop while idling should be around 40 degrees.
And its normal for a gaming laptop to reach around 70-80 degrees when running a game.
Anything above 80 degrees is alarming, and you must take action before it worsens.
You might also wanna read
Heres why gaming laptop batteries drain fast (And how to stop it)
Is your laptop good for gaming? (Heres how to check it)
Why laptops are not good for gaming