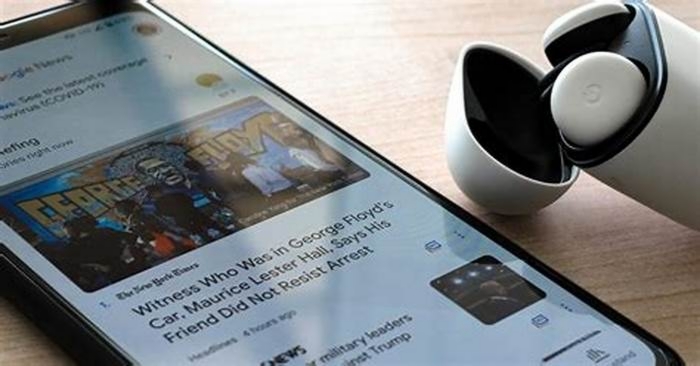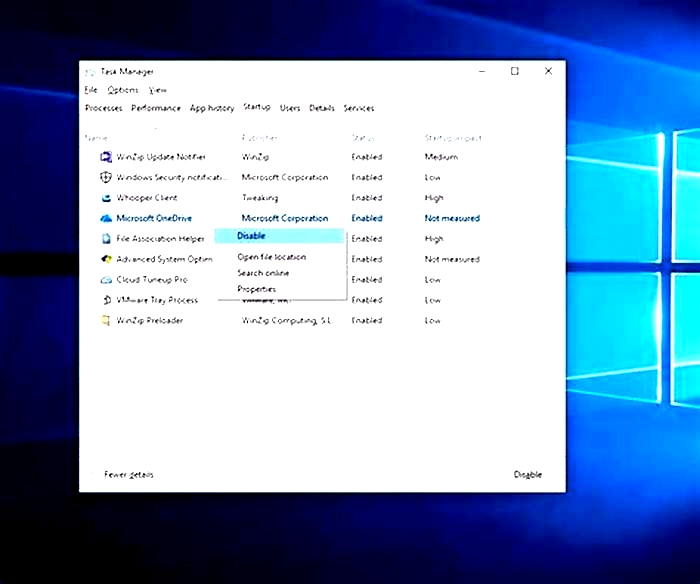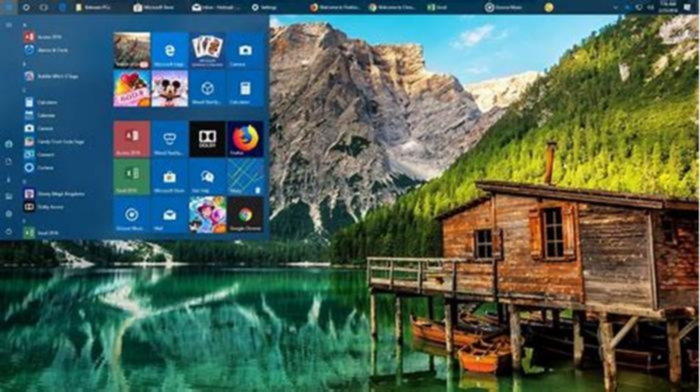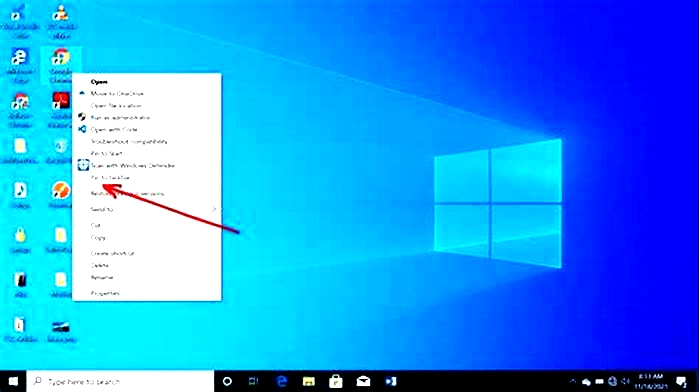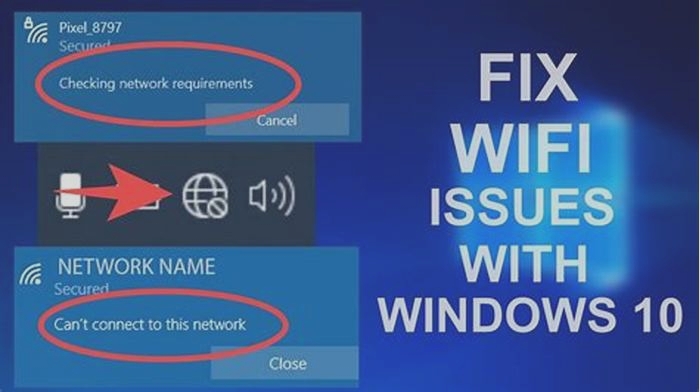How to Fix Audio Issues on Your Windows PC

How-To Geek
Key Takeaways
- Verify that your audio isn't muted in Windows, that any physical mute switches aren't enabled, and check app settings for audio issues.
- Make sure the correct audio device is selected as the output device, either through the taskbar or Control Panel.
- Try running the Windows Audio Troubleshooter, rebooting audio services, disabling audio enhancements, and changing the audio format. If all else fails, update or reinstall your audio driver, or perform a system restore.
You launch a PC game or stream a movie, but you don't hear any sound. On the surface, there's no apparent reason for the lack of audio. Unfortunately, sound issues can be tricky. Here are some things you can try to fix your issue.
Make Sure Your Audio Isn't Muted
There's nothing more embarrassing than yelling at the PC over sound issues stemming from an unintentional press of the microphone's mute button.
First, verify that the sound isn't muted on the PC end. If your keyboard has volume controls, press a key or turn a slider to see if the on-screen volume bar raises and lowers. You can also bring up the taskbar to examine the "speaker" icon parked next to the system clock.
As shown below, an "X" next to the virtual speaker icon means your audio is muted. Simply click the speaker button to expand the volume panel.
Next, click the speaker icon to the left of the slider to unmute.
You should also verify that the sound isn't muted or turned down on the hardware end. For instance, your speakers may have volume buttons, or they may be accidentally unplugged from the PC or power outlet.
Likewise, your headset or microphone may include in-line volume dials that are turned down, or they may just be unplugged from the PC.
The example below shows the kind of toggle you might find on your headphones. This one is specifically for the mic on some headphones, but they're basically all the same. Some units will have a volume control as well.

Another simple fix is to verify that the problem isn't related to a specific app or program installed on your computer. There may be something wrong with the app or program itself that needs patching or audio is turned down or muted from within.
This example shows muted audio on YouTube.
Other fixes you can try include installing all Windows 10 updates or restarting your PC.
Verify the Default Audio Device If You Can't Hear Sound
Generally, you should only have one installed audio device. However, the list stacks up once you begin piling on external devices like the HTC Vive, a wireless Xbox controller, a headset, and so on.
There may be situations where you switch from a headset to a laptop's built-in speakers, but Windows 10 still outputs audio through your disconnected headset.
You can verify the default audio device in one of two ways: from the taskbar or through the Control Panel.
The Taskbar Route
Click on the "speaker" icon next to the system clock. You'll see a name listed above the volume pop-up panel. Click the name to reveal a pop-up list labeled " width="50"Select Playback Device" and choose a different audio device until you hear a sound.
If none of those work, move on to the "Run the Troubleshooter" step.
The Control Panel Route
Hit the Windows key, type "Control Panel" in the taskbar's search field, and select the Control Panel desktop app in the results. Next, select "Hardware and Sound" on the main Control Panel menu, followed by "Sound" on the next panel.
The Sound pop-up window appears on the screen. Make sure your audio device is set as default. If not, single-click on the device listing to select and then click the "Set Default" button. Next, click the "OK" button to finish.
Run the Windows Audio Troubleshooter
Windows 10 offers a built-in troubleshooter that scans the system and offers potential fixes for audio issues.
Press the Windows key, type "Find and Fix Problems with Playing Sound"" in the Start Menu's search field, and select "Find and Fix Problems with Playing Sound" in the results. This opens a troubleshooter in the Control Panel.
You can also access this troubleshooter by going to Start > Settings > System > Sound > Troubleshoot.
After the troubleshooter scans for audio devices, select the device you want to troubleshoot and click the "Next" button.
Windows 10 scans for issues. Follow any available directions to resolve your audio problems.
Reboot the Audio Services to Fix Audio Problems
Tap the Windows key, type "Services" in the taskbar's search field, and select the Services desktop app in the results.
In the Services window, you'll need to restart three services:
- Remote Procedure Call (RPC)
- Windows Audio
- Windows Audio Endpoint Builder
For each service, single-click to select, right-click to open the service's menu, and then select the "Restart" option. If "Restart" is greyed out, try the "Refresh" option instead.
Turn Off Audio Enhancements
These "enhancements" provided by audio hardware vendors and Microsoft aim to deliver the best experience possible. However, they could be the underlying issue.
Type "Control Panel" in the taskbar's search field and select the resulting Control Panel desktop app.
Select "Hardware and Sound" on the main Control Panel menu, followed by "Sound" on the next panel.
Select your audio device listed under the "Playback" tab and right-click to open a menu. Select the "Properties" option at the bottom.
Once the Speakers / Headphones Properties window appears, click on the "Enhancements" tab. Check the box next to "Disable All Sound Effects" (or "Disable All Enhancements"). Confirm the change by clicking the "OK" button.
If this doesn't work, you may not have the right audio device set as the default. Follow the Control Panel route instructions to set your default audio device. If that still doesn't work, move on to the next step.
Change Audio Format To Fix Audio Problems
The current audio format may not work correctly with your PC's hardware. To see if this is the case, type "Control Panel" in the taskbar's search field and select the resulting Control Panel desktop app.
Select "Hardware and Sound" on the main Control Panel menu, followed by "Sound" on the next panel.
Select your audio device listed under the Playback tab and right-click to open a menu. Select the "Properties" option at the bottom.
Once the Speakers / Headphones Properties window appears, click on the "Advanced" tab. A drop-down menu appears in the "Default Format" section. Select a different format and click the "Test" button to see if a different format works. If it does, click the "Apply" button, followed by the "OK" button.
If changing the audio format doesn't work, move on to updating your audio driver.
Update Your Audio Driver
There are two ways to update your audio driver. Many pre-built PCs from Dell, HP, and more install a "command center" application that scans your device and installs updated drivers.
For instance, Alienware PCs ship with SupportAssist that scans for outdated drivers, hardware issues, and so on. Run these applications to check for driver updates.
The second approach is to update the driver through Device Manager manually. To begin, right-click on the Start button and select "Device Manager" on the pop-up menu.
Select and expand the "Sound, video, and game controllers" entry to list all available audio devices. Click once on your primary device this example uses Realtek Audio then right-click to open a pop-up menu. Select the "Update Driver" option.
Select "Search Automatically for Updated Driver Software" in the following window.
Alternatively, you could search the sound card manufacturer's website for new drivers and download them to your PC. If you take that route, choose the "Browse My Computer for Driver Software" option instead. Simply direct Windows 10 to the download location.
Another "Browse My Computer for Driver Software" option is to install compatible drivers from a list. Thus, instead of entering a download location, click the "Let Me Pick from a List of Available Drivers on My Computer" option.
Make sure the "Show compatible hardware" box is checked and select one of the listed drivers in the following window. Click the "Next" button to finish.
Uninstall and Reinstall Your Audio Device
Remove your audio device altogether and let Windows 10 detect and reinstall the appropriate driver.
Right-click on the Start button and then select "Device Manager" on the context menu.
Once Device Manager appears on your screen, select and expand the "Sound, Video, and Game Controllers" entry. Click once on your primary device this example uses Realtek Audio then right-click to open a pop-up menu. Select the "Uninstall Device" option and reboot your PC.
Windows 10 should reinstall the appropriate audio driver after the reboot. To check, return to the Device Manager and see if your audio device appears under "Sound, Video, and Game Controllers."
If it's not there, single-click to select the category followed by a right-click to open a pop-up menu. Select the menu's "Scan for Hardware Changes" option.
If your audio device still doesn't appear, you likely have hardware issues a driver update/refresh can't address.
Disable Your Onboard Audio Card
If you have a dedicated sound card attached to your PC, either via USB or PCIe, you may be able to fix some audio issues by disabling the onboard audio card in the BIOS (UEFI). The way you do this varies significantly between manufacturers, so we can't provide specific instructions, but the manual for your motherboard will be able to point you in the right direction.
If it doesn't, you can probably find specific instructions for your motherboard posted on the Internet by someone else with the same problem.
Test Your Headphones, Earbuds, or Speakers in Another Device
If your audio isn't working, it is probably a problem with the software on your PC. However, it is always possible that there is a physical problem with your headphones, earbuds, or speakers. If you're using wired headphones or speakers, try plugging them into another device and check if they work. If you don't have another device with an aux port, try wiggling your wires if they're damaged, you'll probably hear an unpleasant crackling or popping noise.
Wireless audio devices, like wireless earbuds, a bluetooth speaker, or wireless earbuds are a bit harder to troubleshoot. Just try connecting them to another device and see what happens. If they don't work there either, you should check and see if they have some sort of factory reset function.
If you do have a problem with your output device, you could attempt a repair. Some headphones make it easy to replace a broken cable, and even ones that aren't explicitly designed to be replaced are fairly easy to replace if you're comfortable soldering. Wireless audio devices are much more difficult to manually repair, and you're probably better off just buying new ones.
Perform a System Restore
Lastly, if all else fails, hope that Windows 10 created a restore point before your sound issues began.
Type "Restore" in the taskbar's search field and select "Create a Restore Point" in the results.
Click the "System Restore" button on the following System Properties window to launch the service.
A System Restore window appears on the screen. Click the "Next" button to continue. In subsequent step, click the box next to "Show More Restore Points."
Select a restore point dated before you began experiencing audio issues. Click the "Next" button to continue, then click the "Finish" button, and Windows 10 will proceed to restore your PC.
How to Troubleshoot No Sound on Computer or Audio Playback Issues
Symptoms
If you are experiencing any of the followingsound or audio playback symptoms on your Dell computer, follow the steps in this article to troubleshoot and resolve the sound or audio playback issue.
- Low or no sound or audio during playback.
- Stuttering, jarring, distorted, crackling, or choppy audio.
- Playback sound is intermittent.
- Static, white noise, or hissing.
- Audio device disappears after a Windows update.
Having trouble with the microphone or audio recording on your Dell computer? Learn How to Troubleshoot Audio or Sound Recording Issues.
Cause
Audio playback issues can occur due to corrupt audio drivers, speaker or headphone connections, incorrect audio playback settings, and more.
Resolution
Expand the sections below for more information, and follow the troubleshooting steps in a sequence.
Audio ports are exposed to elements that may cause a build-up of dust or even physical damage. Audio performance issues may occur if there is any damage that is caused to the audio cables or the audio ports on the computer.
If you notice that the port or connector has dust or other contaminants, use a can of compressed air to clean the ports.
WARNING: Do not use any type of cleaning solution, water, or even a damp cloth. Turn off the computer, and disconnect the audio and power cable (if any) before using the can of compressed air to clean the ports.
If you notice physical damage, contact Dell Technical Support to learn more about repair options that are available in your region. If there is no damage, go to the next step.
Back to top
A simple reboot can resolve many issues almost immediately. Restarting the computer effectively clears the memory (RAM) and ensures that any errant processes and services that start are shut down.
Restarting the computer closes all the applications and software running on the computer. This includes applications running on the taskbar and services that are running in the background.
WARNING: Before restarting the computer, ensure to bookmark open web pages, save any open documents, spreadsheets, or other unsaved work.
If the audio playback issue persists, go to the next step.
Back to top
Standard speakers or headphones
Most desktop computers come with 3 or more audio connectors. Most laptops come with one combo connector that supports both headphones and a microphone. Verify that the speaker or soundbar cables are connected properly from the device to the computer. Audio connectors and plugs on the sound card are color-coded on desktops to help with a proper connection (Figure 1).
 Figure 1: Illustration of audio ports on a desktop computer. To learn what each color code means, see the User Manual of your Dell computer.
Figure 1: Illustration of audio ports on a desktop computer. To learn what each color code means, see the User Manual of your Dell computer.
NOTE: All Dell laptops have integrated speakers. Use an earphone or headphones to identify if the issue is with the integrated speakers. For Dell monitors with integrated speakers, verify that the HDMI, DisplayPort, or USB-C Thunderbolt 3 cable is connected between the computer and the monitor (these cables support both audio and video on the same cable).
- Ensure that the speakers or soundbar is powered using the manufacturer-provided power cable, AC adapter, batteries, or USB cable.
NOTE: Depending on the type or model, the speaker or soundbar may use an ACadapter, power cable, USB power, or batteries to provide power. See the user manual of the speaker or soundbar to learn more.
- Connect the speaker or headphone jack directly into the line-out or speaker-out connector on the computer.
- Turn up the volume using the volume knob on the speaker or soundbar. See the user manual of the speaker or soundbar on how to control the volume.
- Test the sound playback on the computer.
- Right-click the Volume or speaker icon in the notification area (bottom-right corner) and select Open sound settings.
- Under Output, click Manage sound devices.
- Under Output devices, select the correct speaker, and click Test.
- You must hear an audio jingle.
If the audio playback issue persists, go to the next step.
Back to top
Bluetooth speakers or headphones
- Turn on the Bluetooth speaker, and put it into discoverable mode.
NOTE: To learn how to put the Bluetooth speaker into discoverable mode, see the device's User Manual.
- Turn on Bluetooth on the computer.
- Pair the Bluetooth speaker with the computer.
NOTE: Once the Bluetooth speaker and the computer are paired, the devices connect automatically when they are in the range of each other with Bluetooth activated. The range of the Bluetooth signal may vary across different Bluetooth devices.
NOTE: Some Bluetooth speakers may require a passcode to pair and connect, see the User Manual of the Bluetooth speaker for device-specific instructions.
- Follow the on-screen instructions to complete pairing or connecting the Bluetooth speaker.
LearnHow to Pair Dell Bluetooth Devices in Windows 11 and Windows 10. Or learn how toConnect to a Bluetooth Device From Your Dell Computer in Windows 8(8.1).
If the audio playback issue persists, go to the next step.
Back to top
The default audio playback device is Microsoft Windows's device to output (play) sound. You can select which device to use by default when connecting speakers, soundbar, earphones or headphones, Bluetooth headset, or other audio devices to the computer. Windows can play audio through the speaker or line-out port, Bluetooth, HDMI, DisplayPort (DP), or USB-C Thunderbolt 3 ports. Selecting the correct playback device and checking the volume settings for audio playback to work on the computer is essential.
NOTE: By default, Windows does not show you devices that are disabled or disconnected. If your device is not listed in the playback devices window, right-click anywhere in the blank space and click Show Disabled Devices and Show Disconnected Devices.
NOTE: Only one device can be set as a default sound or audio playback device.
To set a default playback device and check volume settings
- Right-click the Volume or speaker icon in the notification area (bottom-right corner) and select Open sound settings.
- Under Choose your output device, select the speaker or audio device you would like to use.
- Click the Volume or speaker icon in the notification area and set the volume to your preference.
NOTE: Check the volume settings on the application in use. For example, Windows Media Player, VLC player, YouTube video, and more.
If the audio playback issue persists, go to the next step.
Back to top
Microsoft Windows includes various troubleshooters that are designed to quickly diagnose and automatically resolve many personal computer problems. Although Windows Troubleshooter cannot fix hardware problems, they are a great place to start if you encounter a problem with the computer. Windows Troubleshooters are built into the Control Panel in Windows 11, Windows 10, Windows 8.1, or Windows 8.
How to run the Windows Sound Troubleshooter in MicrosoftWindows11?
- Go to Start > Settings > Sound (gear icon).
- Select Output devices or Input devices next to Troubleshoot common sound problems.
- Follow the on-screen instructions to complete the troubleshooting process.
How to run the Windows Sound Troubleshooter in MicrosoftWindows10?
- Click Start, and then select Settings (gear icon).
- Click Update & Security and select Troubleshoot.
- Click Playing Audio and then click Run the troubleshooter.
- Follow the on-screen instructions to complete the troubleshooting process.
How to run the Windows Sound Troubleshooter in MicrosoftWindows 8.1 or 8?
- Right-click Start, and then select Control Panel.
- Under System and Security, click Find and fix problems.
- Under Hardware and Sound, click Troubleshoot audio playback.
- Follow the on-screen instructions to complete the troubleshooting process.
If the audio playback issue persists, go to the next step.
Back to top
Dell Technologies recommends updating the device drivers and BIOS as part of your scheduled update cycle. Device drivers and BIOS updates may contain feature enhancements or changes that help keep your system software current and compatible with other computer modules (hardware and software) as well as increased stability.
It is essential to update the following device drivers for optimal audio or sound playback performance and to resolve common audio or sound playback-related issues:
- BIOS
- Chipset
- Audio driver
Download and install the latest Dell drivers from the Dell.com/support/driverswebsite.
NOTE:If the BIOS is already updated to the latest version, reset the BIOS to factory defaults. Learn about
Dell BIOS Updates.
How to Update your System Setup (BIOS)
Duration: 03:46When available, closed caption (subtitles) language settings can be chosen using the Settings or CC icon on this video player.
NOTE: The primary audio jack detection software is MaxxAudio which is part of the Realtek audio driver package. The MaxxAudio software may fail to install if an anti-virus software blocks the installation or the associated service with the driver. Certain configurations of McAfee anti-virus, for example, can cause this behavior. Download the Realtek audio driver, and extract the contents to a location on the hard drive. Go to the extracted files and run the MaxxAudio Installer (x64 or x86) to install the software manually. Once installed, restart the computer and ensure the anti-virus is not blocking the associated service with MaxxAudio, often described as Waves Audio Service in the services menu. The services .exe (WaveSvc64.exe or WavesSysSvc64.exe, for example) may need to be added to the anti-virus exception list to resolve.
If the audio playback issue persists, go to the next step.
Back to top
Running a hardware diagnostictest can help you identify hardware-related problems and provide you with troubleshooting steps to help resolve the issue. To determine if your Dell computer is experiencing a hardware problem, it is recommended that you first run a hardware diagnostictest. Dell offers both integrated and online diagnostics.
Running hardware-diagnostic test using Dell SupportAssist
If the computer can boot into Windows and has an active Internet connection, run a hardware diagnostictest on the sound or audio cardusing Dell SupportAssist.
Running Dell SupportAssist Preboot System Assessment or enhanced Preboot System Assessment (Dell PSA or ePSA)
- Restart the computer.
- When the Dell logo appears, press the F12 key to enter the One-time Boot Menu.
- Use the arrow keys to select Diagnostics and press the Enter key.
- Follow the on-screen prompts and respond appropriately to complete the diagnostics.
- If the test passes, go to the next step.
- If the test fails, ensure to write down the error code and validation code, and contact Dell Technical Support.
Forced ePSA Recovery
Duration: 03:26When available, closed caption (subtitles) language settings can be chosen using the Settings or CC icon on this video player.
Performing a Hardware Scan using Dell SupportAssist
Duration: 02:11When available, closed caption (subtitles) language settings can be chosen using the Settings or CC icon on this video player.
If the audio playback issue persists, go to the next step.
Back to top
Windows updates can support your Windows operating system in many ways. Windows updates can solve specific problems, provide protection from malicious attacks, or even add new features to the operating system.
How to install Windows Updates in Microsoft Windows 11, Windows 10, and Windows 8 or 8.1?
- Right-click Start and click Settings.
- In the Settings panel, click Update & Security.
- In the left panel, select Windows Update.
- On the right panel, click Check for updates.
- Restart the computer after downloading and installing the updates.
If the audio playback issue persists, go to the next step.
Back to top
System Restore is an integrated Windows tool that is designed to protect and repair the operating system. When something goes wrong with your computer, System Restore should be used before restoring the computer to factory default settings.
Learn How to Use System Restore in Microsoft Windows.
If the audio playback issue persists, go to the next step.
Back to top
If the diagnostic tests on the audio or sound card passed, it is most definitely an issue that is related to software installed on the computer. If the above troubleshooting steps did not resolve the issue, you can try to restore the computer to factory default settings as a last resort.
Dell computers are built with a small amount of hard disk space that is reserved for reinstalling the operating system. This method is the easiest way to restore the computer to factory condition. The restoration process deletes all user data from the computer, so be sure to back up all your files before beginning this process.
WARNING: Restoring the computer to factory defaults or reinstalling the operating system using any recovery media erases all data on the computer. Be sure to back up all important data like documents, spreadsheets, images, and videos before restoring or reinstalling the operating system.
Select the operating system that is installed on your computer to find more information about how to restore the computer to factory default settings:
NOTE:After restoring or reinstalling the operating system, it is recommended that you download and install the latest device drivers from the
Dell.com/support/driverswebsite.
Perform a Reset in Windows 10
Duration: 01:36When available, closed caption (subtitles) language settings can be chosen using the Settings or CC icon on this video player.
If the audio playback issue persists after restoring or reinstalling the operating system, contact Dell Technical Support.
Back to top
Additional Information
Recommended Articles
Here are some recommended articles for you.
Troubleshoot Audio Related Issues
Duration: 02:34When available, closed caption (subtitles) language settings can be chosen using the Settings or CC icon on this video player.
Browse our Audio and Speakers site for more information and support.
 Out of warranty? No problem. Browse to the Dell.com/support website and enter your Dell Service Tag and view our offers.
Out of warranty? No problem. Browse to the Dell.com/support website and enter your Dell Service Tag and view our offers.
NOTE: Offers are only available for US, Canada, UK, France, Germany, China, and Japan personal computer customers. Server and Storage are not applicable.