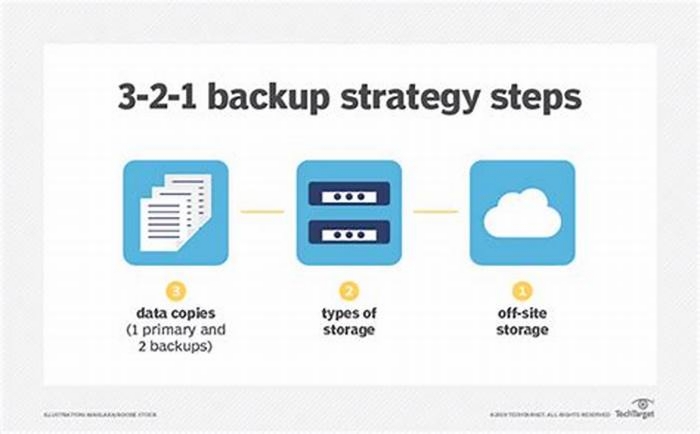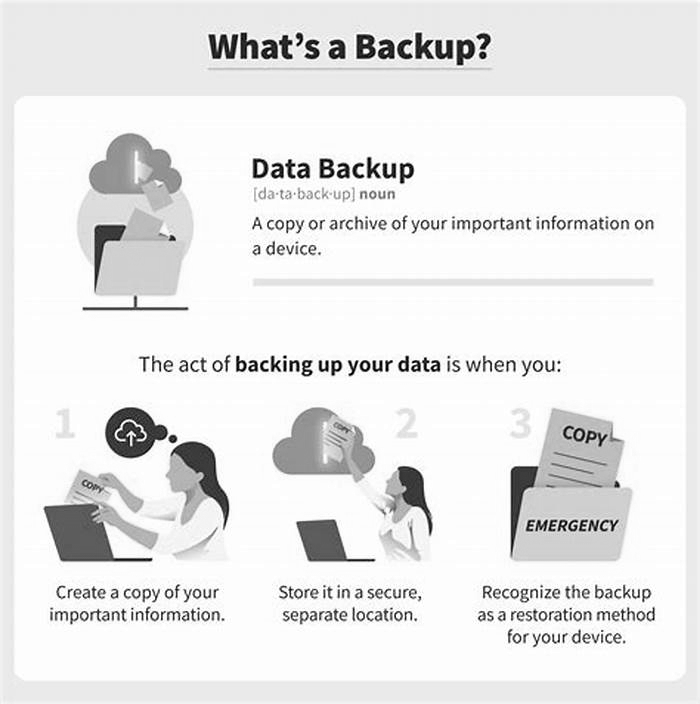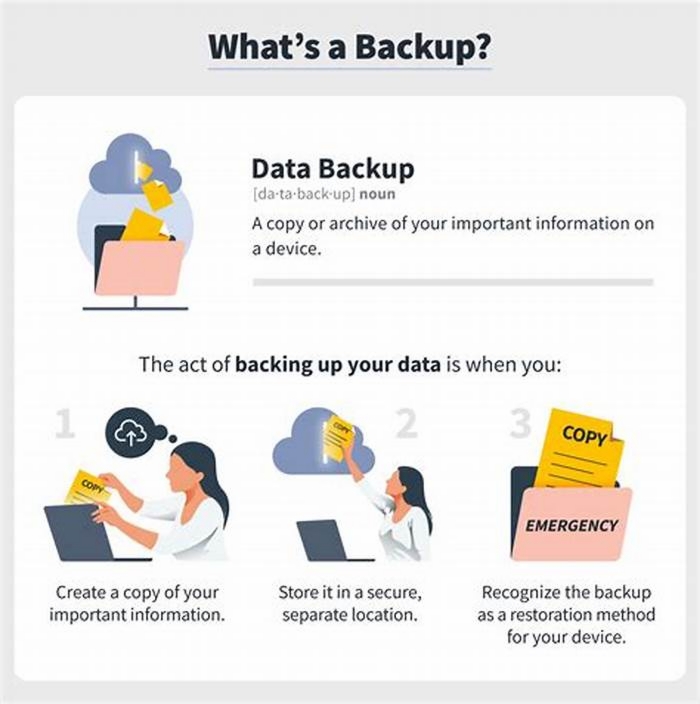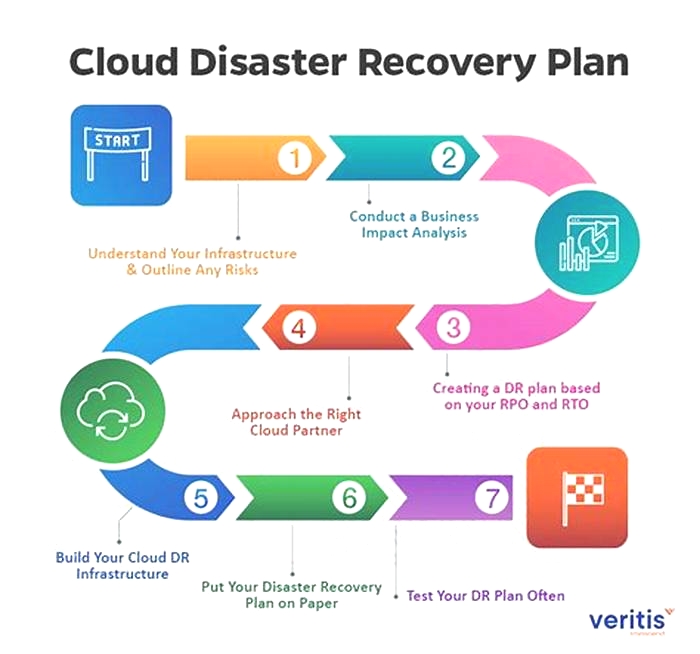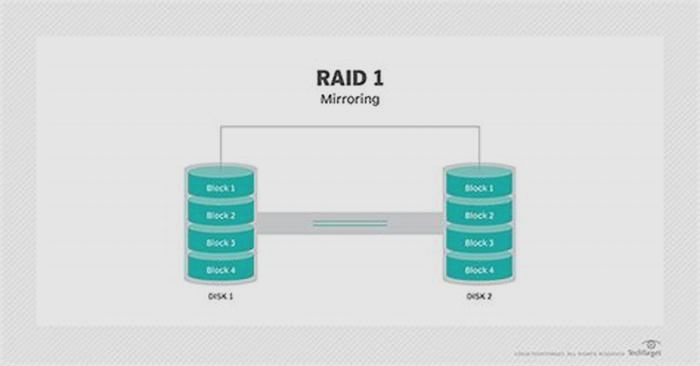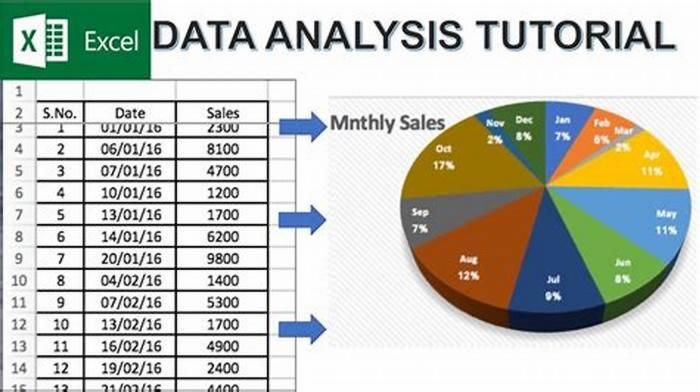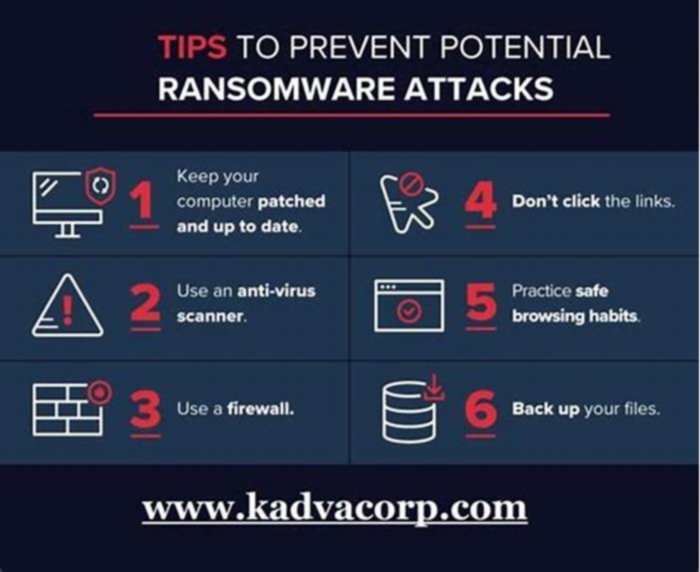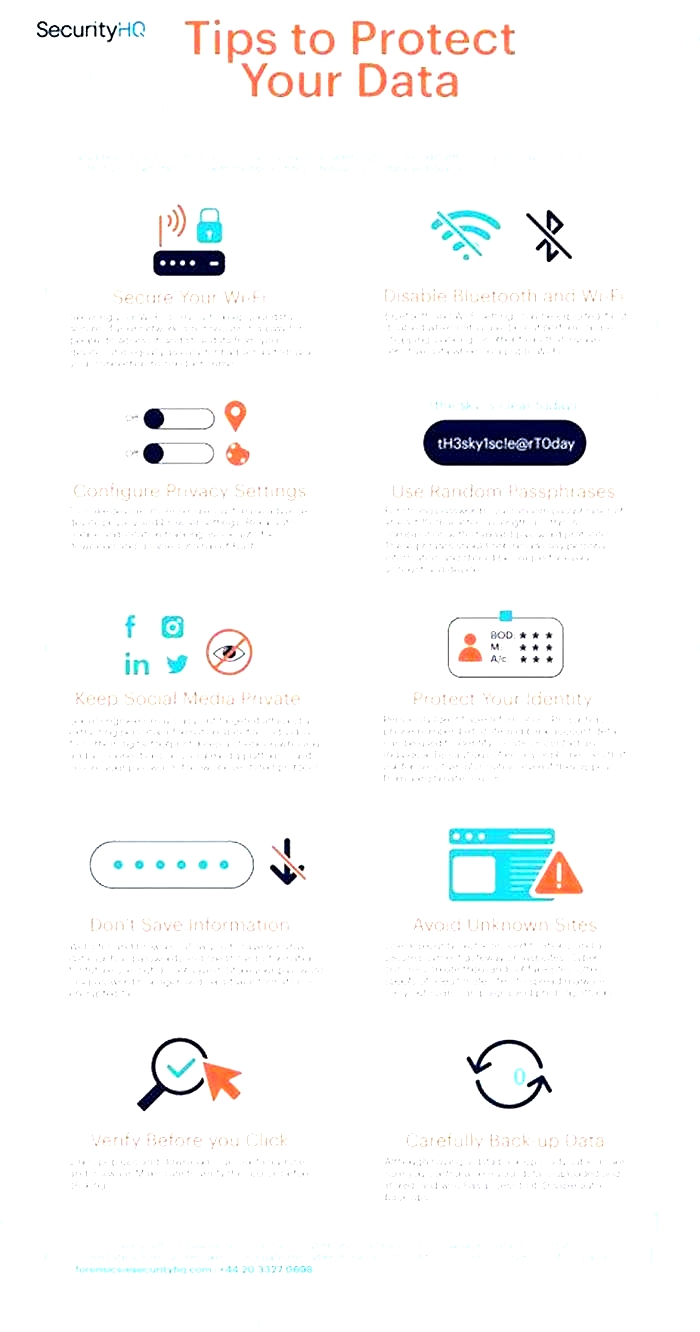How to Backup and Restore Your Smartphone Data
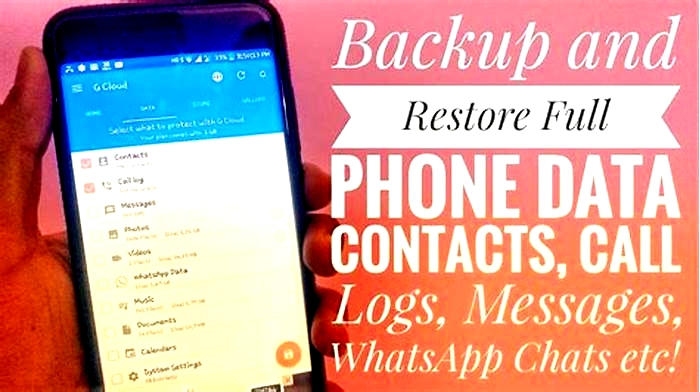
How to Back Up Your Android Phone to a PC
What to Know
- Plug the phone into the PC. Open Settings, search for developer options. Turn on USB debugging.
- Then, go to Settings > Connected devices > USB > File transfer.
- On the PC, open File Explorer to move files off your phone.
This article explains how to back up photos, videos, and other files from your Android to your PC over a USB connection. It also describes how to do a full backup (apps and all) to your PC using third-party software.
How to Back Up Specific Files to Your PC Manually
If you're concerned about photos, videos, and other files stored on your Android, transferring them to your computer over USB is the easiest backup method. Here's how it's done:
Connect your Android to your computer using its USB cable.
Open the Settings app to System > Developer options, then tap USB debugging.
On some phones, the debugging option (sometimes called Android debugging) is under General > Developer options.
Open Settings > Connected devices > USB, then tap File transfer / Android Auto.
Or, if you saw a notification asking about USB options, tap it and select the file transfer option, called Transfer files on some phones.
On your computer, you'll see your Android device appear as an available device to browse in File Explorer, allowing you to copy files from your Android to your PC.
You'll have to browse each folder to see what you want to move to your computer. For example, on some phones, the DCIM folder stores photos. It's accessible here: Internal shared storage > DCIM > Camera.
How to Perform a Full Android Backup to Your PC
If you want to have a full backup of your Android phone, a better approach is to install apps that handle just that. One of the best is Wondershare Dr.Fone, which lets you perform a full backup or restoration of your Android. It also lets you back up specific data, all without requiring root access to the phone.
Download and install Dr.Fone on your PC, and connect your phone to the computer with its USB cable.
Follow the steps above to enable USB debugging to make the connection work, or tap Allow if you see that prompt on your phone.
If you see a prompt on your computer to select your phone, choose it now.
Dr.Fone will install a companion app on your phone. Choose Allow and then turn on any file access permissions when asked. On some phones, the toggle is called Allow access to manage all files.
Select My Backup from the left column of the program on your computer, followed by Back Up Now on the right.
To choose where the backup will be stored, open Backup preferences.
If your prompted to change the default SMS app, follow the on-screen directions to do so. You can change it back later.
Wait while Dr.Fone creates a full backup.
That's it! The 'backup completed' message indicates that it's finished.
Select Open in Folder to see the BAK file storing the backed-up data, or select View Backups to sift through the actual contents from the backup (contacts, texts, wallpaper, music, apps, etc.)
When you need to restore the backup, select your phone from the My Backup area of the program and choose Restore to Device.
How to Back Up Android With Other Resources
The following are other free programs, like Dr.Fone, that let you take a backup of your Android phone and perform a restore whenever you need to.
Choosing the right app for your situation depends on whether you want to run the app on your PC or your Android. It also depends on where you want to store the backups and if you want to automate them.
- Syncios: This free software is a full-featured program that lets you back up everything, including contacts, apps, and SMS messages. It works with a majority of Android devices.
- ApowerManager: This app works more or less the same way as these other backup tools. Pick what to back up, or select everything, then choose where on your computer to save it all.
- Wi-Fi FTP Server: As an Android app, this solution works a little differently. It will connect your phone to your computer wirelessly over an FTP connection. It's not as easy to use because you need an FTP client on your PC for it to work, but it's a good option if you're having trouble with these other apps that work over USB.
FAQ
How do I back Up Android text messages to my PC?
Creating backups of text messages on your computer (or other devices) is possible via a number of different apps, such as SMS Backup & Restore.
How do I back up contacts from my Android phone to my PC?
Open the Contacts app, tap the menu button (your profile image), and then go to Contacts settings > Google Contacts sync settings > Status. Turn on Google Contacts sync. Your contacts are available at Google Contacts on your computer.
Where can I view my Android backups on PC?
You'll find your saved backups in Google One. Select View under the Backup section to see what's been backed up.
Thanks for letting us know!
Get the Latest Tech News Delivered Every Day
SubscribeTell us why!
Back up your Windows PC
Your Windows PC comes with a one-stop backup solution, Windows Backup, that will help you to back up many of the things that are most important to you. From your files, themes, and some settings to many of your installed apps and Wi-Fi information - Windows Backup will help protect what matters and make it easier than ever to move to a brand-new PC.
This guide will help you to use Windows Backup to back up key things on your Windows PC.
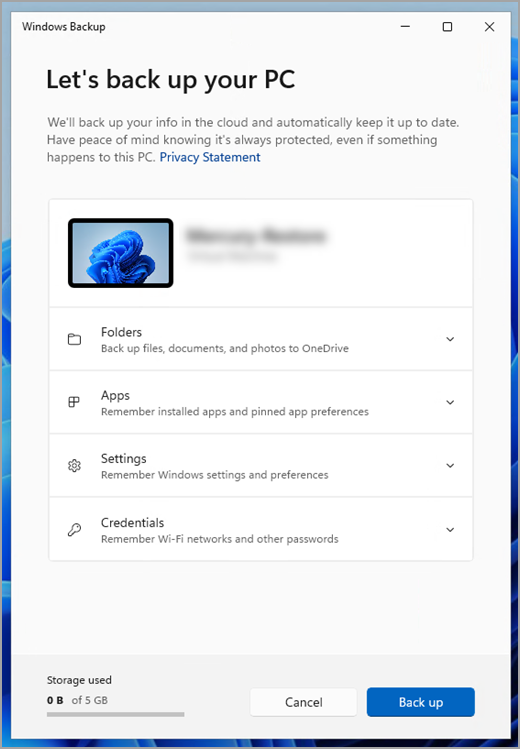
Step 1: Sign in with a Microsoft account
This is the account associated with Windows, Microsoft 365, OneDrive, Xbox, and more. Your backed-up information will be stored with your Microsoft account, so getting back to your things on a new PC is as easy as signing in.
To sign in to your Microsoft account, select Start > Settings > Accounts > Your info . Select Sign in with a Microsoft account instead. Youll see this only if youre using a local account. If you see Sign in with a local account instead, youre already using your Microsoft account.
Important:Currently, the Windows Backup app is focused on consumerdevices - for example, devices that can be used by signing into a personal Microsoft account (MSA) such as*@outlook.com,*@live.com, and so forth. Work or school Microsoft accounts won't work.
Open account settings
Create a new Microsoft account
Check if you have a Microsoft account
Step 2: Back up your folders
Windows Backup is an easy, single stop for all of your backup needs. Your free Microsoft account comes with 5 GB of OneDrive cloud storage (and more storage is available if you need it), and backing up your folderssyncs the folders you specify to your OneDrive account, making them instantly accessible on all computers that you use with this Microsoft account. And since they are synced to OneDrive, once you sign in to OneDrive on a new PC, those files will be availableto you once again.
First, launch Windows Backup: select Start , type windows backup, and select Windows Backup from the results. (Or you can select Start > All apps > Windows Backup.)
Then select Folders to drop it down, and select which of your user folders you want to back up to OneDrive:
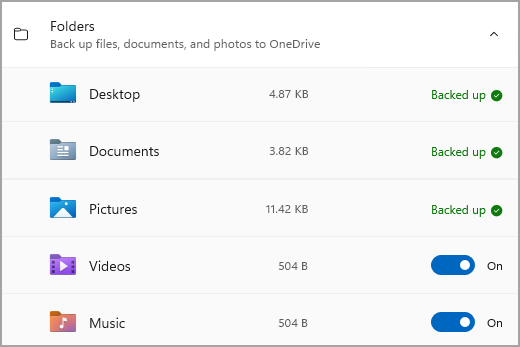
You can back up your Desktop, Documents, Pictures, Videos, and Music folders. Simply toggle the switch for each folder On or Off.
Step 3: Back up your settings
Windows Backup can help back up other Windows settings for you, such as your installed apps, your Wi-Fi network and password information, and other settings such as language preference or your wallpaper settings.
You'll see the state of all of these settings in Windows Backup:
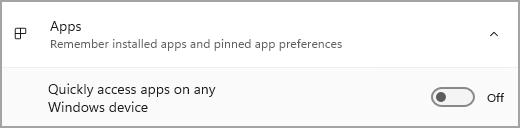
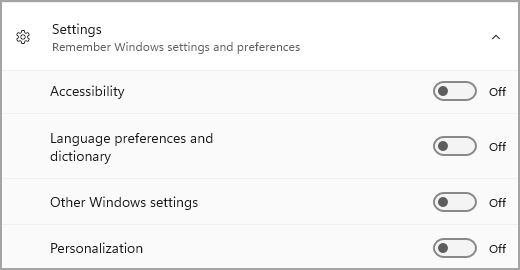
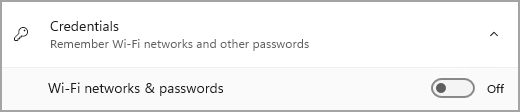
Again, you can simply toggle these settings On or Off.
Once you have everything set up the way you want it, select Back up.
Note:If you receive an error from OneDrive when you try to back up, it's possible that you aren't signed in to OneDrive or there may be another issue with OneDrive that needs to be resolved in order for Windows Backup to work. For more, seeFix OneDrive sync problems.
Open Windows backup settings
Step 4: Time to relax!
You're all set! Your folders and settingsare being backed upand you can access your files on all of the computers that you log into with this Microsoft account. It really couldn't be easier.
If you want to check and make sure everything is still backed up (hey, we all want that sense of security from time to time!), you can just open the Windows Backup app and it will show you the current state of your backup, or you can check on things at the top of the Windows backup page in Settings, atStart >Settings > Accounts > Windows backup.

Open Windows backup settings
How do I restore this backup?
We have your back! When you get a new PC or if you have to reinstall Windows, when you are setting it up, just log in with the same Microsoft account that you used to make the backup here. We'll see that you have backups and ask you if you would like to restore one.
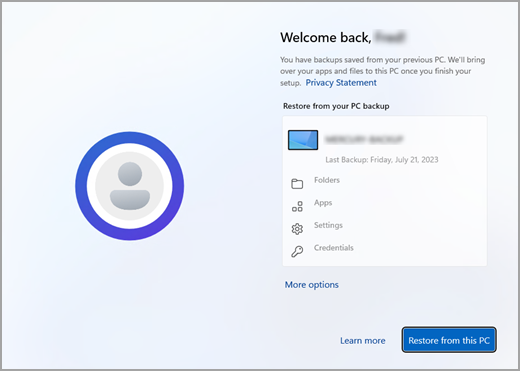
If you have more than one computer backed up, you can select More options and select the backup you wish to restore from. When you get to your desktop everything will be right there waiting for you!
You will see pins for yourappsrestoredwhere you left themon the taskbar, Start Menu, and All Apps list. Apps that are available in the Microsoft Store can be restored by clicking on the app pin to get started. For apps that arent available in the Store, youllbe directed to the web to download the installer.
Your most important settings will also be restored on your new deviceso that it feels like yours and is ready to go right away. For a full list of settings that are supported, seeWindows Backup settings and preferences catalog.
Files can be restored anytime simply by signing in to OneDrive with the same Microsoft account you used to make the original backup.
What do I do if I want to stop backing something up?
You may notice that if you have been backing something up in Windows Backup, that item is marked as Backed up and you no longer have access to the switch to turn it On or Off.
If for some reason you no longer want to back up some of your folders, apps, or settings, the place to control that is in Start >Settings > Accounts > Windows backup.
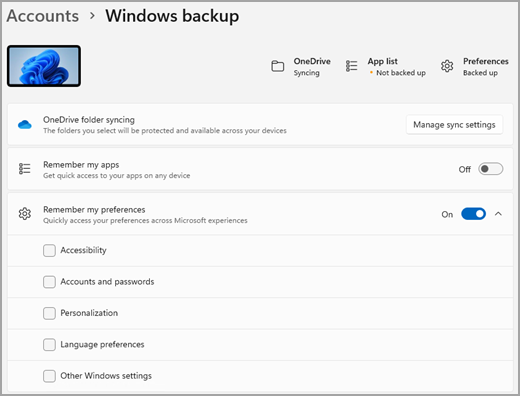
From here, you can deactivate file backup by selecting Manage sync settings next to OneDrive folder syncing and then turning off the folders you no longer wish to back up.
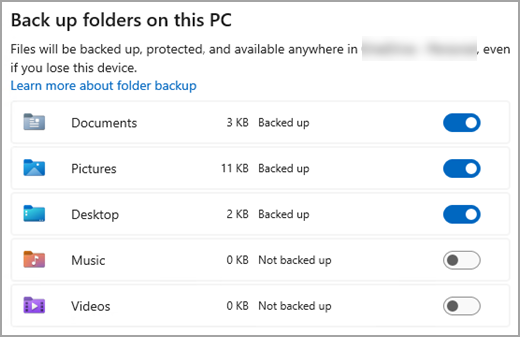
For apps and settings, you canset the switch for Remember my apps to On or Off, or drop down Remember my preferences and ensure the checkboxes for any of the items you wish to back up are checked.
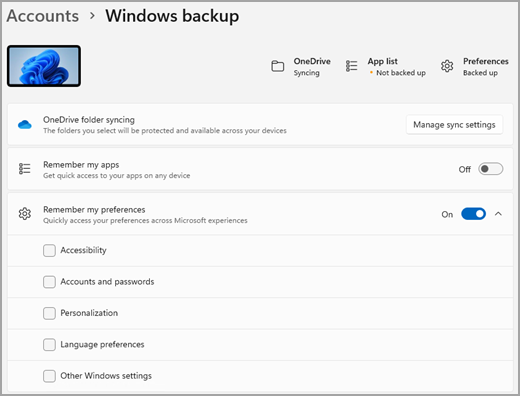
Note:Accounts and passwords is the box to check in Settings for Wi-Fi networks & passwords in Windows Backup.
Once you've turned off backup, if you wish to delete the data that has been backed up previously to your Microsoft account, you can visityour Microsoft Account Devices page, find the Cloud synced settings section at the bottom of the page and select and select Clear stored settings.
Your Windows PC comes with a one-stop backup solution, Windows Backup, that will help you to back up many of the things that are most important to you. From your files, themes, and some settings to many of your installed apps and Wi-Fi information - Windows Backup will help protect what matters and make it easier than ever to move to a brand-new PC.
This guide will help you back up key things on your Windows PC.
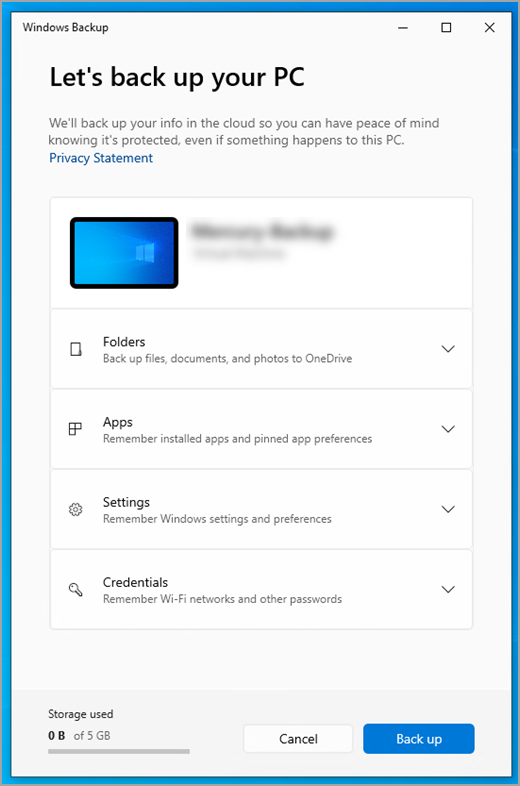
Step 1: Sign in with a Microsoft account
This is the account associated with Windows, Microsoft 365, OneDrive, Xbox, and more. Your backed-up information will be stored with your Microsoft account, so getting back to your things on a new PC is as easy as signing in.
To sign in to your Microsoft account, select Start > Settings > Accounts > Your info . Select Sign in with a Microsoft account instead. Youll see this only if youre using a local account. If you see Sign in with a local account instead, youre already using your Microsoft account.
Important:Currently, the Windows Backup app is focused on consumerdevices - for example, devices that can be used by signing into a personal Microsoft account (MSA) such as*@outlook.com,*@live.com, and so forth. Work or school Microsoft accounts won't work.
Open account settings
Create a new Microsoft account
Check if you have a Microsoft account
Step 2: Back up yourfolders
Windows Backup is an easy, single stop for all of your backup needs. Your free Microsoft account comes with 5 GB of OneDrive cloud storage (and more storage is available if you need it), and backing up your folderssyncs the folders you specify to your OneDrive account, making them instantly accessible on all computers that you use with this Microsoft account. And since they are synced to OneDrive, once you sign in to OneDrive on a new PC, those files will be availableto you once again.
First, launch Windows Backup: select Start , then Windows Backup.
Then select Folders to drop it down, and select which of your user folders you want to back upto OneDrive:
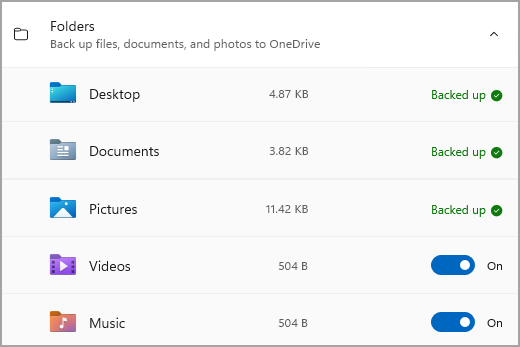
You can back up your Desktop, Documents, Pictures, Videos, and Music folders. Simply toggle the switch for each folder On or Off.
Step 3: Back up yoursettings
Windows Backup can help back up other Windows settings for you, such as your installed apps, your Wi-Fi network and password information, and other settings such as language preference or your wallpaper settings.
You'll see the state of all of these settings in Windows Backup:
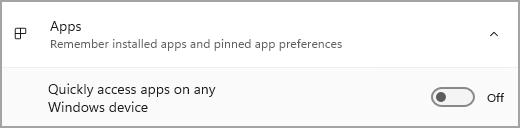
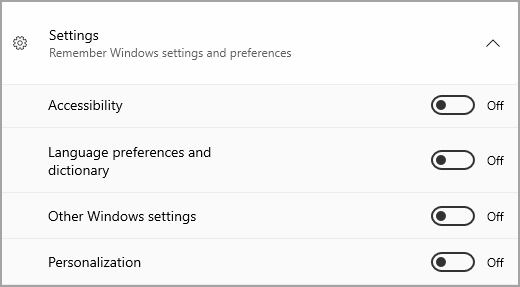
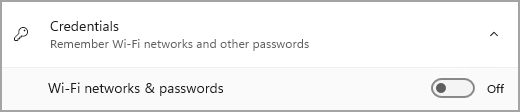
Again, just toggle these settings On or Off.
Once you have everything set up the way you want it, go back to Windows Backup and select Back up.
Note:If you receive an error from OneDrive when you try to back up, it's possible that you aren't signed in to OneDrive or there may be another issue with OneDrive that needs to be resolved in order for Windows Backup to work. For more, seeFix OneDrive sync problems.
Open Windows sync settings
Step 4: Time to relax!
You're all set! Your folders and settingsare being backed up and you can access your files on all of the computers that you log into with this Microsoft account. It really couldn't be easier.
If you want to check and make sure everything is still backed up (hey, we all want that sense of security from time to time!), you can just open the Windows Backup app and it will show you the current state of your backup, or you can check on the state of your OneDrive folder syncat the top of the main Settings page; just open Start >Settings and look for the icon.
Open Windows settings
How do I restore this backup?
We have your back! When you get a new Windows 11 PC,when you are setting it up, just log in with the same Microsoft account that you used to make the backup here. We'll see that you have backups and ask you if you would like to restore one.
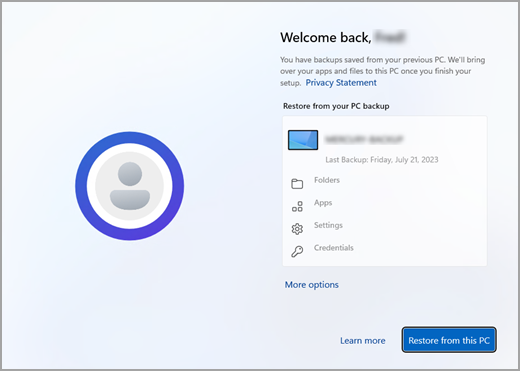
If you have more than one computer backed up, you can select More options and select the backup you wish to restore from. When you get to your desktop everything you have backed up will be right there waiting for you!
You will see pins for yourappsrestoredwhere you left themon the taskbar, Start Menu, and All Apps list. Apps that are available in the Microsoft Store can be restored by clicking on the app pin to get started. For apps that arent available in the Store, youllbe directed to the web to download the installer.
Your most important settings will also be restored on your new deviceso that it feels like yours and is ready to go right away. For a full list of settings that are supported, seeWindows Backup settings and preferences catalog.
Files can be restored anytime simply by signing in to OneDrive with the same Microsoft account you used to make the original backup.
If you have to reinstall Windows on your Windows 10 PC, you'll still have your folders synced to OneDrive and your settings synced to your Microsoft account, so as long as you log in with the same account you used to make the backup, everything will restore and you'll still have your files and settings with you.
What do I do if I want to stop backing something up?
You may notice that if you have been backing something up in Windows Backup, that item is marked as Backed up and you no longer have access to the switch to turn it On or Off.
If you want to stop backing up some of your folders, you'll need to turn those off in OneDrive.To do that, right-click (or long-press) the OneDrive icon in your system tray, then select Settings > Sync and backup > Manage backup, and turn off the folders you no longer wish to back up.
For apps and settings, the place to control that is in Windows Settings. Go toStart >Settings > Accounts > Sync your settings , set Sync Settings to On, and then turn off items you wish to stop backing up.
Once you've turned off backup, if you wish to delete the data that has been backed up previously to your Microsoft account, you can visityour Microsoft Account Devices page, find the Cloud synced settings section at the bottom of the page and select and select Clear stored settings.