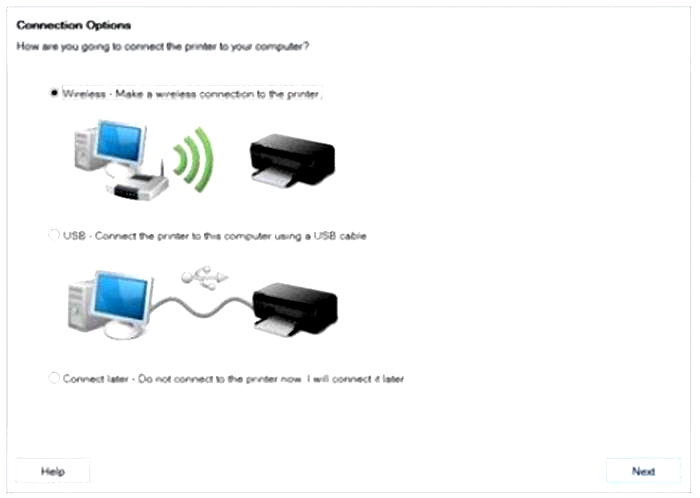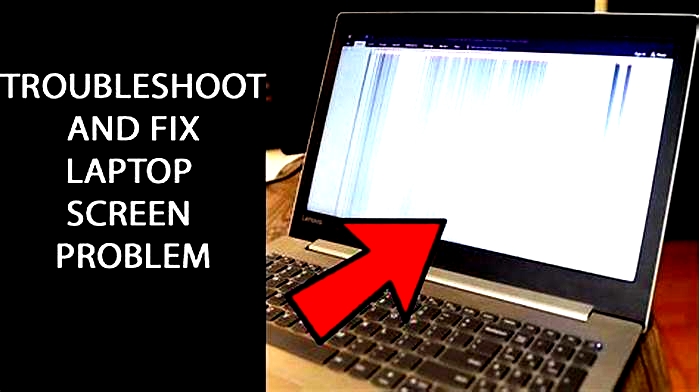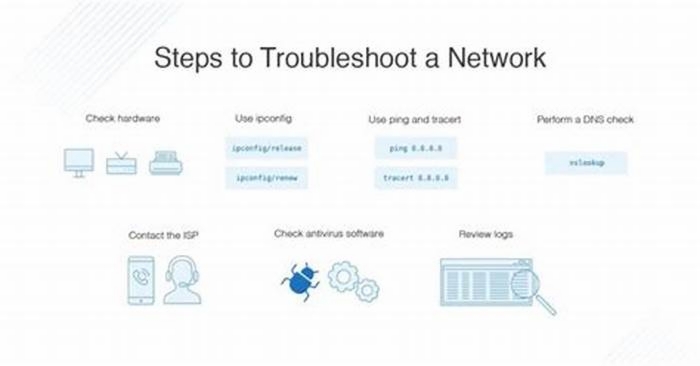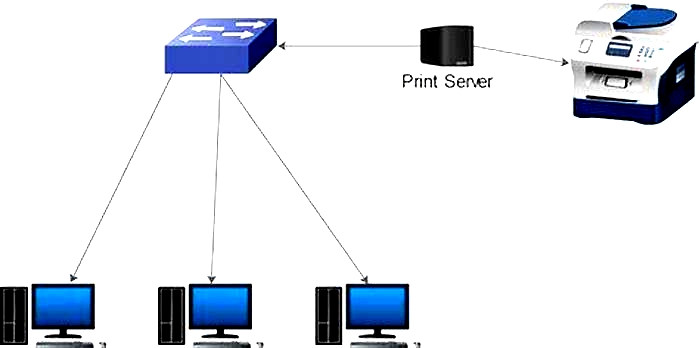Guide to Troubleshooting Laptop Wi Fi Adapter Issues and Connectivity Problems Fixing Network Issues
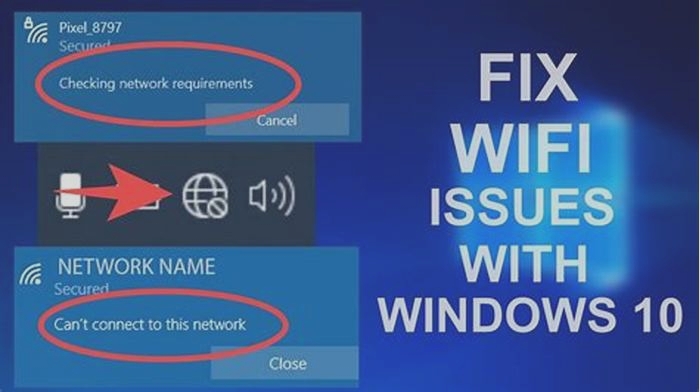
Fix Wi-Fi connection issues in Windows
Run network commands
Try running these network commands to manually reset the TCP/IP stack, release and renew the IP address, and flush and reset the DNS client resolver cache:
Select Search on the taskbar, and typecommand prompt. TheCommand Promptbutton will appear. To the right of it, selectRun as administrator>Yes.
At the command prompt, run the following commands in the listed order, and then check to see if that fixes your connection problem:
Typenetsh winsock resetand selectEnter.
Typenetsh int ip resetand selectEnter.
Typeipconfig /releaseand selectEnter.
Typeipconfig /renewand selectEnter.
Typeipconfig /flushdnsand selectEnter.
Uninstall the network adapter driver and restart
If the previous steps didnt work, try to uninstall the network adapter driver, and then restart your computer. Windows will automatically install the latest driver. Consider this approach if your network connection stopped working properly after a recent update.
Before uninstalling, make sure you have drivers available as a backup. Visit the PC manufacturers website and download the latest network adapter driver from there. If your PC can't connect to the internet, you'll need to download a driver on a different PC and save it to a USB flash drive so you can install the driver on your PC. Youll need to know the PC manufacturer and model name or number.
Select Search on the taskbar, typedevice manager, and then selectDevice Managerfrom the list of results.
ExpandNetwork adapters, and locate the network adapter for your device.
Select the network adapter, press and hold (or right-click), and then selectUninstall device> check theAttempt to remove the driver for this devicecheck box >Uninstall.
After uninstalling the driver, select Start >Power >Restart .
After your PC restarts, Windows will automatically look for and install the network adapter driver. Check to see if that fixes your connection problem. If Windows doesn't automatically install a driver, try to install the backup driver you saved before uninstalling.
Check if your network adapter is compatible with the latest Windows Update
If you lost your network connection immediately after upgrading to or updating Windows 11, it's possible that the current driver for your network adapter was designed for a previous version of Windows. To check, try temporarily uninstalling the recent Windows Update:
Select Start >Settings >Windows Update >Update history > Uninstall updates .
Select the most recent update, then selectUninstall.
If uninstalling the most recent update restores your network connection, check to see if an updated driver is available:
Select Search on the taskbar, typedevice manager, and then selectDevice Managerfrom the list of results.
ExpandNetwork adapters, and locate the network adapter for your device.
Select the network adapter, press and hold (or right-click), then selectUpdate driver> Search automatically for updated driver software, and then follow the instructions.
After installing the updated driver, select Start >Power > Restart if you're asked to restart, and see if that fixes the connection issue.
If Windows cant find a new driver for your network adapter, visit the PC manufacturers website and download the latest network adapter driver from there. Youll need to know the PC manufacturer and model name or number.
Do one of the following:
If you couldnt download and install a newer network adapter driver, hide the update thats causing you to lose your network connection. To learn how to hide updates, seeHide Windows Updates or driver updates.
If you could successfully install updated drivers for your network adapter, then reinstall the latest updates. To do this, select Start >Settings >Windows Update > Check for updates.
Use network reset
Using network resetshould be the last step you try. Consider usingit if the steps above dont help to get you connected.
This can help solve connection problems you might have after upgrading from Windows 10 to Windows 11. It can also help to fix the problem where you can connect to the internet, but can't connect to shared network drives. Network reset removes any network adapters you have installed and the settings for them. After your PC restarts, any network adapters are reinstalled, and the settings for them are set to the defaults.
Select Start >Settings >Network & internet >Advanced network settings > Network reset.Open Network & Internet Status settings
On theNetwork resetscreen, selectReset now>Yesto confirm.
Wait for your PC to restart, and see if that fixes the problem.
Notes:
After using network reset, you might need to reinstall and set up other networking software you might be using, such as VPN client software or virtual switches from HyperV (if you're using that or other network virtualization software).
Network reset might set each one of your known network connections to a public network profile. In a public network profile, your PC is not discoverable to other PCs and devices on the network, which can help make your PC more secure. However, if your PC is used for file or printer sharing, youll need to make your PC discoverable again by setting it to use a private network profile. To do this, select Start >Settings >Network & internet >Wi-Fi . On theWi-Fiscreen, selectManage known networks> the network connection you want to change. UnderNetwork profile type, selectPrivate.
Fixing Laptop Hotspot Connection Issues: Troubleshooting Tips
Introduction
When it comes to staying connected on the go, a laptop hotspot can be a lifesaver, providing internet access wherever you are. However, like any technology, laptop hotspots are not immune to connectivity issues. These problems can be frustrating, especially when you rely on your hotspot for work, school, or entertainment.
In this article, we'll delve into common laptop hotspot connection issues and provide troubleshooting tips to help you resolve them. Whether you're experiencing slow or intermittent connectivity, or your laptop is unable to detect the hotspot, we've got you covered. By following these troubleshooting steps, you can get your hotspot connection back up and running smoothly.
Stay tuned as we explore various potential solutions, from checking network settings and updating drivers to addressing interference and reaching out to your internet service provider. With these tips at your disposal, you'll be better equipped to tackle any laptop hotspot connection challenges that come your way.
So, if you're ready to bid farewell to frustrating connectivity woes and get back to enjoying seamless internet access on your laptop, let's dive into the troubleshooting process together. Whether you're a tech enthusiast or a novice user, these troubleshooting tips are designed to be user-friendly and effective, helping you navigate through any hotspot connection hurdles with ease.
Let's roll up our sleeves and embark on a journey to troubleshoot and resolve laptop hotspot connection issues. With the right approach and a touch of tech savvy, you'll soon be back online and ready to make the most of your laptop hotspot, no matter where your adventures take you.
Check Network Settings
When troubleshooting laptop hotspot connection issues, the first step is to meticulously examine the network settings on both your laptop and the hotspot device. This fundamental yet crucial task can unveil a range of potential issues that may be impeding your connectivity.
Begin by verifying that the hotspot feature is enabled on your laptop. This can typically be done through the network settings or the system tray icon. Ensure that the hotspot is active and broadcasting a signal. If the hotspot is active but your laptop cannot detect it, consider refreshing the list of available networks or manually entering the hotspot's SSID (Service Set Identifier) and password.
Next, scrutinize the network settings on your laptop to confirm that the correct network profile is selected for the hotspot connection. Sometimes, the laptop may inadvertently be connected to a different network, such as a nearby public Wi-Fi or a previously saved network, causing conflicts and hindering the hotspot connection.
Simultaneously, assess the settings on the hotspot device itself. Verify that the device is powered on and operating within the appropriate frequency bands. Ensure that the hotspot's security settings, such as the encryption method and password, align with the settings configured on your laptop for a seamless and secure connection.
Furthermore, delve into the advanced network settings on your laptop to inspect parameters such as IP address assignment, DNS configuration, and network protocols. Misconfigured settings in these areas can lead to connectivity issues, including limited or no internet access via the hotspot.
In some cases, network settings may need to be manually adjusted to resolve conflicts or align with the requirements of the hotspot device. This may involve renewing the IP address, flushing the DNS cache, or modifying the network adapter settings to optimize compatibility with the hotspot.
By meticulously examining and adjusting the network settings on both your laptop and the hotspot device, you can lay a solid foundation for troubleshooting and potentially resolving connectivity issues. These proactive measures enable you to identify and address any discrepancies or misconfigurations that may be impeding the establishment of a stable and reliable hotspot connection.
Update Network Drivers
Updating network drivers is a pivotal step in troubleshooting laptop hotspot connection issues. Network drivers serve as the communication link between your laptop's operating system and its network hardware, including the wireless adapter responsible for connecting to the hotspot. Outdated or incompatible network drivers can significantly impact the stability and performance of your hotspot connection, leading to connectivity issues and suboptimal network behavior.
To initiate the driver update process, begin by identifying the specific network adapter installed on your laptop. This information can typically be found in the Device Manager, a built-in Windows tool that provides an overview of installed hardware and their corresponding drivers. Locate the network adapter category and identify the make and model of the wireless network adapter.
Once you have identified the network adapter, visit the official website of the adapter's manufacturer or the laptop's manufacturer to obtain the latest driver updates. Manufacturers often release updated drivers to address compatibility issues, enhance performance, and patch security vulnerabilities. Navigate to the support or downloads section of the website, enter the specific model of your network adapter, and download the most recent driver version compatible with your operating system.
Before proceeding with the driver update, it is advisable to create a backup or restore point to safeguard your system in the event of unforeseen complications during the update process. This precautionary measure can provide peace of mind and a safety net, allowing you to revert to a stable system configuration if the update results in unexpected issues.
After downloading the updated network driver, proceed to install it following the manufacturer's instructions. This typically involves running the setup file and following the on-screen prompts to complete the installation process. Upon successful installation, restart your laptop to ensure that the new driver is fully integrated into the system.
Updating network drivers can yield notable improvements in hotspot connectivity, as it addresses potential software-related impediments that may be hindering the establishment of a robust connection. By leveraging the latest driver updates, you equip your laptop with enhanced compatibility and performance optimizations, thereby mitigating common connectivity issues and fostering a more reliable and efficient hotspot connection experience.
In essence, updating network drivers is a proactive and effective measure to maintain the health and functionality of your laptop's network infrastructure, ultimately contributing to a seamless and dependable hotspot connection.
Restart Your Laptop and Hotspot Device
Restarting your laptop and hotspot device can often serve as a simple yet effective remedy for a myriad of connectivity issues. This straightforward troubleshooting step aims to address potential software glitches, network congestion, and temporary hardware anomalies that may be impeding the establishment of a stable hotspot connection.
Initiating the restart process begins with your laptop. Save any ongoing work, close applications, and ensure that all unsaved data is backed up. Once you have safeguarded your work, proceed to shut down your laptop completely. Allowing the system to power down entirely ensures a fresh start and clears any residual processes or temporary configurations that may be contributing to connectivity issues.
After your laptop has been powered off, take a moment to power down your hotspot device. This can typically be accomplished by unplugging the device from its power source or utilizing the designated power button or switch, if available. By powering down the hotspot, you initiate a clean reset of its internal components, potentially resolving any transient issues affecting its functionality.
With both the laptop and hotspot device powered off, allow a brief interlude before restarting them. This brief pause allows any lingering electrical charges to dissipate and ensures a more thorough reset of the hardware. After the brief interval, power on your hotspot device and wait for it to fully initialize and establish a stable network signal.
Subsequently, power on your laptop and allow the operating system to boot up completely. As your laptop reboots, it undergoes a sequence of self-checks and system initialization processes, paving the way for a fresh network connection attempt with the hotspot device.
Upon restarting both your laptop and hotspot device, attempt to reconnect to the hotspot network and assess the status of the connection. By performing a simultaneous restart of both devices, you create an opportune environment for re-establishing a robust and stable connection, potentially resolving transient issues that may have been disrupting the hotspot connectivity.
In essence, restarting your laptop and hotspot device serves as a fundamental troubleshooting measure, offering a clean slate for the reinitialization of network configurations and hardware components. This uncomplicated yet potent action can often yield positive outcomes, breathing new life into your hotspot connection and restoring seamless internet access on your laptop.
Reset Network Settings
Resetting network settings on your laptop can be a pivotal step in troubleshooting and resolving persistent hotspot connection issues. This process involves restoring network configurations to their default state, effectively clearing any accumulated network-related discrepancies, misconfigurations, or temporary data fragments that may be impeding the establishment of a stable and reliable hotspot connection.
To initiate the network settings reset, access the network settings menu on your laptop. Depending on the operating system, this can typically be achieved through the Control Panel or the Settings app. Navigate to the network and internet settings section, where you will find options to manage and modify network configurations.
Within the network settings menu, locate the option to reset network settings or reset network adapters. This action may be labeled differently based on the specific operating system and version. Upon selecting the reset option, the system will prompt you to confirm the reset process, highlighting the potential impact on network configurations and connectivity.
Proceed with the network settings reset, acknowledging that this action will revert network configurations to their default state. This includes parameters related to network adapters, IP address assignments, DNS settings, and network protocols. As a result, any inconsistencies or misconfigurations that may have been obstructing the hotspot connection will be cleared, paving the way for a fresh network initialization.
After completing the network settings reset, restart your laptop to ensure that the changes take effect. This step allows the operating system to reinitialize network components and apply the default configurations, creating a clean slate for establishing a renewed connection with the hotspot device.
Following the restart, attempt to connect to the hotspot network and assess the status of the connection. By resetting the network settings, you have effectively cleared potential impediments and discrepancies that may have been hindering the hotspot connection, thereby creating an opportunity for a more stable and seamless network experience.
In essence, resetting network settings serves as a strategic maneuver to address underlying network-related issues that may be impacting hotspot connectivity. By restoring default configurations and clearing potential obstructions, this troubleshooting step can often yield positive outcomes, rejuvenating the hotspot connection and fostering a more consistent and reliable internet access experience on your laptop.
Check for Interference
Interference from external sources can significantly impact the stability and performance of a laptop hotspot connection. When troubleshooting connectivity issues, it is essential to diligently assess the presence of potential interference that may be disrupting the wireless signal transmission between the hotspot device and your laptop.
One common source of interference is the proximity to other electronic devices operating on similar frequency bands, such as cordless phones, Bluetooth devices, or neighboring Wi-Fi networks. These devices emit electromagnetic signals that can overlap with the frequencies used by your laptop hotspot, leading to signal degradation and connectivity disruptions.
Additionally, environmental factors, including physical obstructions and structural materials, can contribute to signal interference. Thick walls, metal surfaces, and dense building materials can impede the propagation of wireless signals, resulting in reduced signal strength and compromised hotspot connectivity.
To address interference issues, begin by assessing the physical environment where you typically use your laptop hotspot. Identify the presence of electronic devices and potential sources of signal interference in close proximity to your laptop and the hotspot device. Consider relocating your laptop and hotspot to minimize the impact of nearby devices and mitigate signal overlap.
Moreover, evaluate the structural composition of the surroundings. Determine if physical barriers or building materials are obstructing the wireless signal propagation. If feasible, consider adjusting the positioning of the hotspot device and your laptop to optimize signal reception and minimize the impact of environmental obstructions.
Utilizing the diagnostic tools provided by your laptop's operating system or third-party software, conduct a wireless signal analysis to identify the presence of competing networks and signal interference. These tools can provide valuable insights into signal strength, channel utilization, and potential sources of interference, empowering you to make informed adjustments to optimize your hotspot connection.
In scenarios where signal interference persists despite proactive measures, consider investing in wireless signal repeaters or range extenders to amplify the hotspot signal and mitigate the impact of interference. These devices can enhance signal coverage and bolster the resilience of your hotspot connection, especially in environments prone to signal disruptions.
By meticulously checking for interference and implementing strategic measures to mitigate its impact, you can fortify the stability and reliability of your laptop hotspot connection. These proactive steps empower you to navigate through potential sources of interference and optimize the wireless environment, ultimately fostering a seamless and uninterrupted hotspot connectivity experience on your laptop.
Contact Your Internet Service Provider
If persistent laptop hotspot connection issues persist despite thorough troubleshooting efforts, reaching out to your internet service provider (ISP) can be a pivotal step in resolving underlying network challenges. Your ISP serves as the custodian of the internet connectivity infrastructure, and their expertise and support resources can offer invaluable insights and solutions to address complex connectivity issues.
Initiating contact with your ISP involves reaching out to their customer support channels, which may include a dedicated hotline, online chat support, or email communication. When engaging with your ISP's support team, it is beneficial to provide a comprehensive overview of the hotspot connectivity issues you are experiencing, including specific symptoms, error messages, and any relevant troubleshooting steps you have undertaken.
During the interaction with your ISP's support representatives, they may guide you through additional diagnostic procedures to assess the health of your internet connection and hotspot functionality. This may involve conducting line tests, signal quality assessments, and remote diagnostics to pinpoint potential network irregularities or service disruptions that could be impacting your hotspot connection.
In some cases, your ISP may identify network infrastructure issues, service outages, or configuration discrepancies that require intervention on their end to restore seamless connectivity. By leveraging their expertise and access to network monitoring tools, your ISP can proactively address underlying network issues and implement corrective measures to enhance the stability and performance of your hotspot connection.
Furthermore, your ISP's support team can provide guidance on optimizing your home network environment, ensuring that your hotspot device and laptop are configured to maximize compatibility and performance within the context of your specific internet service package. This may involve recommendations for router settings, network security enhancements, and best practices for utilizing the hotspot feature in conjunction with your ISP's network infrastructure.
In instances where advanced technical intervention is necessary, your ISP may dispatch field technicians to assess and rectify network-related issues, ensuring that the underlying connectivity challenges are effectively addressed. This hands-on approach can be instrumental in resolving complex network discrepancies and restoring reliable hotspot connectivity for your laptop.
By engaging with your internet service provider, you harness the collective expertise and resources dedicated to maintaining a robust and dependable internet infrastructure. This collaborative approach enables you to leverage professional support and technical insights, ultimately facilitating the resolution of intricate hotspot connectivity issues and ensuring a seamless internet experience on your laptop.