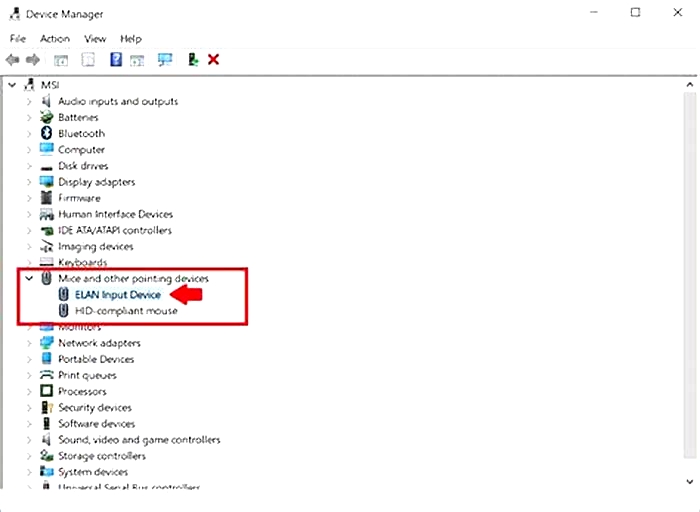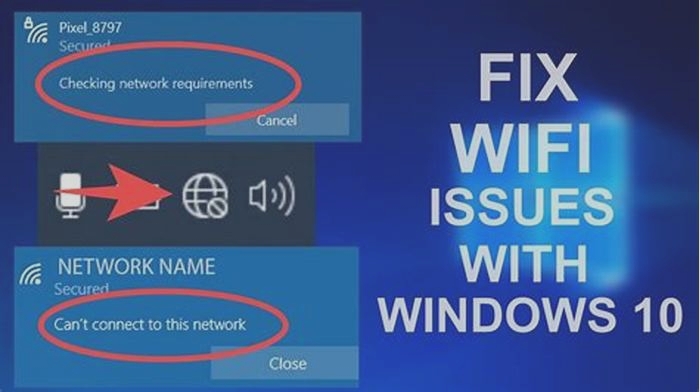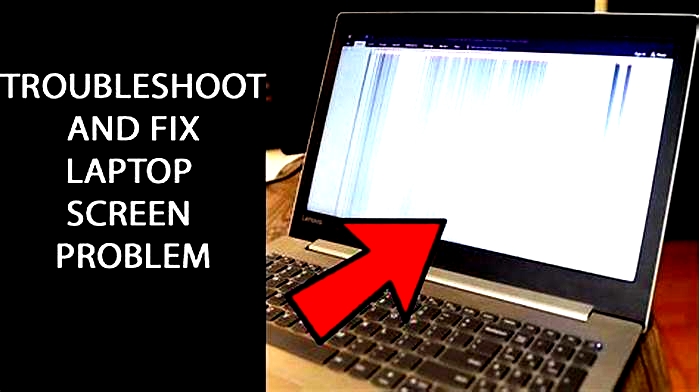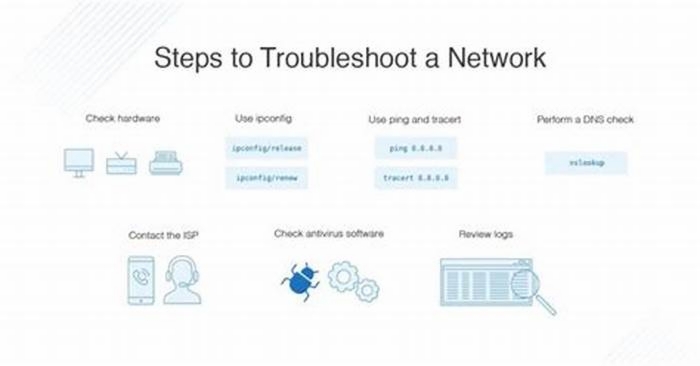Guide to Troubleshooting Laptop Fan Noise and Cooling Issues Effectively Keeping Your Device Running Smoothly

How to Troubleshoot Fan Issues
SupportAssist helps you optimize your computer by running a series of diagnostics to identify modifications to files and settings of your computer. Optimizing your computer improves your computer speed, storage space availability, and stability by cleaning temporary files, tuning computer performance and optimizing network.
Cleaning files
Cleaning your files helps you remove redundant files, temporary folders, and other unnecessary clutter from your computer.
- Open SupportAssist and click the Optimize My System tile.
- On the Home tab, under Clean Files, click Run Now. After the optimization is complete, a 'Check' icon and the last optimized date are displayed on the tile.
NOTE: During optimization, the name of the task that is performed is displayed below the menu bar. The percentage of optimization that is complete is also displayed on the tile.
If you want to stop the optimization, click Cancel.
NOTE: If you cancel the optimization, the changes that were performed are not reversed.
Tuning your computer performance
Tuning your computer performance helps you adjust the power settings, registry, and memory allocation to maximize the processing speed of your computer.
- Open SupportAssist and click the Optimize My System tile.
- On the Home tab, under Tune Performance, click Run Now. After the optimization is complete, a 'Check' icon and the last optimized date are displayed on the tile.
NOTE: During optimization, the name of the task that is performed is displayed below the menu bar. The percentage of optimization that is complete is also displayed on the tile.
If you want to stop the optimization, click Cancel.
NOTE: If you cancel the optimization, the changes that were performed are not reversed.
Optimizing network
Optimizing your network helps you ensure network connectivity and updates your computer settings to maintain an efficient and reliable network.
- Open SupportAssist and click the Optimize My System tile.
- On the Home tab, under Optimize Network, click Run Now. After the optimization is complete, a 'Check' icon and the last optimized date are displayed on the tile.
NOTE: During optimization, the name of the task that is performed is displayed below the menu bar. The percentage of optimization that is complete is also displayed on the tile.
If you want to stop the optimization, click Cancel.
NOTE: If you cancel the optimization, the changes that were performed are not reversed.
How to Optimize Your System Using SupportAssist
Duration: 00:32When available, closed caption (subtitles) language settings can be chosen using the Settings or CC icon on this video player.
Back to top
HP Notebook PCs - Fan is noisy and spins constantly (Windows)
When a computer fan spins loudly for a long period of time, there might be an issue with a fan, or the computer might be overheating. Adjust the power settings, clean the fan vents, check for suspicious processes, and then update the BIOS to help reduce the internal temperature.
Note:It is normal for the fans to spin loudly for five to twenty seconds when the computer initially turns on.
Increase efficiency to reduce heat
The computer works harder and generates more heat when multiple applications are open simultaneously, or while playing graphically intense video games.
Use the following tips to improve computer efficiency.
Change which applications run when Windows starts by using the Startup tab in Task Manager.
Close applications when you are done using them.
Close the internet browser when you are not using it.
Lower the game resolution and decrease the graphics settings if the computer becomes warmer than usual while playing.
If the issue persists, continue to the next step.
Laptop Fan Making Noise? Here Are 12 Ways How to Fix It
In a sense, our computers are similar to our vehicles; we dont pay much mind to their operation until theres some sort of problem that prevents us from using them normally. For me, this happened recently. I was working in my office in the early morning hours before the sun is up when the pristine morning silence was broken by the increasingly loud whine of my laptops fan, preventing my concentration.
After some research into the issue, I found several reasons why laptop fan making noise. More importantly, I found 12 ways to fix it. After implementing a few of these methods myself, my mornings are once again peaceful and nearly-silent, only punctuated by the calming sound of the coffee machines quiet drip.
Since I know this is a common problem that many people face, I thought it might be helpful to share these solutions that helped me quiet my laptops fan and return my sanity!

Why Is My Laptop Fan Making So Much Noise?
Before you start diving into the laptop and fixing or replacing things, its a good idea to identify the source of your laptop fans noise problems. Though there are many specific issues that could cause fan noise, they boil down to four major categories of problems.
Its Running Too Hot
Your laptop has fans to keep it cool since electronics and machinery are sensitive to heat. If your fans are loud and running more often than you think they should, then its very likely that problem is simply your computer running too hot. This would cause the fans to run more often at a higher level to try and keep up with the rising temperatures.
Several root causes can result in a laptop thats running too hot. This could be from malware slowing the computer down, too many open processes asking too much of the computer, or it could be that youre asking more of the computer than its capable of performing.
Dust Buildup on the Fan
A surprising number of fan noise issues are caused by common dust. Dust is everywhere, and its the enemy of electronics, especially ones with moving parts. Though it may seem inconsequential, when dust builds up, it can cause all sorts of issues for a laptop fan.
Dust can cause the fan blades to be unbalanced, which can cause rubbing and excessive noise. Over time, this can cause the fan to wear out prematurely.
The Air Vents are Blocked
Unfortunately, dust can cause more issues for the fan than just residing on its blades. Dust can even block the air inlet and exhaust vents that provide air for the fan to circulate. If this happens, the fan cant get enough airflow to properly cool the system, causing it to run longer and harder to try and increase the airflow.
The Fan is Bad or is Going Bad
Sometimes, the fan is no longer functioning properly. It could be worn out, shorted out, or damaged. Either way, a fan thats bad needs to be replaced. This isnt too complicated or expensive for most laptops. If youre a DIYer with a bit of confidence in your skills, you could probably replace it yourself on most laptops. Keep in mind, performing work on your laptop may void its warranty unless its done by a certified professional.
12 Ways To Fix Laptop Fan Noise
Now that weve determined the possible causes of our laptop fan problems, its time to discuss some solutions. Ive found 12 fixes of increasing magnitude to help you solve any type of laptop fan problem.
1. Clear the Fan Air Vents

Since unblocking the air vents for the fan is the easiest and lowest cost solution, its a good place to start. Its also very common, so its quite likely to fix your noise problems.
Laptops have two vents, one to let air into the fan and one for fan exhaust. If either vent gets blocked, it can cause the fan to work overtime. You can easily locate them by looking at the base of your laptop around the edges.
If you visibly see dust clogging them, then you know youve got a dust problem. You can try dry wiping the vent holes with a cloth or paper towel. Alternatively, you can use a dust-removal spray to clear them.
Also, pay attention to where your laptop is sitting. If you have it resting on a soft surface, its possible that the air vents are being blocked by it and preventing airflow. In this case, youll just need to change the surface your laptop is sitting on to fix your fan noise problems.
2. Clean the Fan and Remove All Dust

After making sure the air inlets are clear, if youre still getting excessive fan noise, its time to clean the fan itself.
The easiest and least invasive way to do this is by using a dust-cleaning high-pressure air can. This will allow you to spray up into the vents, hopefully, dislodging any dust thats accumulated on the fan. However, this method can also cause damage to your laptop over time by forcing the dust into other areas.
A better way to clean your laptop fan is by taking the base off of your laptop to get full access to the fan. You can find plenty of youtube videos detailing the process for your specific laptop.
Once you gain access to the fan, remove it so that you can thoroughly clean it down with a dry cloth. With a little luck, after you reinstall the fan, your laptop will be much quieter.
3. Close All Unnecessary Processes
Have you ever opened the task manager on your laptop and seen how many processes are running? Most likely, you wont even know what most of them are or what theyre doing.
Some of these processes are essential for your computer and they shouldnt be messed with. However, some of them are non-essential, and theyre wasting precious processing power. This causes your laptop to work harder than necessary, which in turn, heats your computer and makes the fan run longer, harder, and louder.
If you open the Task Manager on your computer, you should be able to pinpoint several tabs that can be closed. These will be non-essential processes that may relate to your music player, video player, video games, internet browser, and more.
A simple Google search will help you determine which processes you can close and which you shouldnt. After you close down a few of the excess processes that dont need to be running, your laptop wont have to work nearly as hard, so it will be able to calm down and the fan will get quieter.
4. Give Your Laptop Room For Cooling
Most of us use our laptops without giving much thought to how much heat theyre creating unless its sitting in your lap! But when your laptop is sitting on any surface, the heat its creating is essentially being held in.
An easy solution for this is to lift your laptop off of any surfaces so that its base is completely open to the air. This will allow it to cool much more efficiently, so the fan wont need to run as hard or as often to keep the laptop from overheating.
Try setting something under the outer edge of the left and right sides of your laptop. This could be old books, blocks of wood, DVD cases, or anything else you can find. Just make sure that you leave the underside of your laptop exposed, so it has as much surface area open to the cool air of the room as possible.
5. Use a Laptop Cooling Pad

This is an upgraded, more expensive version of the previous method. If lifting your laptop off of a hard surface helps cool it down, then putting it on a cooling surface is even better.
Since this is such a common problem, manufacturers have addressed it by creating laptop coolers. These are stands for your laptop that have fans built-in. The fans keep a constant supply of cool air running against your laptops base, helping keep the internals cool and lessening the load that the computers internal fan must take.
There are many different laptop coolers on the market. Some of them have a single fan, others have multiple fans. Some even have digital controls and built-in LED lighting.
If youre thinking of going this route, one of the best laptop cooling pads that Id recommend is . Not only does it have five fans for impressive cooling, but its also got a digital LCD display for easy control, it tilts for comfort, and it even has slick LED lighting for a cool effect beneath your computer, all for a very affordable price.
6. Remove Any Malware and Viruses
Malware and viruses are very common afflictions that can cause a range of problems for your computer. Macs are largely immune to these, though problems with malware are still possible.
If you cant seem to pinpoint any other reason for your computers excessive fan noise, it may be due to malware or a virus. They can prevent your computer from functioning properly, causing it to run more processes and even repeat processes. This boosts your computers temperature, increasing the fan level in turn.
The best way to remove any malware or virus thats present currently and to prevent any more in the future is to install good anti-virus software. There are many of these available and any of the reputable ones should do an adequate job.
There are even free versions of anti-virus software that you can use to start. Often, these will scan your computer and diagnose your problems, but theyll only fix a small portion unless you upgrade to the paid version of the program. If youre experiencing more fan noise than you can handle and you cant find any other reason, then it might be worth the small investment to remove and protect your computer against malware and viruses.
7. Reset SMC and NVRAM or PRAM (Mac Only)
Macs and Windows PCs are very different animals, so some problems or fixes are confined to one system or the other. This method only applies to Macs.
On a Mac, the System Management Controller (SMC) is responsible for running many parts of the OS. Fans that are running more than they should are a very common symptom of a problem with the SMC. Luckily, you can reset it and potentially fix the issue.
Macs also have an additional type of memory that can be reset and may fix the problem if resetting the SMC didnt. Depending on the age of your Mac, this will be either NVRAM or PRAM, but they both perform the same basic function.
To reset the PRAM, NVRAM, or SMC of your Mac, check out this article.
8. Third-Party Fan Controller Software
Third-party fan controller software wont work with every laptop, but it will work with most newer ones. This type of software allows you precise control over fan functions, including speed.
If you slow down the speed of the fans, you can make your computer much quieter. On the other hand, youll also be shortening the lifespan of your computer since it will be continually running at a higher temperature. Its a double-edged sword.
With this software, you can do more than just adjust the fan speed. You can also perform cleaning routines that will help keep the fan free of dust and dirt. This will lengthen your fans lifespan and help keep your computer quieter and cooler, a win-win.
Of course, Mac and Windows computers cant use the same program. If youre on a Windows-based computer, youre looking for SpeedFan. For Mac users, youre after a program called smcFanControl.
9. Combine These Methods
Each of the previous eight methods that weve covered are effective on their own. But you can always multiply their effectiveness by combining them.
For instance, if you close all of the unnecessary processes that are slowing down and heating your computer, youll make it a bit cooler and quieter. But if you also put your computer on a laptop cooling pad, then youll get the combined effect of the added cooling.
You can combine as many of these as you want, even going as far as to use them all! The more of these methods you implement, the less noise youll hear from your computer fans. Try them one at a time and see which ones make the biggest difference!
10. Have an Expert Check the Computer Fan
If youve tried all of the other methods and still arent having any luck getting your laptop to be quiet again, then it may be time to call in the professionals. A good computer repair technician should have an easy time diagnosing and fixing the source of your noise problems, fan-related or not.
Of course, you dont have to try out all the other methods before calling the pros if you dont want to. Skipping straight to this step is possibly one of the fastest, albeit, least cost-effective ways you can get your laptop to be quiet again. A professional can perform all of these steps or skip them and go straight to the problem much faster than you can. Youll have to pay for the convenience, but if you dont want to spend time trying out a bunch of potential fixes, then taking it to an expert is the quickest way to make your laptop quiet again.
11. Replace the Computer Fan

If youre certain its the fan making noise and youve tried to fix it to no avail, you can always replace the fan. Computer fans arent very expensive, and if you can replace it yourself, then you can save the money on labor as well.
You would also choose to replace the fan if you noticed that it was damaged when you pulled it out to clean it. If this is the case, you might as well save time and effort by simply replacing it when you notice the damage and the fan is already out of the case.
If youre not comfortable performing this type of work on your computer yourself, then you can always call a professional instead. But if you dont mind diving into your laptops internals, then you can likely find a YouTube video that will take you through each step of the process.
Replacing a laptop fan is a pretty simple procedure involving just a few screws and a plug. If youve performed any type of maintenance or upgrades on your computer before, then you can handle this project on your own.
12. Replace an Old Laptop With a Newer One
The truth is that newer computers, operating on newer and better technology, run quieter than older computers. No matter what you do to make that older laptop quieter, it probably wont ever be as quiet as a more modern model.
If your laptop is more than 3-5 years old and it seems to be loud to you, it may be time to invest in a new laptop. Head down to your local electronics or computer store and try out a few laptops to see how loud they get. You may be surprised at just how quiet a newer computer can be.
Of course, replacing a laptop with a new one is a major investment, so it might be beneficial to try a few of these methods first and see if your computer can be made quiet enough to work with for a while longer.
Conclusion
Most of us want to work on laptops that are lightening quick and dead-silent. Thats not the reality that most of us are working though. Luckily, there are plenty of ways to quiet a noisy laptop fan. Weve covered 12 solutions, including unblocking the air vents, cleaning the fan, using a laptop cooling pad, replacing the fan, and even replacing the laptop with a newer, quieter model.
Hopefully, after implementing one or more of these methods, youve managed to get your computers noise down to an acceptable level. But if you have any questions, please leave them in the comments box below and Ill be sure to respond as soon as I can. And if you found this information helpful, I would appreciate if you could share it so that it can reach others who may benefit from it as well.
You May Also Like: