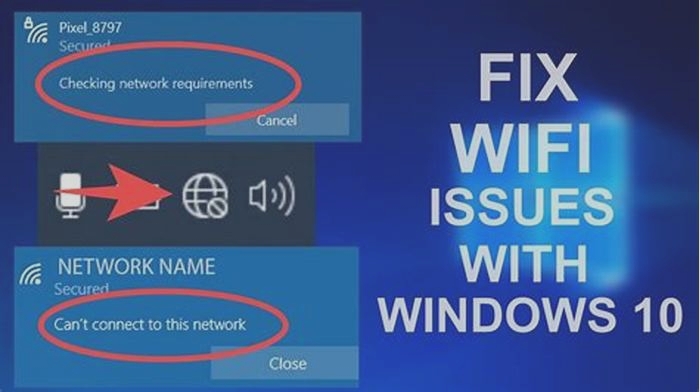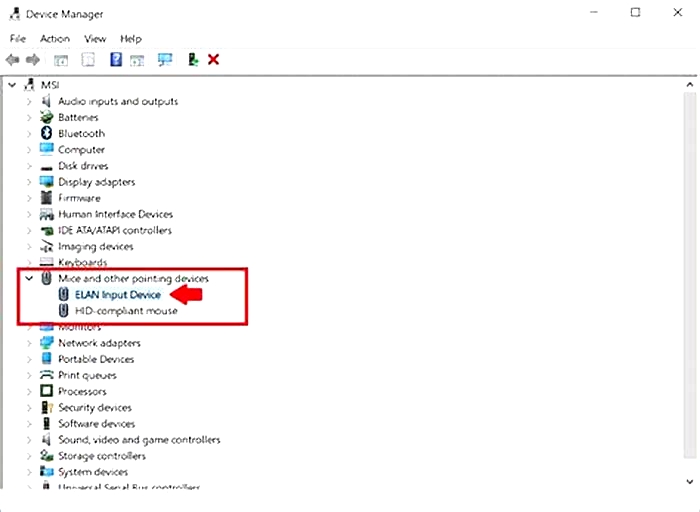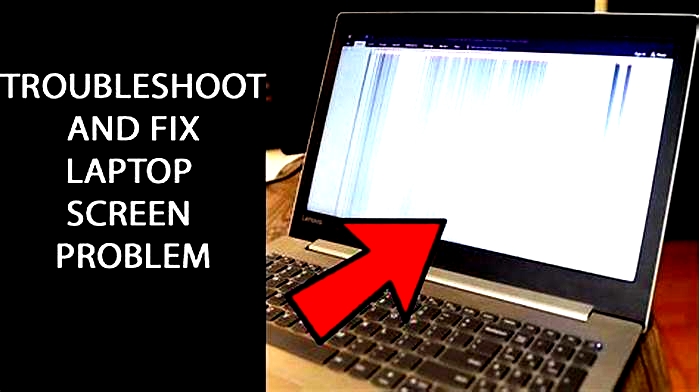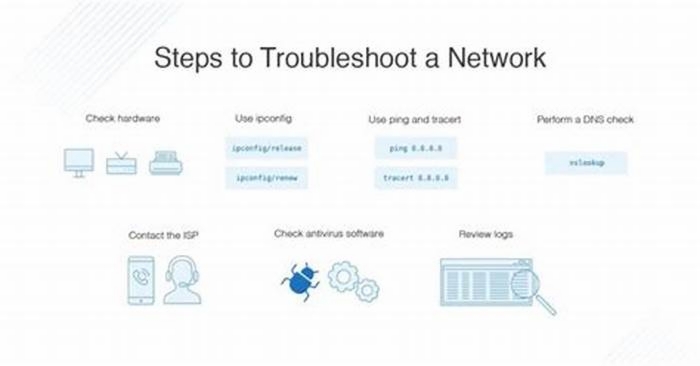Guide to Troubleshooting Laptop Battery Drain Issues

How to Troubleshoot Dell Laptop Battery Issues
Symptoms
Utilize power-saving features to extend battery life.
Duration: 00:26Closed captions: Available in multiple languages. Click the CC icon, and then select the preferred language.
A battery on a laptop is used to provide power for operating the laptop. Lithium Ion or Li-ion batteries are the most commonly used batteries in laptops and other devices. Dell laptop batteries are designed for each Dell laptop. Power issues on laptops are compounded because a laptop has two power sources: an AC adapter (charger) and battery. The laptop battery provides power to the laptop when the ACadapter is not connected to the laptop.
If you are experiencing one or more battery-related symptoms that are mentioned below, follow the troubleshooting steps below to resolve battery-related issuessuch as:
- The laptop battery does not hold a charge.
- The battery indicator LED does not glow, blinks in a specific pattern, or blinks always.
- The battery is not recognized, found, or detected by the laptop.
- The battery charge is stuck at a certain percentage.
If you are experiencing one or more ACadapter-related symptoms that are mentioned below, learnhow to troubleshoot AC adapter issues on a Dell laptop.
- The ACadapter or charger is not able to charge the battery.
- The ACadapter is not able to turn on the laptop, or the LEDs on the laptop do not turn on.
- The ACadapter LED is off.
- AC adapter-related error messages. For example, The ACadapter type cannot be determined. This prevents optimal computer performance.
Cause
Battery-related issues can be caused due to an aging battery, battery reaching its end of life, ACadapter not working correctly, and so on.
Resolution
Expand the sections below to find more detailed instructions for each troubleshooting step. Before you print this document, ensure to expand all the required sections.
The AC adapter must be working correctly to ensure that the Dell battery is getting charged correctly. Verify that the laptop can recognize the AC adapter.
To verify that the laptop is recognizing the AC adapter correctly:
- Restart the computer.
- At the Dell logo appears, tap the F2 key several times until the message Entering Setup appears.
- Verify the AC Adapter Type in the BIOS options.
- If the ACadapter type is None - Verify that the ACadapter is connected to the laptop and the wall outlet.
- If the ACadapter type is Unknown - LearnHow to Troubleshoot AC Adapter Issues on a Dell Laptop.
- If the ACadapter type is recognized correctly, go to the next step.
There are several settings in the operating system, like power management settings and device drivers, that may impact the battery's performance. Charging the laptop battery outside the operating system (when the laptop is powered off) helps isolate hardware-related issues.
- Turn off the computer.
- Try one of the following combinations:
- When the laptop is turned off, charge the battery for some time.
- Or, restart the laptop and tap the F2 key to enter the BIOS or System Setup. Allow the battery to charge.
- Verify if the battery charge percentage has increased.
- Restart the computer, and go to the next step.
Running a hardware diagnostic test helps identify what the issue may be and provide you with troubleshooting steps to help resolve the issue. Dell offers both integrated and online diagnostics. It is essential to run a hardware test on the laptop or the battery to identify which device is causing the issue.
To run an online hardware test on the battery using Dell SupportAssist, browse to the battery diagnostics page.
NOTE: Running an online hardware diagnostic test on the laptop requires you to download and install the Dell SupportAssist application.
To run the Dell Pre-Boot System Assessment test:
- Turn on the computer.
- Tap the F12 key several times at the Dell logo screen until the One Time Boot Menu appears.
- Use the arrow keys on the keyboard to select Diagnostics and press the Enter key.
- Follow the on-screen prompts and respond appropriately to complete the diagnostics.
- If the test passes, go to the next step.
- If the test fails, ensure to write down the error code and validation code, and contact Dell Technical Support.
Checking the battery health status helps determine if the battery is operating correctly or if it must be replaced. Battery health status can be checked both inside and outside the operating system. LearnHow to Check Battery Health Status on Dell Laptops.
NOTE:- Battery life is mostly determined by the number of charge and discharge cycles. This is also due to the consumable components inside a battery.
- Battery capacity is the amount of time the laptop can run on a fully charged battery. It is normal for all types of batteries to lose some battery capacity and battery life over time. Every time a battery is charged or discharged, the battery loses a small amount of battery capacity. This behavior is considered a normal characteristic of a rechargeable battery and is not covered by the warranty.
- For more information, go to the Dell knowledge base article Dell Laptop Battery - Frequently Asked Questionsand see what are the guidelines for handling worn-out and swollen batteries, and then replacing the battery on a Dell laptopsection.
- Learn more aboutSwollen Battery Information and Guidance.
If the battery health status is normal, go to the next step.
The BIOS is firmware that is embedded onto the system board (motherboard) of the computer. Updating the BIOS to the latest version helps the computer recognize the ACadapter correctly. Updating the BIOS to the latest version requires the laptop to be powered by the ACadapter and battery.
WARNING:Dell laptops must have their battery that is installed and connected to the ACadapter before you begin to update the BIOS. Some Dell laptops must have at least a 10% battery charge before you begin the BIOS update.
Learn how to update the Dell BIOS or UEFI on a Dell laptop.
If the ACadapter type is not recognized by the laptop,Forcea BIOS Update without the AC adapter attached on a Dell Laptop. Before trying to force the BIOS update, read the disclaimer below.
CAUTION: If the battery charge is less than 10%, you may be able to force the BIOS to update from within the DOS environment. A failure during this process causes permanent damage to the system board of the computer. Users must proceed at their own risk. Dell is not liable for any loss, including but not limited to loss of data, loss of profit, or loss of revenue, which customers may incur by following any procedure or advice set out in this article.
Dell Quickset
Dell Quickset is a suite of software applications that provide enhanced functionality to your Dell computer. The Dell Quickset utility provides access to configure settings for power management, the battery health meter, and other functions on most Dell laptops. It provides access to several functions that would normally require several steps. Some of the features that you can access using Dell Quickset include:
- Disable or enable battery charging.
- Change Function (Fn) key behavior.
- Configure the wireless shortcut key.
Installing or updating the Dell Quickset application can help resolve issues with battery charging. Download and install the Dell Quickset application from the Dell Drivers & Downloads website. Dell Quickset application can be found under the Application category.
NOTE: The Dell Quickset application is available and supported by select Dell laptops. If Dell Quickset is not available for your Dell laptop, go to the next step.
You can run the Windows Hardware and Devices troubleshooter which is built into Microsoft Windows. The Hardware and Devices troubleshooter is available in Microsoft Windows 10, Windows 8 or 8.1, and Windows 7.
To run the Hardware and Devices troubleshooter:
- Press the Windows key + R key.
- In the Run dialog box, type Control and press the Enter key.
- On the upper right corner, in the Search box of Control Panel, type Troubleshooter and then click Troubleshooting.
- Under System and Security, click Power.
NOTE: You must log in to Windows with an account with administrator privileges. If you get any prompts from User Account Control while running the Hardware and Devices troubleshooter, click Yes.
If running Windows Troubleshooter did not resolve the issue, go to the next step.
- Press the Windows key + R key.
- In the Run dialog box, type
devmgmt.mscand press the Enter key. - In Device Manager, click > or + sign next to Batteries.
- Right-click Microsoft ACPI-Compliant Control Method Battery and click Uninstall.
- Click OK to confirm uninstalling the driver.
- Restart the computer.
Dell Product Bulletin website helps check if your battery model may be affected. Check if the specific battery PPID (Dell Part Piece Identification) is affected. This step is necessary to identify if your Dell laptop battery is affected. If the battery is subjected to a recall, you are automatically connected to a replacement order form.
You need the Dell laptop Service Tag or the battery PPID (serial number) for this process. You may also be required to provide your contact information and a shipping or service address.
- Browse to the Dell Product Bulletin website.
- Click Lookup.
- Type the Battery PPID (Figure 1) and enter the Security Code.
- Click Next to check if the battery is under recall.
- If the battery is under recall, you must provide your contact information.
If these troubleshooting steps did not resolve the battery-related issue, contact Dell Technical Support for further assistance.
When the replacement battery you bought from Dell as a replacement or upgrade and you installed yourself is not recognized, perform the following steps.
NOTE: Dell Technologies recommends only using replacement batteries thatwere boughtdirectly from Dell. We cannot guarantee batteries from any other source works in your computer.
NOTE:When your battery was recently replaced under warranty and it is not recognized contact
Dell Technical Support.
- Turn the computer off.
- Remove the AC adapter from the computer.
- Remove the replacement battery.
- Press and hold the computer power button for 20 secs.
- Reseat the battery cable and install the replacement battery.
- After replacing the bottom cover back on, try to turn on the computer. NOTE:
When the battery charge is too low to turn on the computer, you must reconnect the AC and check to see if the battery is recognized. See Dell Knowledge Base article
How to Check Battery Health Status on Dell Laptopsfor information about how to check the battery health status in the BIOS.
NOTE: When the replacement battery is still not recognized, reinstall the old battery to see if itisrecognized (if available). This tells you if the circuitry on the motherboard still works.
If these troubleshooting steps did not resolve the battery-related issue, contact Dell Technical Support for further assistance.
Additional Information
Recommended Articles
Here are some recommended articles for you.
Check Your Laptop Battery Health
Duration: 02:34Closed captions: English only
Maximize Laptop Battery Runtime
Duration: 01:25Closed captions: Available in multiple languages
 Out of warranty? No problem. Browse the Dell.com/support website and enter your Dell Service Tag and view our offers.
Out of warranty? No problem. Browse the Dell.com/support website and enter your Dell Service Tag and view our offers.
NOTE: Offers are only available for US, Canada, UK, France, Germany, and China personal computer customers. Server and Storage are not applicable.
Chromebook, G Series, Alienware, Inspiron, Latitude, Vostro, XPS, Legacy Laptop Models, Mobile Workstations
How to Troubleshoot Power Issues on a Dell Laptop
The AC adapter cable and power cables may get frayed or cut, and wires may become exposed at either end of the cables. This may be due to the way the cable is wrapped around the AC adapter, or if the cable is subject to undue stress. If the damage is severe enough to expose wires, you should discontinue using the AC adapter. To check the AC adapter, cables, and adapter port on the laptop for any damages:
CAUTION: Dell Technologies recommends using only Dell branded AC adapters that are compatible with your laptop. Dell does not recommend using third-party AC adapters or batteries on a Dell laptop.
- Unplug the AC adapter from the wall outlet.
- Unplug the AC adapter from the laptop.
- Check the AC adapter and cables (including the power cable) for signs of physical damage or overheating.
- Check if the pin inside the plug or adapter port is bent, broken, or damaged.
WARNING: Grasp or hold the plug and not the cable while disconnecting the AC adapter from the laptop.
WARNING: Dell AC adapter works with electrical outlets worldwide. However, power connectors or power strips may vary among different countries.
CAUTION: If the AC adapter or cables are damaged, discontinue using the AC adapter immediately.
To learn more, see the Dell knowledge base article Identify AC Adapter Damage on Dell Systems.
 Figure 1:
Figure 1:Frayed cables
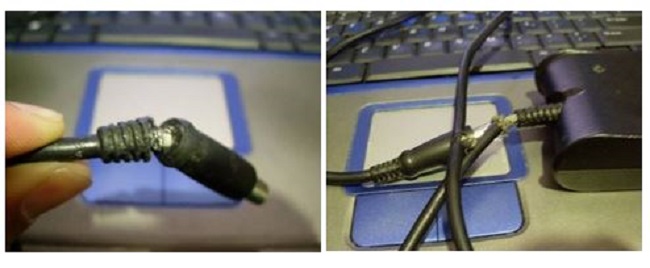 Figure 2:
Figure 2:Exposed wires
 Figure 3:
Figure 3:Cut cable
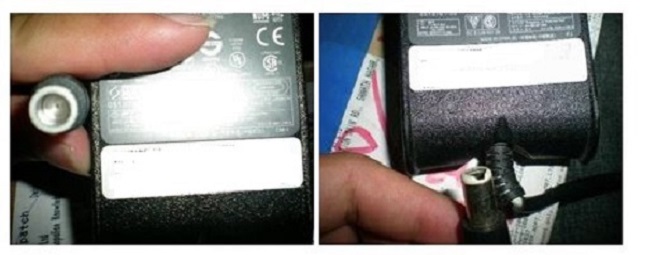 Figure 4:
Figure 4:Pin that is bent or broken
If you notice damage, contact Dell Technical Support for repair options. If you do not find any damage, go to the next step.