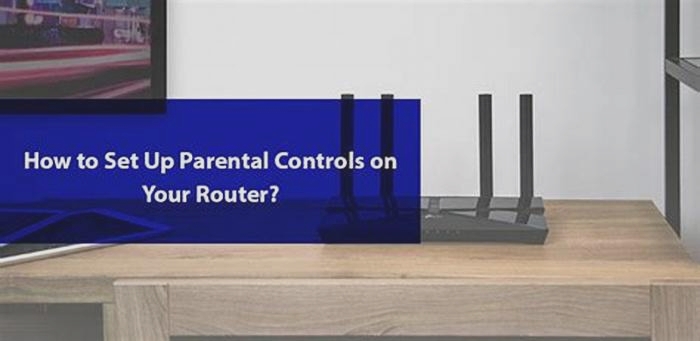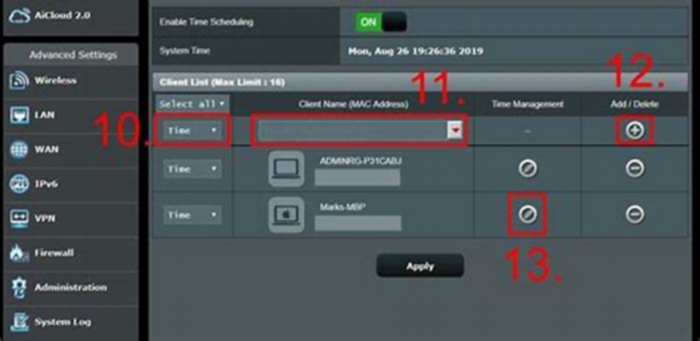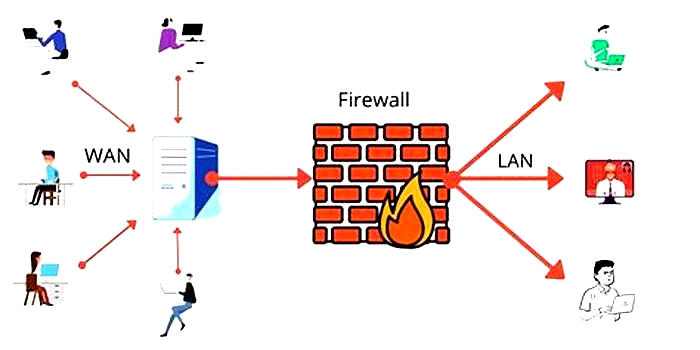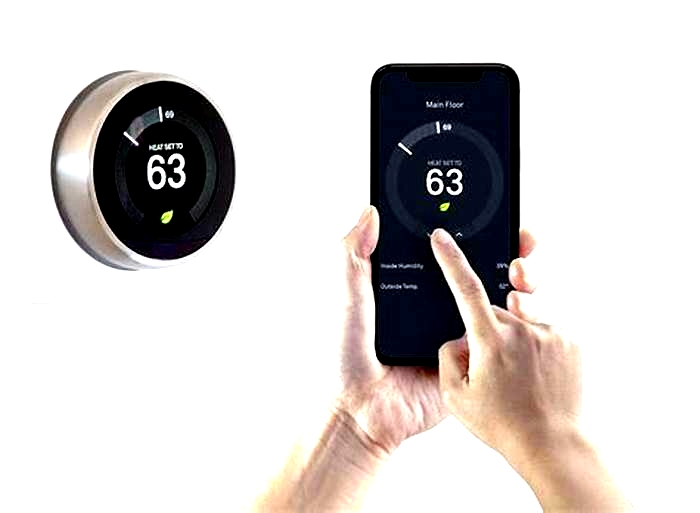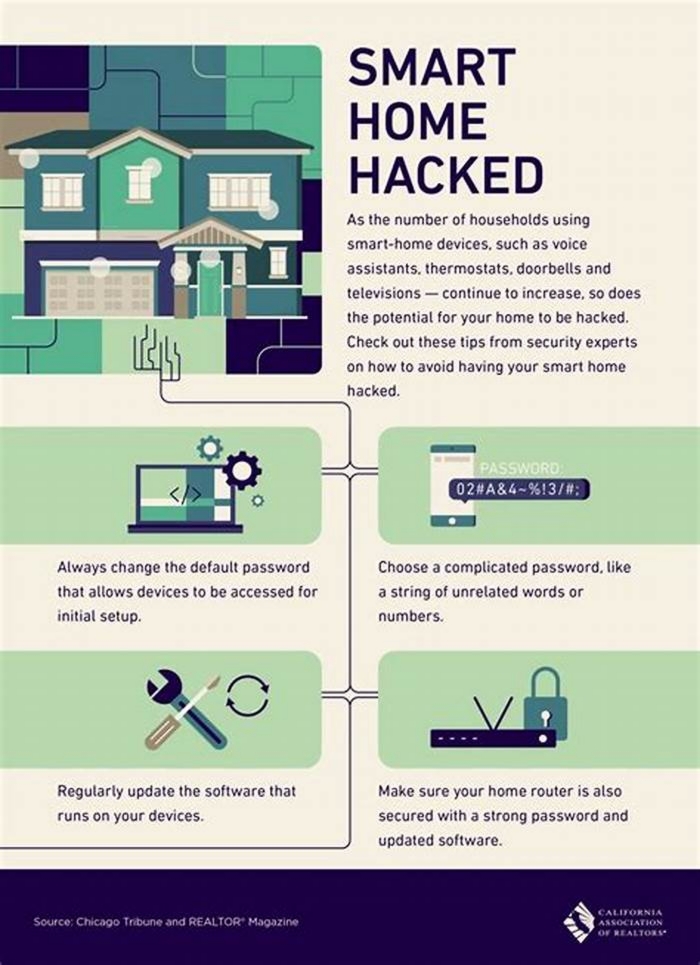Guide to Setting Up Parental Controls on Your Smart TV

How-To Enable Parental Controls on a Vizio Smart TV
How-To Enable Parental Controls on a Vizio Smart TV
Authored by: Support.com Tech Pro Team
1. Enable Parental Controls on a Vizio Smart TV
Enabling Parental Controls on a Vizio Smart TV
Enabling parental controls on a Vizio Smart TV is a great way to restrict access to certain content and ensure that the content your family watches is appropriate. Here's a step-by-step guide on how to set up parental controls on your Vizio Smart TV:
Note: The specific steps and options may vary depending on the model and firmware version of your Vizio TV. These instructions are intended to provide a general idea of the process.
Step 1: Access the Main Menu
Turn on your Vizio Smart TV and make sure it's connected to the internet.
Using your remote control, press the "Menu" or "V" button. This will open the main menu.
Step 2: Navigate to Parental Controls
Use the arrow buttons on your remote to navigate through the menu options.
Look for an option related to "Parental Controls" or "Locks." It might be located under the "System" or "Settings" menu. The exact location can vary by model.
Step 3: Set a Parental Control PIN
When you find the "Parental Controls" or similar option, select it.
You will be prompted to create a Parental Control PIN. This PIN will be used to access and modify the parental control settings, so make sure it's something you can remember but not something that's easily guessable.
Step 4: Configure Content Restrictions
Once you've set the PIN, you'll be able to configure content restrictions. The options may include restricting content based on TV and movie ratings, blocking specific channels, and blocking streaming services or apps.
Navigate through the options and choose the settings that best suit your needs. You may be able to select specific rating levels, block unrated content, and more.
Step 5: Lock Individual Apps or Inputs
Depending on your TV model, you may have the option to lock individual apps or inputs. For example, you can lock streaming apps like Netflix or specific HDMI inputs like a game console.
Select the apps or inputs you want to lock, and set a PIN for each if necessary.
Step 6: Test the Parental Controls
After configuring your parental controls, it's a good idea to test them to ensure they work as expected. Try accessing restricted content or apps, and the TV should prompt you to enter the PIN to continue.
Step 7: Exit the Menu
Once you've configured the parental controls to your satisfaction, exit the menu by pressing the "Menu" or "Exit" button on your remote.
Your Vizio Smart TV is now equipped with parental controls to help manage and restrict the content that can be accessed. Be sure to keep your Parental Control PIN secure, and if you ever need to change or disable the settings, you can return to the Parental Controls menu using the PIN you created.
A Parents Guide to Setting Up Smart TV Safely
A Parents Guide to Setting Up Smart TV Safely
Smart TVs function just as regular TVs but with internet connectivity, like smartphones. They have built-in apps as well as capabilities to surf the web, send emails, access social media platforms, and stream videos on Amazon Prime Video, YouTube, and other similar streaming services.
In the second quarter of 2020, Netflix had 72.9 million U.S. subscribers, so theres no denying how popular smart Tvs are. However, with the advent of this technology, designed to access the internet using interfaces like Apple TV or the Fetchbox, there is a glut of content alongside child usage risks that parents need to consider.
With that in mind, heres the Safe Search Kids guide to setting up a smart TV, plus some advice on how to ensure your kids search safely.
Parental controls on Smart TVs
Before purchasing a Smart TV, it is good to be aware of the parental controls available. Also, make sure you can create different user profiles, including setting up a childs account.
To understand each parental control on a brand of Smart TV, go to the specific manufacturers website. You can also utilize this free database to learn about how to set up these controls.
If you have a regular TV but are considering buying an Android TV box to give you the ability to stream content and access online apps, you will also need to set up parental controls.
To do this, select the Settings icon (the little cog in the upper-right corner of your screen). Next, click Parental Control which is below the Input option. This will take you to the Parental Control settings. You can find more information on this here.
Potential privacy risks of a Smart TV
Unfortunately, most digital inventions are not without some degree of risk. Like a computer or a smartphone, Smart TVs have access to inbuilt cameras, audio recordings, personal data, and social media data. It is essential to read the privacy policy when a manufacturer releases a software update.
A voice controlled Smart TV can keep data of what you are saying, searching for, and watching. This information is used to provide you with adverts suited to your preferences.
To set up privacy settings accurately, do not go for a quick set-up, but search for custom settings that allow you to turn on or off each privacy feature. It is advisable not to download any suspicious software on your Smart TV as there is no anti-virus developed for Smart TVs yet.
Apps
As with smartphones, apps are installable on Smart TVs. Some apps require a subscription fee like Netflix and Amazon Prime to access and enjoy the features. Others may require additional tweaking of settings to function properly.
Remember that these apps dont come with in-built parental control settings, and your kids can view inappropriate content. Hence, the need to canvas through the TV manual or guide to further set these controls. Another feature accessible on smart TVs are social media apps. We have a guide you can read on how to protect your kids on social media.
Even if they are merely gaming apps that claim to be child-friendly, you still need to know the gaming apps PEGI rating.
Managing streaming content
If you have allowed streaming services such as Netflix, YouTube, and Hulu to run on your Smart TV, you have to set separate parental controls for each of the apps.
For the various streaming services, you can find out how to set parental controls here: Netflix, YouTube, and Hulu.
Internet filtering and connectivity
Almost all Smart TVs offer built-in Wi-Fi to access your home network and the internet. Although ethernet provides a faster and stable internet connection, smart TVs come in-built Wi-Fi that leaves no cable trails lying around.
Internet filtering is a must when protecting kids on the internet. With a simple Google search, you can easily find a trusted internet filter software and apps for parental controls that allows you complete control over your kids access to the internet. Many other apps are designed to keep your kids safe online and give you peace of mind.
Browsing
Once you have set up parental filters on the broadband-connection to your smart TV, you dont need to worry as your children surf the net. Just as with other devices connected to your router, wont smart TVs allow the display of inappropriate websites or content after this one-time set-up.
Parental filters allow kids to watch child-safe content from YouTube or Netflix, via the web or app. It is essential to set browsing limits for all devices in your home, which has internet connectivity.
Content
The only thing to keep in mind is to be thorough in the content you allow your kids to access. There are many children-designed channels provided on Smart TVs.
Look at the channels offered for children on the streaming services you have subscribed to and ensure you are satisfied with the kind of program your kids would be viewing. Some streaming services allow you to create multiple user accounts with age limits features.
Screen time management
Before setting up a way for kids to manage their screen time, ensure that all the inappropriate sites and content are filtered out of your home network broadband.
If you have not already done that, limiting your childs screen time wont change much. You can now use helpful screen time management software designed for parents to monitor and control their childs access to the internet and screen time.
Final thoughts
As more content gets uploaded on the internet daily, there are growing concerns from parents who want to protect their kids from inappropriate content. The number one thing to do however is to set up parental controls on all the smart devices at your home.
Parents can now monitor their kids access when surfing the internet, even via smart TVs. With digital services, its best to continually update the apps and devices settings, especially if your child has access to them.
Finally, remember to chat to your child and instill a good screen-time to off-screen time balance. The American Academy of Pediatrics recommends no more than two hours of screen time for children and teenagers per day, and absolutely no screen time for children under 2. Too much screen time can not only disturb childrens sleep patterns, but increase the risk of emotional, social, and attention problems, and even obesity.
Safe searching!
How-To Geek
Parental controls are essential for you to ensure you know exactly what your kid is watching and when they're watching it. With these controls on your Android TV, you can easily set them up to limit your children's' access.
It's good to have a bit of control over what your kids are exposed to, which is why parental controls are somewhat necessary. Setting up these controls may sound a little tricky, but it's quite easy. Here's how to get it set up and how to use them.
How to Set Up Parental Controls
Setting up parental controls is quite quick and easy, so let's get started. Select the "Settings" icon represented by the cog in the upper-right corner.
In the next menu, select "Parental Control" right below the "Input" option.
This will take you to the Parental Control settings. Click the toggle to turn on the controls.
You will now have to set up a four-digit password, so make sure it's not something that can easily be guessed.
Confirm that four-digit password once more.
You will then be taken back to the main Parental Control settings, and you will see that the toggle is now on. This menu will be where you can change the settings for all your parental controls.
How to Use Parental Controls
Using parental controls is going to be all about how you want to limit access for your kids. Start by going to the Settings menu by selecting the cog that represents your settings.
When that menu populates, select "Parental Control."
This will show you all the different options for you to set up what you want to block for your children. We'll start with Schedule Blocking first and go right down the line.
For Schedule Blocking, you can select the start and end time where the TV can be used. You can also set what day of the week you block, so if you have plans for a certain day, they won't have access.
Input blocking allows you to select which input device you want to restrict access to.
You can also change your PIN from this menu. You'll have to remember the old one to get it replaced, so make sure you have it written in a safe place.
It's quite nice to be able to have all these restrictions on your Android TV. You can have control over what your kids can see, which will also give you peace of mind. It's also easy to set this all up and use, so you won't have to worry about a difficult setup period.
How-To Enable Parental Controls on a LG Smart TV
How-To Enable Parental Controls on a LG Smart TV
Authored by: Support.com Tech Pro Team
1. Enable Parental Controls on a LG Smart TV
Enabling Parental Controls on a LG Smart TV
Enabling parental controls on an LG Smart TV can help you manage and control the content your children can access. Here's a comprehensive step-by-step guide on how to set up parental controls:
Access the Settings Menu:
Using your remote, press the "Settings" button. It might be represented as a gear icon.
Navigate to the "All Settings" option using the arrow keys on your remote.
Press "OK" to open the settings menu.
Navigate to the General Section:
In the settings menu, use the arrow keys to navigate to the "General" section.
Depending on your TV model, it might be labeled "Advanced Settings" or something similar.
Access Locks Section:
Within the General or Advanced Settings, look for an option related to "Locks" or "Safety."
Select the option to access the locks settings.
Set Parental Lock PIN:
In the Locks section, you will be prompted to create a Parental Lock PIN.
Enter a four-digit PIN code that you'll use to access and modify parental control settings. Choose a PIN that's easy for you to remember but not easily guessable.
Enable Parental Lock:
Once you've set the PIN, look for an option to enable the Parental Lock or Parental Controls.
Turn on the Parental Lock feature.
Set Content Restrictions:
Navigate through the options to set restrictions for various types of content, such as TV shows, movies, apps, and more.
Depending on your TV model and software version, you might be able to customize restrictions based on ratings, genres, and specific content types.
Lock Specific Apps:
Some LG Smart TVs allow you to lock specific apps to prevent access without the PIN.
Navigate to the "App Locks" or "Apps" section and select the apps you want to lock.
Test the Parental Lock:
After setting up parental controls, test them by trying to access restricted content.
You should be prompted to enter your PIN to unlock the content.
Adjust Time Restrictions (if available):
Depending on your TV model, you might have the option to set time restrictions for when your children can watch TV or use specific apps.
Access the time restriction settings and set up the desired schedule.
Exit and Save Settings:
Once you've configured the parental controls to your satisfaction, exit the settings menu.
Your changes will be saved automatically.
Remember Your PIN:
Remember the PIN you set. Without it, you won't be able to change or disable the parental controls.
Regularly Review and Update Settings:
As your children grow and their needs change, periodically review and adjust your parental control settings accordingly.
Keep in mind that the steps and options might vary based on your LG Smart TV model and software version. Always refer to your TV's user manual for specific instructions tailored to your device.
Contact Support.Com:
If you are still having trouble consider seeking personalized assistance from Support.Com.