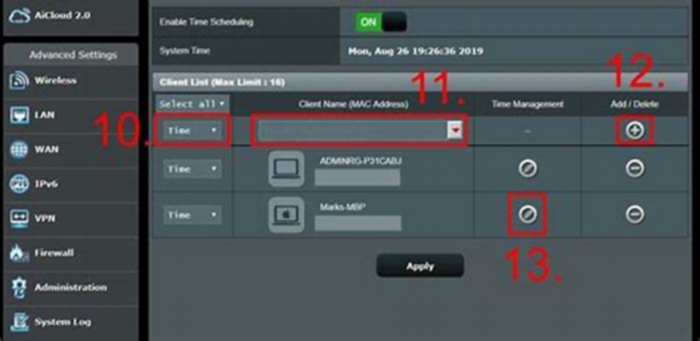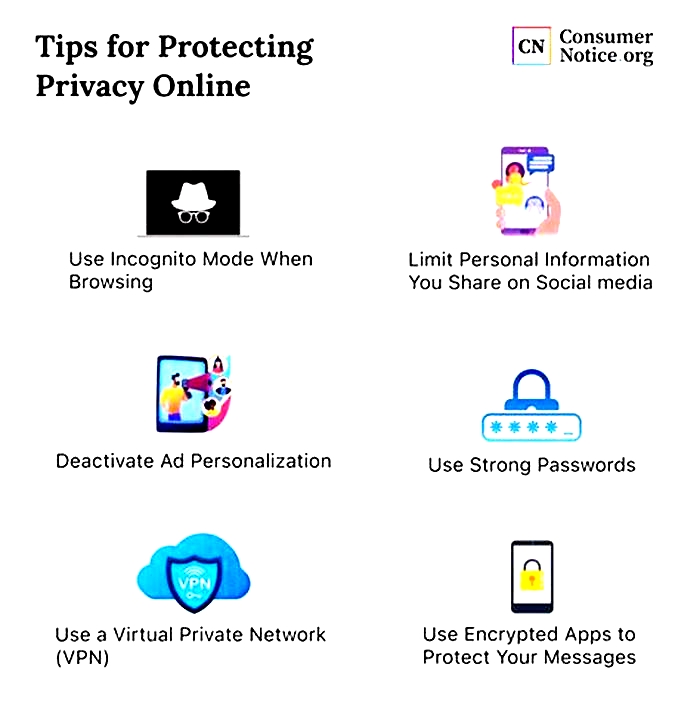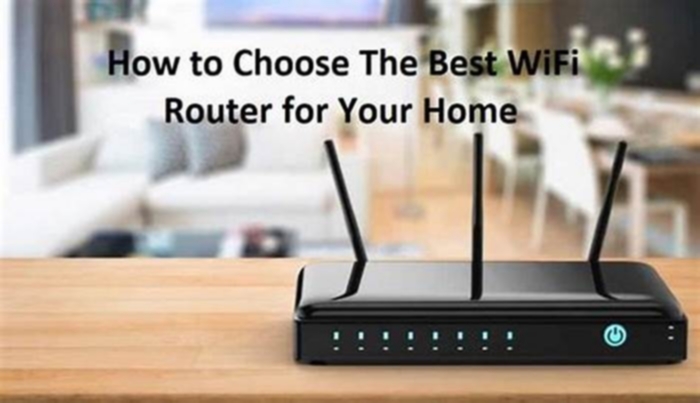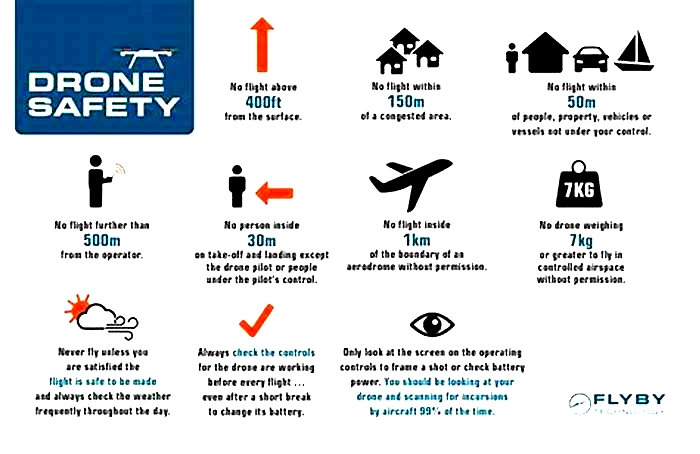Guide to Setting Up Parental Controls on Your Router for Online Safety and Child Protection
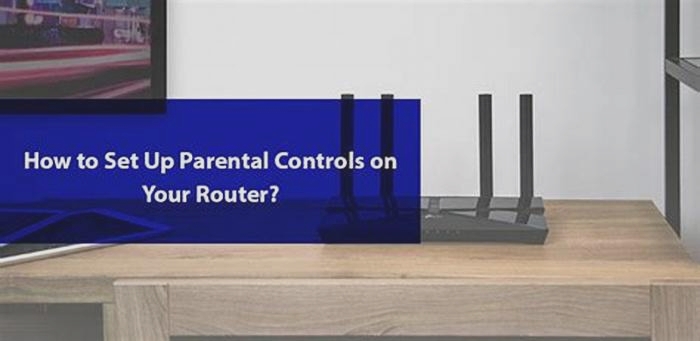
How to Set Up Parental Controls on a Router
What to Know
- On a browser, log in to router's admin console > select Parental Controls > Website Filtering (or similar).
- Next, create anAccess Policyto block specific sites.
- Some routers offer scheduled blocking, so you can block a site between certain hours.
This article explains how to block access to websites at the router level, meaning they're blocked on all devices inside the home.
How to Block Access to a Specific Domain
All routers are different, and yours may or may not have the ability to set up router parental controls in an access restrictions section. Here is the general process for creating an access control policy to block your childs access to a site.
Log in to your router's administrative console using a browser on your computer. Scroll to the bottom for more detailed instructions on this step.
Locate theAccess Restrictionspage or the Parental Controls page, if you have one.
It may be located on the Firewall page, but some routers have it in aseparate area.
Look for a section named Website Blocking By URL Address, Website Filtering, or similarwhere you can enter a sites domain, such as youtube.com, or even a specific page. You want to create an Access Policy to block the specific site you don't want your child to visit.
If prompted, name the access policy by entering a descriptive title such as Block YouTubein the Policy Name field and choose Filter as the policy type.
Some routers offer scheduled blocking, so you can block a site between certain hours, like when your child should be doing homework. If you want to use the schedule option, set the days and times when you want the blocking to occur.
In the Website or Website Blocking By URL Address area, enter the site name you're interested in blocking.
At the bottom of the rule, select Save or Add.
Select Apply to begin enforcing the rule if needed.
The router may need to reboot to enforce the new rule. It may take several minutes.
How to Test the Blocking Rule
To see if the rule is working, go to the site you blocked. Try accessing it from your computer and from a couple of the devices your child uses to access the internet, such as an iPad or game console.
If the rule is working, you should see an error when you attempt to access the blocked site. If the block isn't working, check your router manufacturer's website for troubleshooting help.
How to Log in to Your Router's Administrative Console
Most consumer-grade routers feature setup and configuration via a web browser. To access your routers configuration settings, you usually need to open a new browser window on a computer and enter the router's address.
This address is typicallya non-routable IP address that cant be seen from the internet. Examples of a typical router address include http://192.168.0.1, http://10.0.0.1, and http://192.168.1.1.
Check your router manufacturers website or the documentation that came with your router to find the default admin address.
In addition to the address, some routers require connecting to a specific port to access the administrative console. Append the port to the end of the address if required by using a colon followed by the port number.
After you enter the correct address, you're prompted for the administrator username and password. The default username and password should be available on the router makers website. If you changed it and cant remember it, you may have to reset your router to its factory defaults to gain access via the default admin login. This is usually done by holding down a small reset button on the back of the router for 30 seconds or more, depending on the router's brand.
Thanks for letting us know!
Get the Latest Tech News Delivered Every Day
SubscribeTell us why!
How to Set Up Internet Parental Controls
What to Know
- Try first: Physically lock the router, set router-enforced time limits, disable remote administration, scan for unsecured access points.
- Try next: Enable parental controls on devices, keep the PC where you can watch it, enable activity logging.
This article explains ways to prevent children from accessing the internet without your permission on PCs and other devices.
How to Set Up Internet Parental Controls
Our kids are more tech-savvy than we can ever hope to be. We block a website, and they find a way around our blocking software. We put up a firewall; they go through it. What's a parent to do? We can never be sure that any of our parental controls will work, but we try our best to keep our kids safe. Here are several ways to your internet parental controls a little more effective and harder to circumvent.
Talk to Your Kids and Set Boundaries and Expectations
Let your kids know what is expected of them by teaching them about child internet safety. Explain to them that you are trying to keep them safe and that you expect them to be responsible. Let them know that while you trust them, you will still verify that they are following the rules and that their online use can and will be monitored. Explain that internet access is a privilege that shouldn't be abused and that it can and will be taken away if they don't meet your expectations.
Physically Lock up Your Router
One of the easiest ways for your child to circumvent your security settings is to reset your router to its factory default settings. This usually involves simply pressing and holding a reset button located on the back of the router. Once the router is reset, most routers will default to wide-open wireless with no encryption, revert to an easily googled factory-set password, and have most of their security features disabled. The kids have an easy alibi because they can plead ignorance and blame it on a power spike. Lock the router in a closet or somewhere way out of reach to prevent them from pressing the reset button.
Set Router-Enforced Time Limits for Internet Access
Most routers have a setting that gives you the ability to cut off access to the internet at a certain time of day. You lock your doors at night. Do the same for your internet connection. Go into your wireless router's setup and turn off your internet connection from midnight to 5 in the morning. It's like a child lock for the internet. Time limits also prevent hackers from being able to attack your network during the set time-frame. You have effectively isolated yourself from the rest of the internet during the hours when most hackers are just starting on their second can of Red Bull.
Disable Wireless Remote Administration of Your Router
If you turn off the Remote Administration via Wireless feature on your router, then someone trying to hack into its settings (such as your child or a hacker) would have to be on a computer that is physically connected (via an Ethernet cable) to the router. Disabling this feature doesn't prevent you from changing your router's settings; it just makes it a little more inconvenient for you, your child, and hackers.
Scan for Nearby Unsecured Wireless Access Points
All of your firewalls and filters go out the window if little Johnny attaches to your neighbor's unsecured wireless access point and starts leeching off of their internet connection. This overrides your internet parental controls because your child is using a different network entirely.
Use the Wi-Fi search feature of your Wi-Fi enabled cell phone or laptop to see if there are any open Wi-Fi hotspots near your house that your child could connect to. It's best if you do the search from inside their bedroom or wherever they normally get online from. You may be able to determine where the hot spot is originating from by looking at the signal strength meter as you walk around their room. Talk to your neighbor, explain your objective, and ask them to password-protect their wireless access point. It not only helps you enforce your parental controls, but it also helps keep people from getting a free ride courtesy of their unsecured Wi-Fi hotspot.
Enable the Parental Control Features on Your Child's Game Systems and Mobile Devices
Parents often overlook the fact that kids can get to the internet via game consoles, iPods, and cell phones. It's important to set internet parental controls on all personal devices. These gadgets have web browsers just like your home PC does. The filters you install on your computer will do nothing to stop your kids from visiting forbidden sites using their mobile device or game system. Thankfully, most devices kids would use, such as the iPad and PlayStation 4, have parental controls that you can set to restrict the content that your kids can access. Read up on these features and implement them. Periodically check the device to see if the password you set is still in effect. If not, your child may have reset it and disabled the controls.
Put Their PC in an Open Area of the House
It's hard for your children to visit inappropriate websites if they have to use the PC in the kitchen. If the PC is in a well-frequented area where you can see it, your kids are less likely to attempt to go to unauthorized sites. Kids may love having a PC in their room, but consider moving it somewhere less private so you can keep an eye on what is going on.
Enable Activity Logging on Your Router and PCs
Your child will most likely figure out how to cover their tracks by deleting browser histories or by enabling private browsing mode where no history is kept. The best thing you can do is purchase monitoring software that your child will not easily defeat or detect. Periodically review the log files to make sure your kids are staying out of trouble. You can also configure parental controls in different browsers for another layer of protection.
Another option is to enable activity logging on your wireless router. Logging into the router will allow you to capture connection information even when your child uses their mobile devices or game consoles (unless they are using another wireless access point other than yours).
FAQ
How do I block a program from accessing the internet in Windows 10?
Turn on Windows 10 parental controls, then select Start > Settings > Accounts > Family & Other People > Manage Family Settings Online. Select More Options > Content Restrictions > turn on Block Inappropriate Apps And Games and Block Inappropriate Websites. Choose apps to restrict.
How do I block a specific website?
Blocking a website is a different process depending on your browser and operating system. To block websites through your router, enter your router's IP address into your web browser and provide your user name and password if prompted. Then select your router's privacy or security options and enter the sites you want to block.
How do I turn my internet off?
To turn off your home internet, turn off Wi-Fi from the Windows Control Panel or Mac menu bar. On iOS, open Settings > Wi-Fi, and on Android, go through Settings > Network & Internet > Internet. Another option is to pause your router's Wi-Fi, though the process differs depending on the model.
Thanks for letting us know!
Get the Latest Tech News Delivered Every Day
SubscribeTell us why!
Use parental controls on your child's iPhone and iPad
To make sure that your parental control settings sync across devices, update all of the devices in your Family Sharing group to the latest software version before turning on parental controls or changing your parental controls settings.
Go to Settings and tap Screen Time.
Tap Turn on Screen Time, then tap it again. Choose "This is My [Device]" or "This is My Child's [Device]."
If you're the parent or guardian of your device and want to prevent another family member from changing your settings, tap Use Screen Time Passcode to create a passcode, then re-enter the passcode to confirm. After you confirm your passcode you'll be asked to enter your Apple ID and password. This can be used to reset your Screen Time passcode if you forget it.
If you're setting up Screen Time on your child's device, follow the prompts until you get to Screen Time Passcode and enter a passcode. Re-enter the passcode to confirm. After you confirm your passcode you'll be asked to enter your Apple ID and password. This can be used to reset your Screen Time passcode if you forget it.
Tap Content & Privacy Restrictions. If asked, enter your passcode, then turn on Content & Privacy Restrictions.
Make sure to choose a passcode that's different from the passcode that you use to unlock your device. To change or turn off the passcode on your child's device, tap Settings > Screen Time > [your child's name]. Then tap Change Screen Time Passcode or Turn Off Screen Time Passcode, and authenticate the change with Face ID, Touch ID, or your device passcode.
Learn what to do if you forgot your Screen Time passcode
With iOS 16 or later, while you're setting up Screen Time for a child's device, you can set age-related restrictions for content in apps, books, TV shows, and movies. Just follow the onscreen instructions during setup.
You can also prevent your child from being able to install or delete apps, make in-app purchases in apps installed from the App Store, and more. To prevent iTunes & App Store purchases or downloads:
Go to Settings and tap Screen Time.
Tap Content & Privacy Restrictions. If asked, enter your passcode.
Tap iTunes & App Store Purchases (or App Installations & Purchases).
Choose a setting and set to Don't Allow.
You can also change your password settings for additional purchases from the iTunes & App Store or Book Store. Follow steps 1-3, then choose Always Require or Don't Require.
Learn more about managing app installation preferences for your child's iPhone in the EU
You can restrict the use of built-in apps or features. If you turn off an app or feature, the app or feature won't be deleted, it's just temporarily hidden from your Home Screen. For example, if you turn off Mail, the Mail app won't appear on your Home Screen until you turn it back on.
To change your Allowed Apps:
Go to Settings and tap Screen Time.
Tap Content & Privacy Restrictions.
Enter your Screen Time passcode.
Tap Allowed Apps.
Select the apps that you want to allow.
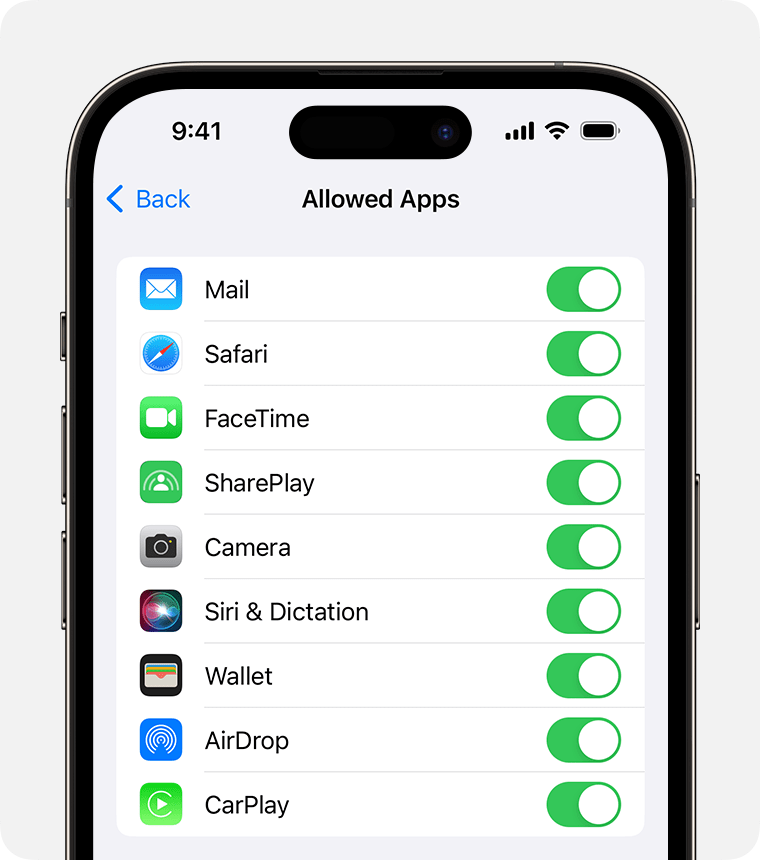
You can also prevent the playback of music with explicit content and movies or TV shows with specific ratings. Apps also have ratings that can be configured using content restrictions.
To restrict explicit content and content ratings:
Go to Settings and tap Screen Time.
Tap Content & Privacy Restrictions, then tap Content Restrictions.
Choose the settings that you want for each feature or setting under Allowed Store Content.
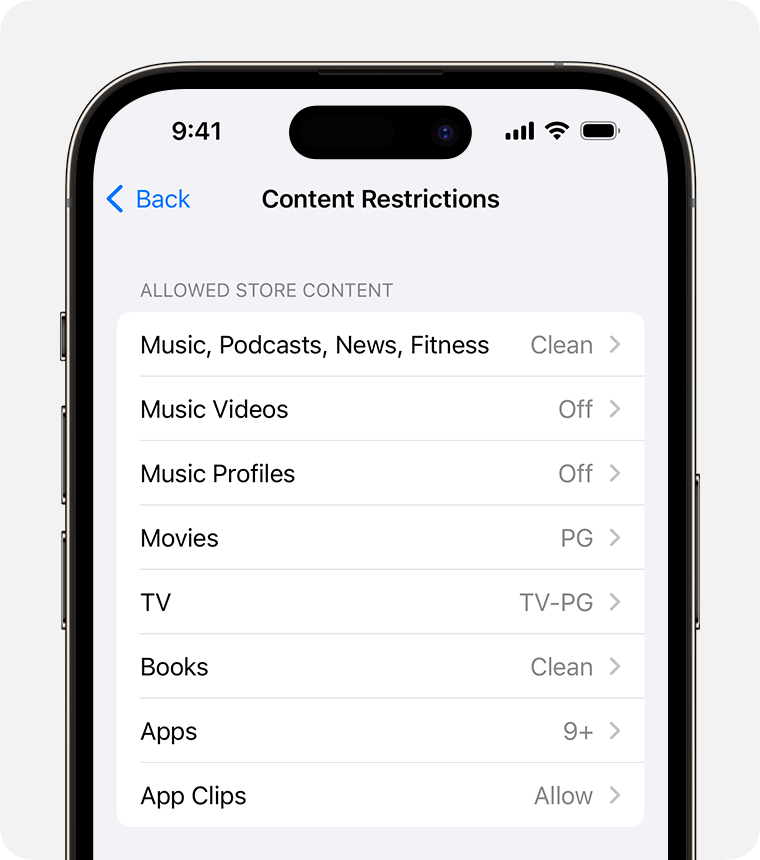
Here are the types of content that you can restrict:
Music, Podcasts, News, Fitness: Prevent the playback of music, music videos, podcasts, news, and workouts containing explicit content
Music Videos: Prevent finding and viewing music videos
Music Profiles: Prevent sharing what you're listening to with friends and seeing what they're listening to
Movies: Prevent movies with specific ratings
TV Shows: Prevent TV shows with specific ratings
Books: Prevent content with specific ratings
Apps: Prevent apps with specific ratings (or Unrated apps in the EU)
App Clips: Prevent app clips with specific ratings
iOS and iPadOS can automatically filter website content to limit access to adult content in Safari and other apps on your device. You can also add specific websites to an approved or blocked list, or you can limit access to only approved websites. Follow these steps:
Go to Settings and tap Screen Time.
Tap Content & Privacy Restrictions and enter your Screen Time passcode.
Tap Content Restrictions, then tap Web Content.
Choose Unrestricted Access, Limit Adult Websites, or Allowed Websites.

Depending on the access you allow, you might need to add information, like the website that you want to restrict.
Each time your child updates a device signed in with their Apple ID to iOS 17, iPadOS 17, watchOS 10, or macOS Sonoma for the first time, Web Content Restrictions is reset to Limit Adult Websites for all their devices.
To restrict Siri features:
Go to Settings and tap Screen Time.
Tap Content & Privacy Restrictions, then tap Content Restrictions.
Scroll down to Siri, then choose your settings.
You can restrict these Siri features:
To restrict Game Center features:
Go to Settings and tap Screen Time.
Tap Content & Privacy Restrictions, then tap Content Restrictions.
Scroll down to Game Center, then choose your settings.
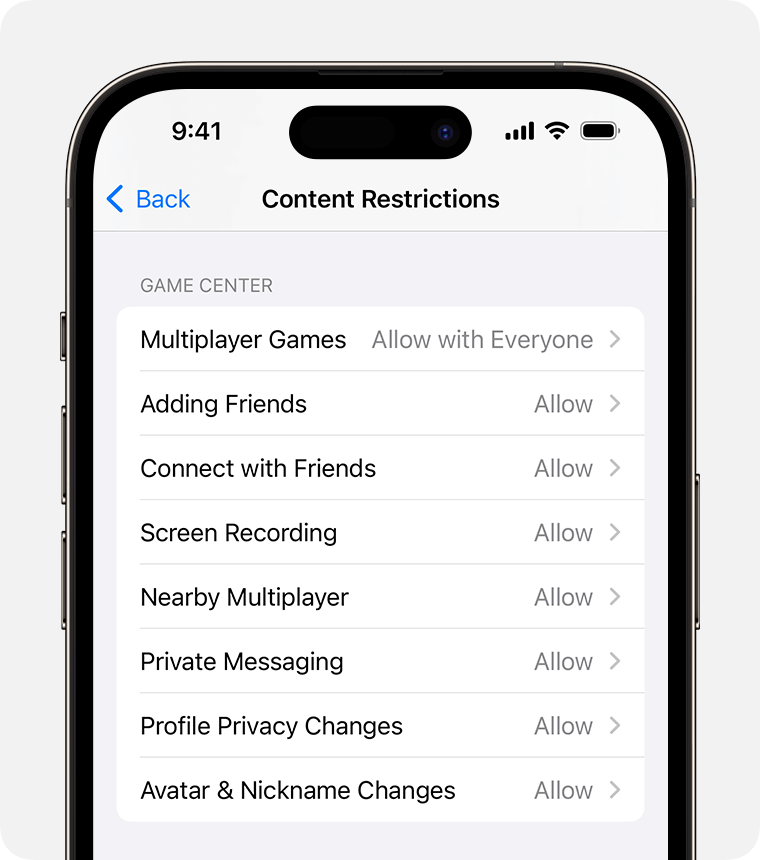
You can restrict these Game Center features:
Multiplayer Games: Prevent the ability to play multiplayer games with everyone, allow with friends only, or allow with anyone
Adding Friends: Prevent the ability to add friends to Game Center
Connect with Friends: Prevent the ability to share a Game Center friend list with third-party games
Screen Recording: Prevent the ability to capture the screen and sound
Nearby Multiplayer: Prevent the ability to enable the nearby setting
Private Messaging: Prevent the ability to voice chat or send or receive custom messages with game and friend invitations
Profile Privacy Changes: Prevent the ability to change profile privacy settings
Avatar & Nickname Changes: Prevent the ability to change Game Center avatars and nicknames
The privacy settings on your device give you control over which apps have access to information stored on your device or the hardware features. For example, you can allow a social-networking app to request access to use the camera, which allows you to take and upload pictures.
To allow changes to privacy settings:
Go to Settings and tap Screen Time.
Tap Content & Privacy Restrictions. If asked, enter your passcode.
Under Privacy, tap the setting that you want to change.
Here are the things you can restrict:
Location Services: Lock the settings to allow apps and websites to use location
Contacts: Prevent apps from accessing your Contacts
Calendars: Prevent apps from accessing your Calendar
Reminders: Prevent apps from accessing your Reminders
Photos: Prevent apps from requesting access to your photos
Share My Location: Lock the settings for location sharing in Messages and Find My Friends
Bluetooth sharing: Prevent devices and apps from sharing data through Bluetooth
Microphone: Prevent apps from requesting access to your microphone
Speech Recognition: Prevent apps from accessing Speech Recognition or Dictation
Apple Advertising: Prevent changes to advertising settings
Allow Apps to Request to Track: Prevent tracking activity by apps that you've denied access to
Media & Apple Music: Prevent apps from accessing your photos, videos, or music library
You can allow changes to other settings and features, the same way you can allow changes to privacy settings.
Go to Settings and tap Screen Time.
Tap Content & Privacy Restrictions. If asked, enter your passcode.
Under Allow Changes, select the features or settings that you want to allow changes to and choose Allow or Don't Allow.
Here are some features and settings that you can allow changes for:
Passcode Changes: Prevent changes to your passcode
Account Changes: Prevent account changes in Accounts & Passwords
Cellular Data Changes: Prevent changes to cellular data settings
Reduce Loud Sounds: Prevent changes to volume settings for safe listening
Driving Focus: Prevent changes to the Driving Focus
TV Provider: Prevent changes to TV provider settings
Background App Activities: Prevent changes to whether or not apps run in the background
Some Screen Time features may be turned on by default for children in a Family Sharing group.
Learn about Communication Safety on your child's iPhone or iPad
Learn about Screen Distance
Information about products not manufactured by Apple, or independent websites not controlled or tested by Apple, is provided without recommendation or endorsement. Apple assumes no responsibility with regard to the selection, performance, or use of third-party websites or products. Apple makes no representations regarding third-party website accuracy or reliability. Contact the vendor for additional information.
Published Date: