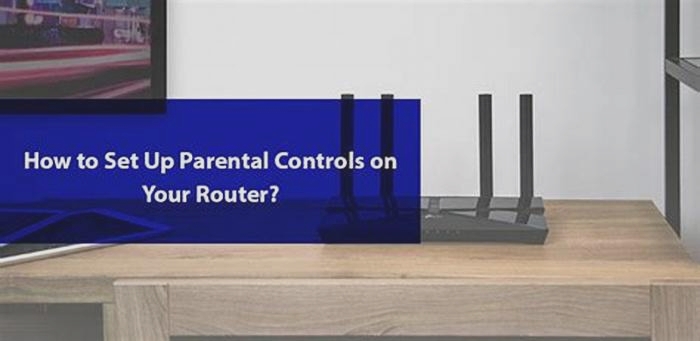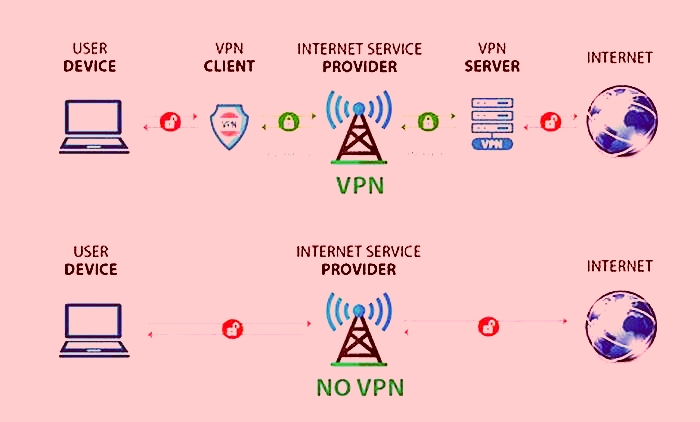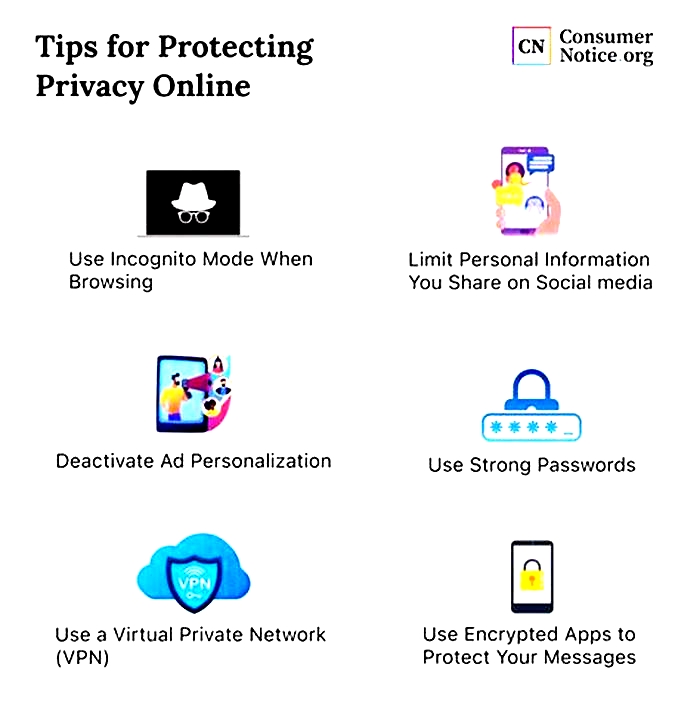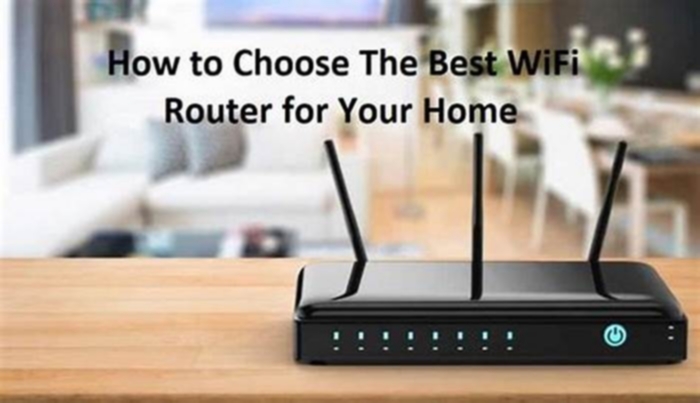Guide to Setting Up Parental Controls on Your Router for Internet Safety and Protecting Children s Online Activities
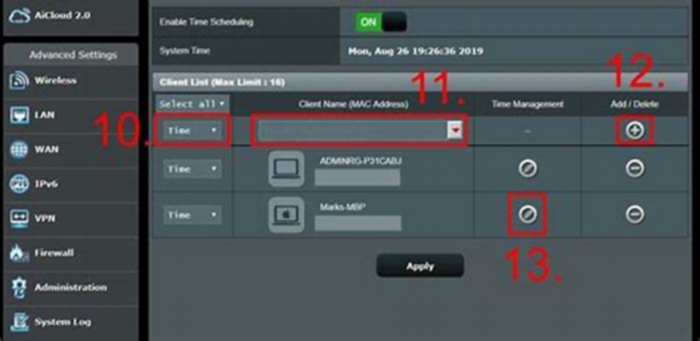
How to set up and use your Wi-Fi router's parental controls
We've never depended on home's internet connections more than during the ongoing pandemic, but that's left a lot of parents concerned about keeping their kids safe online. Fortunately, your Wi-Fi router can help by managing who has access to what online content, and when. You just need to be willing to dig through the settings a bit.
Every router is different, so you'll want to consult your model's manual for specifics, but here's an overview of what features to look for, and how to best put them to use.
Read more:Why is my Wi-Fi slow? How to fix your internet connection in 5 steps
Setting up parental controls on your Wi-Fi router
Before you can customize and manage your home's internet connection, you'll need to access your router's settings. Most recent models offer companion apps that allow you to connect with your router and tweak settings to your liking.
The best Wi-Fi range extender in 2021| The best gaming routers for 2021
Apps like those are a good starting point, and many will offer some basic level of parental controls that you can experiment with -- but if you really want to open up the hood and see your router's full allotment of settings, you'll want to connect using your computer.
To start, open your preferred web browser on your computer and type your network IP address into the address bar. By default, most routers use 192.168.1.1 as the IP address. If that doesn't work for you, you can look up your IP address by right-clicking on your internet icon and looking for details or settings.
For Mac users, the IP address can be found by clicking your Wi-Fi symbol, then scrolling down to click on Open Network Preferences.
Once you've typed your IP address into the address bar, you'll need credentials to edit settings. Some routers have this information printed on the router itself or in the user manual or manufacturer website. You might have also picked out credentials of your own when you first set up your router. If you can't remember the login info, you'll usually be able to find it and change it in the router's app.
Once you've logged in or accessed settings, there are a number of ways to customize internet browsing, depending on your specific router's features.
The Nest Wifi app lets you group your kids devices together and then schedule times when they can and cannot connect.
Screenshots by Ry Crist/CNET1. Limit internet time
Most routers with parental control options include a setting for scheduling. This means you can schedule the network to turn off at a certain time every day.
Some include scheduling for specific devices, so you can choose your child's laptop, tablet or gaming console and disconnect it from the internet at, say, 8 p.m. every weeknight. Want to block everything? Look for options that let you group devices together.
2. Restrict specific websites
In addition to scheduling, some routers include parental controls for specific sites. You can choose which URLs to block on different devices in your home, so you can keep your kids away from content you deem inappropriate or dangerous.
The RAXE500 arrived in 2021 with full support for Wi-Fi 6E at a cost of $600.
NetgearNetgear, for example, does this with its Nighthawk routers through the Nighthawk app's parental control settings, powered by Circle Smart Parental Controls. You can adjust time and content for each device on your network from your mobile device.
3. Pause Wi-Fi
If you're just looking to keep distractions at a minimum during dinnertime but don't want to set up any specific schedules or restrictions, pausing the connection is your best bet.
Routers and mesh networks like Nest Wifi include companion apps that allow you to pause the internet connection on some or all devices and resume it as soon as you're ready. Google's second-gen Nest Wifi system adds Google Assistant voice controls into each extender, so you can just say, "OK Google, pause the kids' Wi-Fi."
Hint: This is also pretty handy if your kids' daily Wi-Fi consumption is interfering with things like work-related video calls.
Watch this: Wi-Fi 6: What the heck is it?
Add a router accessory
If you love the router you already own but want to add parental controls, there are add-on devices out there to help. Plug-in modules like theCircle Home Plus connect to your router and manage internet access and rules for multiple connected devices.
Some devices and apps can even budget a certain number of minutes to each device, then allow children to earn more internet time by doing chores around the house. That's a great way to teach children to responsibly manage and balance their screen time without a parent wrenching the device out of their hands.
When you're customizing your router settings or adding on a device to manage access, it's important to take steps to keep everyone safe on the internet. For parents looking for more guidelines on internet browsing, screen time and keeping kids safe, there are a number of online resources, includingConnectsafely.org andFamily Online Safety Institute.
All of the new routers announced at CES 2021 -- including next-gen Wi-Fi 6E
See all photosHow to Set Up Parental Controls on a Router
What to Know
- On a browser, log in to router's admin console > select Parental Controls > Website Filtering (or similar).
- Next, create anAccess Policyto block specific sites.
- Some routers offer scheduled blocking, so you can block a site between certain hours.
This article explains how to block access to websites at the router level, meaning they're blocked on all devices inside the home.
How to Block Access to a Specific Domain
All routers are different, and yours may or may not have the ability to set up router parental controls in an access restrictions section. Here is the general process for creating an access control policy to block your childs access to a site.
Log in to your router's administrative console using a browser on your computer. Scroll to the bottom for more detailed instructions on this step.
Locate theAccess Restrictionspage or the Parental Controls page, if you have one.
It may be located on the Firewall page, but some routers have it in aseparate area.
Look for a section named Website Blocking By URL Address, Website Filtering, or similarwhere you can enter a sites domain, such as youtube.com, or even a specific page. You want to create an Access Policy to block the specific site you don't want your child to visit.
If prompted, name the access policy by entering a descriptive title such as Block YouTubein the Policy Name field and choose Filter as the policy type.
Some routers offer scheduled blocking, so you can block a site between certain hours, like when your child should be doing homework. If you want to use the schedule option, set the days and times when you want the blocking to occur.
In the Website or Website Blocking By URL Address area, enter the site name you're interested in blocking.
At the bottom of the rule, select Save or Add.
Select Apply to begin enforcing the rule if needed.
The router may need to reboot to enforce the new rule. It may take several minutes.
How to Test the Blocking Rule
To see if the rule is working, go to the site you blocked. Try accessing it from your computer and from a couple of the devices your child uses to access the internet, such as an iPad or game console.
If the rule is working, you should see an error when you attempt to access the blocked site. If the block isn't working, check your router manufacturer's website for troubleshooting help.
How to Log in to Your Router's Administrative Console
Most consumer-grade routers feature setup and configuration via a web browser. To access your routers configuration settings, you usually need to open a new browser window on a computer and enter the router's address.
This address is typicallya non-routable IP address that cant be seen from the internet. Examples of a typical router address include http://192.168.0.1, http://10.0.0.1, and http://192.168.1.1.
Check your router manufacturers website or the documentation that came with your router to find the default admin address.
In addition to the address, some routers require connecting to a specific port to access the administrative console. Append the port to the end of the address if required by using a colon followed by the port number.
After you enter the correct address, you're prompted for the administrator username and password. The default username and password should be available on the router makers website. If you changed it and cant remember it, you may have to reset your router to its factory defaults to gain access via the default admin login. This is usually done by holding down a small reset button on the back of the router for 30 seconds or more, depending on the router's brand.
Thanks for letting us know!
Get the Latest Tech News Delivered Every Day
SubscribeTell us why!
Use parental controls on your child's iPhone and iPad
To make sure that your parental control settings sync across devices, update all of the devices in your Family Sharing group to the latest software version before turning on parental controls or changing your parental controls settings.
Go to Settings and tap Screen Time.
Tap Turn on Screen Time, then tap it again. Choose "This is My [Device]" or "This is My Child's [Device]."
If you're the parent or guardian of your device and want to prevent another family member from changing your settings, tap Use Screen Time Passcode to create a passcode, then re-enter the passcode to confirm. After you confirm your passcode you'll be asked to enter your Apple ID and password. This can be used to reset your Screen Time passcode if you forget it.
If you're setting up Screen Time on your child's device, follow the prompts until you get to Screen Time Passcode and enter a passcode. Re-enter the passcode to confirm. After you confirm your passcode you'll be asked to enter your Apple ID and password. This can be used to reset your Screen Time passcode if you forget it.
Tap Content & Privacy Restrictions. If asked, enter your passcode, then turn on Content & Privacy Restrictions.
Make sure to choose a passcode that's different from the passcode that you use to unlock your device. To change or turn off the passcode on your child's device, tap Settings > Screen Time > [your child's name]. Then tap Change Screen Time Passcode or Turn Off Screen Time Passcode, and authenticate the change with Face ID, Touch ID, or your device passcode.
Learn what to do if you forgot your Screen Time passcode
With iOS 16 or later, while you're setting up Screen Time for a child's device, you can set age-related restrictions for content in apps, books, TV shows, and movies. Just follow the onscreen instructions during setup.
You can also prevent your child from being able to install or delete apps, make in-app purchases in apps installed from the App Store, and more. To prevent iTunes & App Store purchases or downloads:
Go to Settings and tap Screen Time.
Tap Content & Privacy Restrictions. If asked, enter your passcode.
Tap iTunes & App Store Purchases (or App Installations & Purchases).
Choose a setting and set to Don't Allow.
You can also change your password settings for additional purchases from the iTunes & App Store or Book Store. Follow steps 1-3, then choose Always Require or Don't Require.
Learn more about managing app installation preferences for your child's iPhone in the EU
You can restrict the use of built-in apps or features. If you turn off an app or feature, the app or feature won't be deleted, it's just temporarily hidden from your Home Screen. For example, if you turn off Mail, the Mail app won't appear on your Home Screen until you turn it back on.
To change your Allowed Apps:
Go to Settings and tap Screen Time.
Tap Content & Privacy Restrictions.
Enter your Screen Time passcode.
Tap Allowed Apps.
Select the apps that you want to allow.
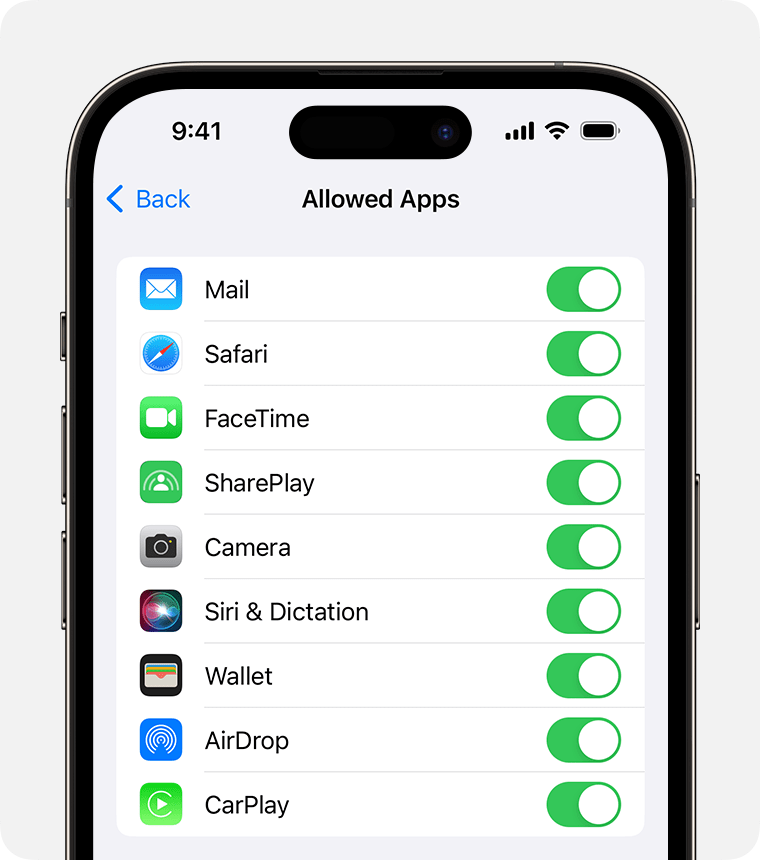
You can also prevent the playback of music with explicit content and movies or TV shows with specific ratings. Apps also have ratings that can be configured using content restrictions.
To restrict explicit content and content ratings:
Go to Settings and tap Screen Time.
Tap Content & Privacy Restrictions, then tap Content Restrictions.
Choose the settings that you want for each feature or setting under Allowed Store Content.
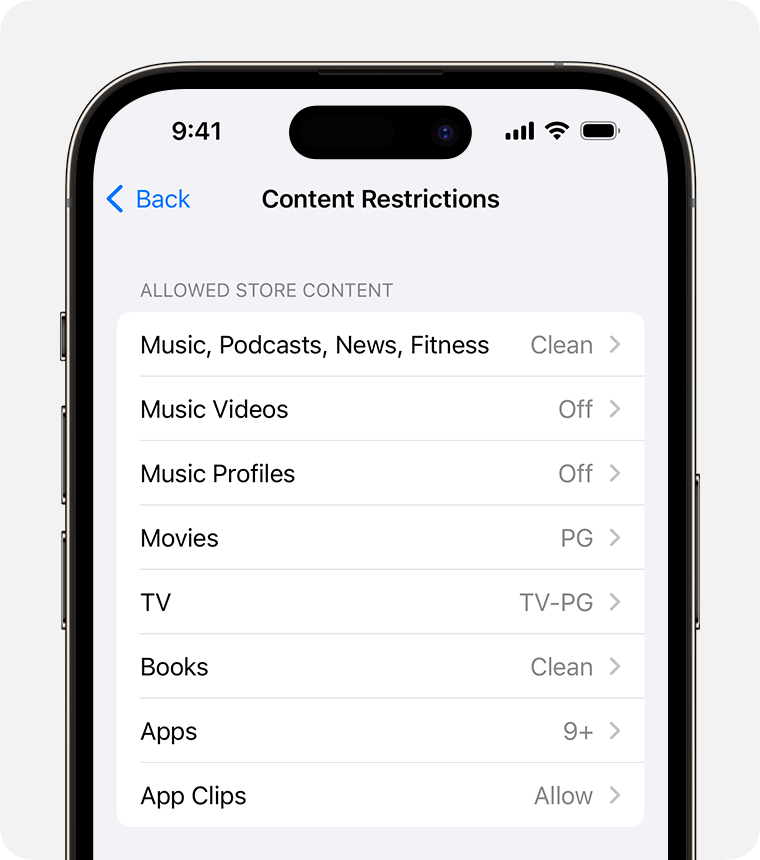
Here are the types of content that you can restrict:
Music, Podcasts, News, Fitness: Prevent the playback of music, music videos, podcasts, news, and workouts containing explicit content
Music Videos: Prevent finding and viewing music videos
Music Profiles: Prevent sharing what you're listening to with friends and seeing what they're listening to
Movies: Prevent movies with specific ratings
TV Shows: Prevent TV shows with specific ratings
Books: Prevent content with specific ratings
Apps: Prevent apps with specific ratings (or Unrated apps in the EU)
App Clips: Prevent app clips with specific ratings
iOS and iPadOS can automatically filter website content to limit access to adult content in Safari and other apps on your device. You can also add specific websites to an approved or blocked list, or you can limit access to only approved websites. Follow these steps:
Go to Settings and tap Screen Time.
Tap Content & Privacy Restrictions and enter your Screen Time passcode.
Tap Content Restrictions, then tap Web Content.
Choose Unrestricted Access, Limit Adult Websites, or Allowed Websites.

Depending on the access you allow, you might need to add information, like the website that you want to restrict.
Each time your child updates a device signed in with their Apple ID to iOS 17, iPadOS 17, watchOS 10, or macOS Sonoma for the first time, Web Content Restrictions is reset to Limit Adult Websites for all their devices.
To restrict Siri features:
Go to Settings and tap Screen Time.
Tap Content & Privacy Restrictions, then tap Content Restrictions.
Scroll down to Siri, then choose your settings.
You can restrict these Siri features:
To restrict Game Center features:
Go to Settings and tap Screen Time.
Tap Content & Privacy Restrictions, then tap Content Restrictions.
Scroll down to Game Center, then choose your settings.
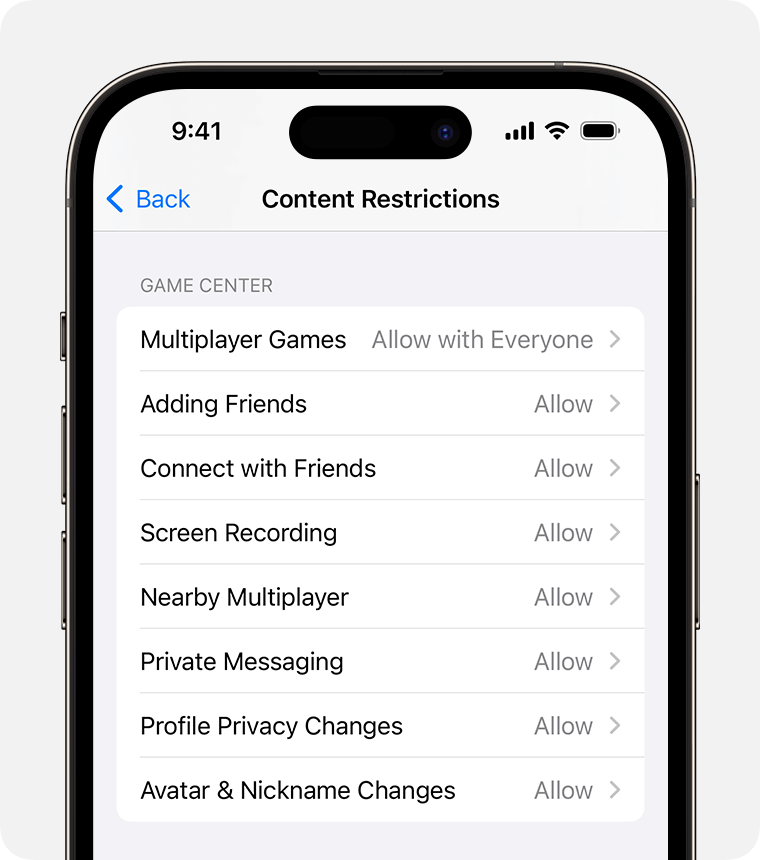
You can restrict these Game Center features:
Multiplayer Games: Prevent the ability to play multiplayer games with everyone, allow with friends only, or allow with anyone
Adding Friends: Prevent the ability to add friends to Game Center
Connect with Friends: Prevent the ability to share a Game Center friend list with third-party games
Screen Recording: Prevent the ability to capture the screen and sound
Nearby Multiplayer: Prevent the ability to enable the nearby setting
Private Messaging: Prevent the ability to voice chat or send or receive custom messages with game and friend invitations
Profile Privacy Changes: Prevent the ability to change profile privacy settings
Avatar & Nickname Changes: Prevent the ability to change Game Center avatars and nicknames
The privacy settings on your device give you control over which apps have access to information stored on your device or the hardware features. For example, you can allow a social-networking app to request access to use the camera, which allows you to take and upload pictures.
To allow changes to privacy settings:
Go to Settings and tap Screen Time.
Tap Content & Privacy Restrictions. If asked, enter your passcode.
Under Privacy, tap the setting that you want to change.
Here are the things you can restrict:
Location Services: Lock the settings to allow apps and websites to use location
Contacts: Prevent apps from accessing your Contacts
Calendars: Prevent apps from accessing your Calendar
Reminders: Prevent apps from accessing your Reminders
Photos: Prevent apps from requesting access to your photos
Share My Location: Lock the settings for location sharing in Messages and Find My Friends
Bluetooth sharing: Prevent devices and apps from sharing data through Bluetooth
Microphone: Prevent apps from requesting access to your microphone
Speech Recognition: Prevent apps from accessing Speech Recognition or Dictation
Apple Advertising: Prevent changes to advertising settings
Allow Apps to Request to Track: Prevent tracking activity by apps that you've denied access to
Media & Apple Music: Prevent apps from accessing your photos, videos, or music library
You can allow changes to other settings and features, the same way you can allow changes to privacy settings.
Go to Settings and tap Screen Time.
Tap Content & Privacy Restrictions. If asked, enter your passcode.
Under Allow Changes, select the features or settings that you want to allow changes to and choose Allow or Don't Allow.
Here are some features and settings that you can allow changes for:
Passcode Changes: Prevent changes to your passcode
Account Changes: Prevent account changes in Accounts & Passwords
Cellular Data Changes: Prevent changes to cellular data settings
Reduce Loud Sounds: Prevent changes to volume settings for safe listening
Driving Focus: Prevent changes to the Driving Focus
TV Provider: Prevent changes to TV provider settings
Background App Activities: Prevent changes to whether or not apps run in the background
Some Screen Time features may be turned on by default for children in a Family Sharing group.
Learn about Communication Safety on your child's iPhone or iPad
Learn about Screen Distance
Information about products not manufactured by Apple, or independent websites not controlled or tested by Apple, is provided without recommendation or endorsement. Apple assumes no responsibility with regard to the selection, performance, or use of third-party websites or products. Apple makes no representations regarding third-party website accuracy or reliability. Contact the vendor for additional information.
Published Date: