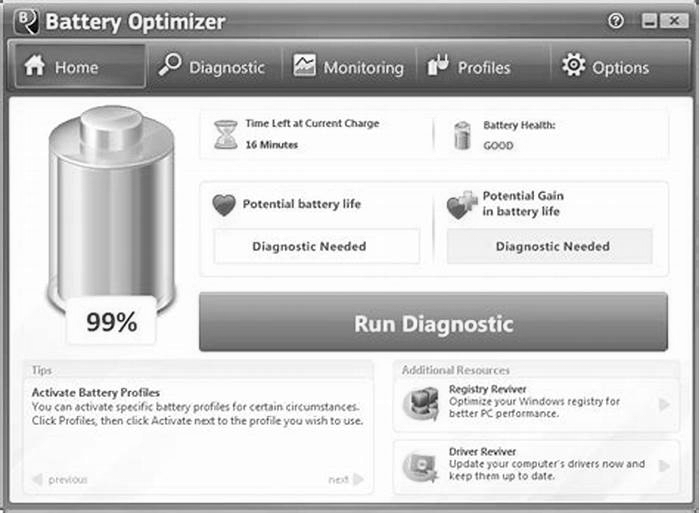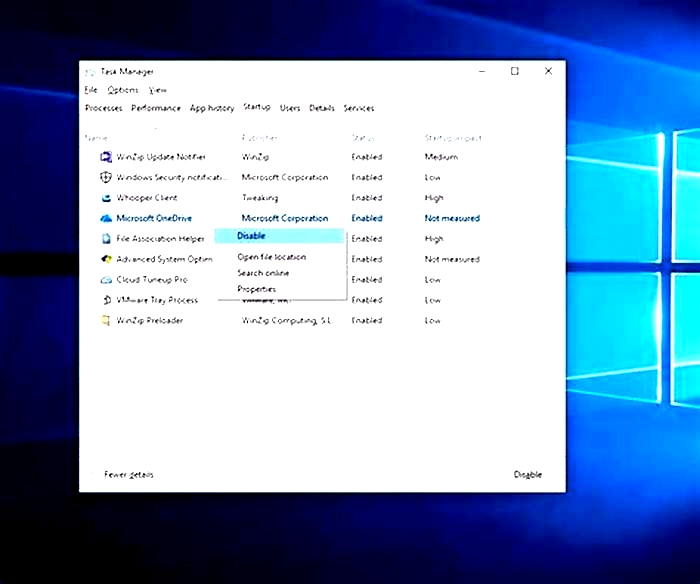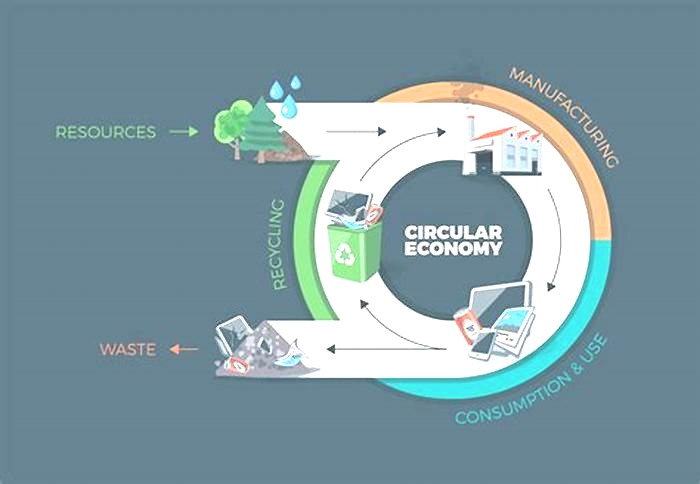Guide to Optimizing Your Laptop s Battery Life and Extending Its Lifespan for Maximum Portable Usage Efficiency

How to extend laptop battery life on Windows 11
On Windows 11, running low on battery when you are actively using the device can be a frustrating situation, even more, if there's not a power outlet nearby, but there are many ways to make the most of a single charge, and in this guide, we'll show you how.
For example, you can enable battery savers to disable features and visual effects that can negatively affect battery life. You can tweak the power settings to shorten when the screen should turn off and when the computer should enter sleep mode to preserve energy. You can enable hibernation to save the current session with your running applications onto the hard drive to shut down the system and extend the device's battery life. It's also possible to troubleshoot and fix common battery drain problems automatically and control many other features.
This guide will walk you through the best tips to extend the battery life on your Windows 11 laptop as much as possible.
How to enable battery saver on Windows 11
To enable battery saver to extend your laptop battery life on Windows 11, use these steps:
- Open Settings.
- Click on System.
- Click the Power & battery page on the right side.
- Under the "Battery" section, click the Turn on now button.
- (Optional) Choose the battery percentage before automatically turning the battery saver feature.
- (Optional) Turn on the "Lower screen brightness when using battery saver" toggle switch.
Once you complete the steps, the battery saver feature will turn off features that may use a lot of power, such as background activity, file and email syncing, and fancy visual effects. In addition, the screen brightness will dim to improve battery life on Windows 11.
How to set when inactive display turns off on Windows 11
To reduce the time when a display should turn off automatically, use these steps:
- Open Settings.
- Click on System.
- Click the Power & battery page on the right side.
- Under the "Power" section, click the Screen and sleep setting.
- Reduce the number of minutes before turning off the display while on battery power using the "On battery power, turn off my screen after" setting.
After you complete the steps, the display will automatically turn off when you specify to save power.
All the latest news, reviews, and guides for Windows and Xbox diehards.
How to set when computer should sleep on Windows 11
To reduce the time when a computer should enter in sleep mode to save battery, use these steps:
- Open Settings.
- Click on System.
- Click the Power & battery page on the right side.
- Under the "Power" section, click the Screen and sleep setting.
- Reduce the number of minutes before turning off the display while on battery power using the "On battery power, put my device to sleep after" setting.
Once you complete the steps, the laptop will enter into sleep mode after the time of inactivity you specified to conserve battery life.
How to change power mode on Windows 11
To change the power mode to favor battery life, use these steps:
- Open Settings.
- Click on System.
- Click the Power & battery page on the right side.
- Under the "Power" section, choose the "Best power efficiency" option using the "Power mode" setting.
After you complete the steps, the system will implement policies to favor battery life rather than performance.
How to sleep laptop when the lid closes on Windows 11
Although you can always use the power options from the Start menu, you can also customize the system to Sleep or Hibernate as you close the laptop's lid to help you conserve battery.
To change what closing the lid does on Windows 11, use these steps:
- OpenControl Panel.
- Click onHardware and Sound.
- Click onPower Options.
- Click the"Choose what closing the lid does"option in the left pane.
- Under the "On battery" section, use the "When I close the lid" setting and choose theSleeporHibernate(recommended) option.
- (Optional) Under the "Plugged in" section, use the "When I close the lid" setting and choose theSleeporHibernate(recommended) option.
- Click theSave changesbutton.
After you complete the steps, the next time you close the lid, the laptop will go into the sleep mode you selected to extend battery life.
This page also allows you to control the action of the power button. Depending on your preferences, you can set it to sleep or hibernate (recommended) the computer.
The "Hibernate" option will only be available if you have previously enabled the feature on Windows 11.
How to change video playback settings on Windows 11
To optimize battery life for video playback, use these steps:
- Open Settings.
- Click on Apps.
- Click the Video playback page on the right side.
- Select the "Optimize for battery life" option using the "Battery options" setting.
- Check the "Play video at a lower resolution when on battery" option.
Once you complete the steps, the video playback settings will be optimized to preserve battery life on the computer.
How to disable apps at startup on Windows 11
To prevent apps from running a startup to minimize battery drain, use these steps:
- Open Settings.
- Click on Apps.
- Click the Startup page on the right side.
- Turn off all the unnecessary apps (leave enabled only the essential apps).
- Restart the computer
After you complete the steps, the computer will no longer launch additional programs at startup that could waste system resources that can negatively affect the battery experience.
How to turn off wireless adapter on Windows 11
If a task doesn't require an internet connection, you could disable the wireless communication to extend the laptop's battery life further.
To disable Wi-Fi communication to extend battery life on Windows 11, use these steps:
- Open Settings.
- Click on Network & internet.
- Turn off the Wi-Fi toggle switch.
Once you complete the steps, the computer will disable the wireless communication to reduce battery drainage.
Alternatively, you can use the "Windows key + A" keyboard shortcut and click the Wi-Fi button to disable wireless communication.
How to disable Bluetooth on Windows 11
Like mobile phones, Bluetooth can also help drain the battery faster. If you disable the adapter, you can help improve the computer's battery life.
To disable Bluetooth to preserve battery life, use these steps:
- Open Settings.
- Click on Bluetooth & devices.
- Turn off the Bluetooth toggle switch.
After you complete the steps, the device will pause Bluetooth connections to improve battery life.
Alternatively, you can use the "Windows key + A" keyboard shortcut and click the Bluetooth button to disable wireless communication.
How to turn on Airplane mode on Windows 11
Although you can manually disable Bluetooth, Wi-Fi, and other wireless communications individually, you can turn off all these signals automatically by turning on Airplane mode.
To turn on Airplane mode to save battery life on Windows 11, use these steps:
- OpenSettings.
- Click onNetwork & internet.
- Turn on theAirplane modetoggle switch.
Alternatively, you can click the network icon in the Taskbar System Tray (Windows key + A shortcut) and click theAirplane modebutton.
When Airplane mode is enabled, all wireless communications will be disabled, resulting in less power being utilized, expanding the battery life of the device.
How to switch to dark theme on Windows 11
When you use dark color mode and dark wallpaper on Windows 11, the display won't use as much energy to drive the pixels on the screen. As a result, using this color mode can help save battery life.
To set the dark theme on Windows 11, use these steps:
- OpenSettings
- Click onPersonalization.
- Click theThemespage on the right side.
- Select theWindows (dark)theme.
Once you complete the steps, the desktop will include the dark version of Bloom wallpaper for Windows 11, and the Taskbar, Start menu, and supported apps will switch to the dark color mode.
How to enable power usage during indexing on Windows 11
To minimize Windows Search battery usage, use these steps:
- Open Settings.
- Click on Privacy & security.
- Click the Searching Windows page on the right side.
- Turn on the "Respect power settings when indexing" toggle switch.
Once you complete the steps, Windows 11 will temporarily throttle or pause search and updates to the index database to extend battery life while on battery power.
How to disable animation effects on Windows 11
Windows 11 has visual effects, such as minimizing, opening, closing, and maximizing windows, actions in the Taskbar, and more, to make the experience smoother. The only problem is that these effects require additional computing resources that can drain the laptop's battery. However, you can disable these effects to save some battery and make the experience feel a little faster in the process.
To disable the Windows 11 animation effects, use these steps:
- OpenSettings.
- Click onAccessibility.
- Click theVisual effectspage on the right side.
- Turn off theAnimation effectstoggle switch.
- Turn off theTransparency effectstoggle switch.
Once you complete the steps, the system won't need to use additional resources to play visual effects, improving battery life.
How to lower brightness on Windows 11
To lower the brightness settings to save battery life, use these steps:
- Open Settings.
- Click on System.
- Turn on the Display toggle switch.
- Under the "Brightness & color" section, click the Brightness setting.
- Use the slider to control the light intensity of the display.
- Check the "Help improve battery by optimizing the content shown and brightness" option to let the system manage image quality in favor of battery life.
After completing the steps, the display will lower its brightness to reduce power consumption and battery usage.
How to enable Dynamic Refresh Rate on Windows 11
Dynamic Refresh Rate (DRR) is a feature that automatically lowers the device's refresh rate to save battery life. When using this feature, you will be trading off-screen quality, but it'll help to preserve battery life.
The feature is only available on displays with 120Hz or higher refresh rates.
To enable Dynamic Refresh Rate on Windows 11, use these steps:
- Open Settings.
- Click on System.
- Click the Display page on the right side.
- Under the "Related settings" section, click the Advanced display setting.
- Select the Dynamic option using the "Choose a refresh rate" setting.
- (Optional) Use Select the 60 Hz option using the "Choose a refresh rate" setting on displays of 120Hz or higher refresh rates.
Once you complete the steps, the device will automatically lower the display refresh rate when a higher rate isn't necessary to save power.
How to choose graphics card per application on Windows 11
If you want to preserve battery life as much as possible, you can change the system settings so that the applications use the less powerful graphics card. Of course, this only works on a system with two or more graphics cards.
To configure an app to use the less powerful GPU on Windows 11, use these steps:
- OpenSettings.
- Click onSystem.
- Click theDisplaypage on the right side.
- Under the "Related settings" section, click theGraphicssettings.
- Select the app and click theOptionsbutton.
- Quick tip:If the app isn't on the list, use the "Add an app" settings to add it.
- Choose thePower savinggraphics card.
- Click theSavebutton.
Once you complete the steps, the application will use the less powerful graphics card to preserve battery life.
How to enable hibernation on Windows 11
On Windows 11, hibernation is a feature that saves the contents loaded into memory onto the hard drive, allowing you to turn off the computer to preserve the battery without losing your session. The next time you turn off the computer, the previous session will load, allowing you to pick up where you left off.
To enable hibernation on Windows 11, use these steps:
- Open Start.
- Search for Command Prompt, right-click the top result, and select the Run as administrator option.
- Type the following command to confirm the hibernation status and press Enter: powercfg /availablesleepstates
- Confirm whether Hibernate appears disabled.
- Type the following command to enable Windows 11 Hibernate feature and press Enter: powercfg /hibernate on
Once you complete the steps, hibernation will be enabled on the computer.
The feature isn't supported on all system configurations. If you can't enable hibernation, there could be several reasons. For example, the graphics card driver does not support the power state, and you need to update the video driver to fix the problem.
If the computer uses hybrid sleep on Windows 11, you must disable the feature before turning on hibernation.
In the case that hibernation is supported but not enabled on the Unified Extensible Firmware Interface (UEFI), you may need to access the motherboard firmware to update the settings.
If the feature isn't supported because of the hardware configuration, you won't be able to enable the feature.
How to control app battery usage on Windows 11
If you suspect that one or more apps are draining the battery fast, you can use the power settings to identify the apps using the most battery and change their settings to prevent them from running in the background to conserve power.
View apps battery usage
To view the battery usage history on Windows 11, use these steps:
- Open Settings.
- Click on System.
- Click the Power & battery page on the right side.
- Under the "Battery" section, click on Battery usage to open the settings.
While in this view, you can see the device's battery usage to find out the apps using the most energy.
Manage apps background activities
To change apps background activities to improve battery life, use these steps:
- Open Settings.
- Click on System.
- Click the Power & battery page on the right side.
- Under the "Battery usage" section, select the app, click the menu (three-dotted) button, and select the Manage background activity option.
- Quick note: You can only change the power settings for apps you acquired from the Microsoft Store. If you have a traditional desktop app, you will need to edit the power settings from the application (if applicable).
- Under the "Background apps permissions" setting, choose the Never option. Or select the Power optimized (if applicable).
Alternatively, you can go to Settings > Apps & features, select the app, click the menu (three-dotted) button, click on Advanced options, and then change the "Background apps permissions" setting.
How to fix power problems to improve battery life on Windows 11
To fix power-related issues to extend battery life on Windows 11, use these steps:
- Open Settings.
- Click on System.
- Click the Troubleshoot page on the right side.
- Click the Other troubleshooters setting.
- Under the "Other" section, click the Run button for the "Power" troubleshooter.
- Continue with the on-screen directions (if applicable).
- Click the Close button.
Once you complete the steps, the troubleshooter will scan and apply common fixes to improve battery life on Windows 11 (as necessary).
How to remove viruses affecting battery life on Windows 11
A virus or any other type of malware can also decrease battery life. If you think that your computer is infected, you may be able to resolve this problem by doing a virus scan with Microsoft Defender Antivirus.
If you have a third-party antivirus, you will need to refer to the software documentation for the steps to perform a full malware scan.
To perform a full virus scan on Windows 11, use these steps:
- Open Start.
- Search for Windows Security.
- Click on Virus & threat protection.
- Under the "Current threats" section, click on Scan options.
- Select the Full scan option.
- Click the Scan now button.
After you complete the steps, the antivirus will scan and remove any virus that may negatively affect the experience and battery life.
When nothing seems to improve the device's battery life, and this is a software-related problem, you may want to consider resetting the device to its factory default settings or performing a clean installation of Windows 11.
More resources
For more helpful articles, coverage, and answers to common questions about Windows 10 and Windows 11, visit the following resources: