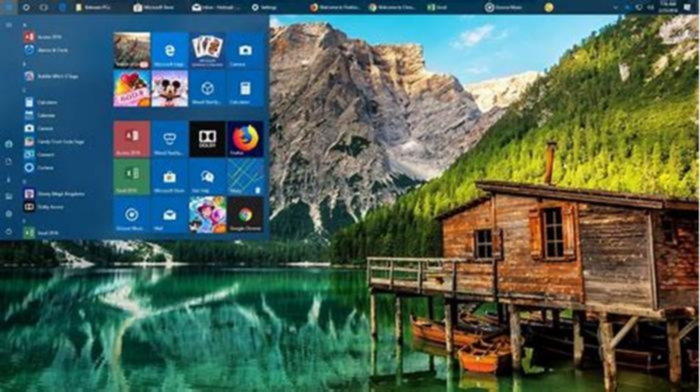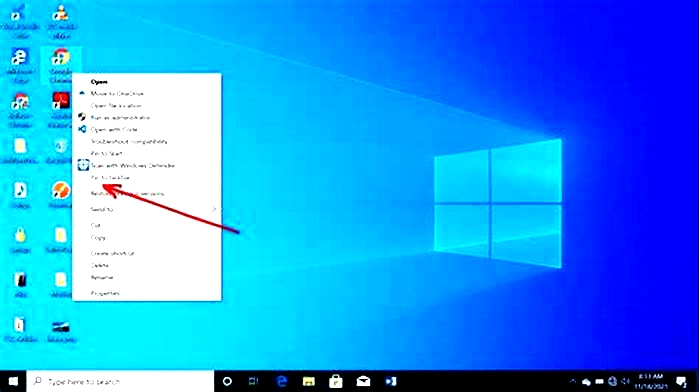Guide to Optimizing Windows 10 for Maximum Performance
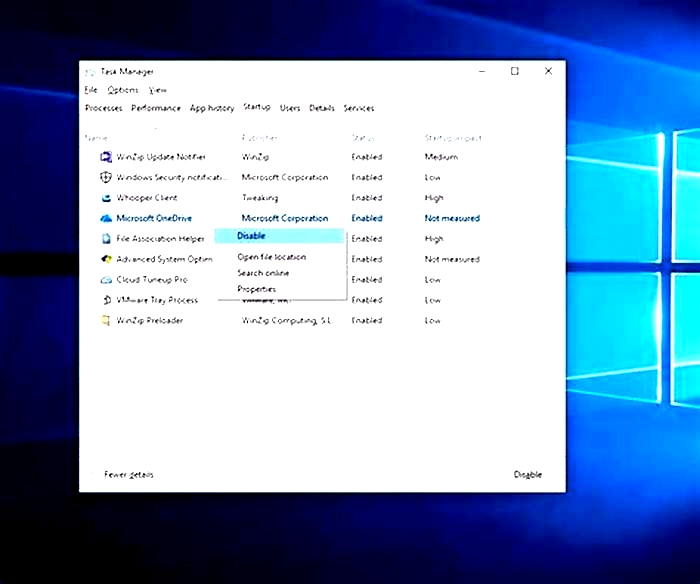
The 10 Best Ways to Optimize Windows 10
Before you spend a single dollar on a new, higher-performant Windows-based PC, take the time to make sure your current one is running the best it can.
From simple hardware additions to Windows configurations to routine maintenance, there are some measures you can try to optimize your current setup. Here's how to get the most out of your PC while spending the least.
It may seem like an old joke: "turn it off, then turn it back on again." But the reason people have heard this so often is that there's truth to it. Over time lots of digital cruft accumulates in your PC's memory, from poorly-developed apps that don't clear the memory they use to malware. Restarting your PC will clear some of this, at least temporarily.
urric/Getty Images
While updates to hardware components are more involved than simply clicking some buttons, they can bring about the best results. One of the easiest is increasing your machine's Random Access Memory (RAM). The more RAM your computer has, the more data, including running programs and dealing with files, it can handle simultaneously. So if you have the budget, buying and installing some additional RAM can boost your performance big time.
Check out this guide to checking your PC's RAM compatibility to see what type you need. Then head over to our buyer's guides to desktop RAM or laptop RAM for guidance on how much you need.
Roman Budnyi/Getty Images
Older machines may still be equipped with mechanical hard drives, which can not only struggle as they age, they can never compete with the speed of SSDs. These drives contain magnetic platters with a reader (much like a record needle), which has to move across them to read and write data. In contrast, more modern Solid State Drives (SSDs) hold data in cells that are accessed electronically. That makes any operation, from reading a program into RAM so it can launch, to rendering out your latest YouTube video, many times faster.
First, take a peek at our overview of the different drive types. Then follow this guide to cloning your existing hard drive to an SSD to make it your main drive.
One possible reason your PC starts to lag over time could be some programs you've installed open on startup. They may sit in the system tray and never show themselves, but they still use processing power and RAM. Making sure you're only running the apps you use means you're saving those resources to be available for other apps.
Use the toggles on the Settings > Apps > Startup screen to turn the applications you don't use regularly Off. Don't worry; you can always come back and set them to auto-start again if you find you're missing them.
You may think something called "Power Profile" would only be necessary for battery-powered laptops. The "power" you experience from your PC is a function of how many bits of data it moves through its innards, from processor to RAM to storage or network and vice versa. And the faster it does this, the more electrical power it consumes.
If you have a laptop, click on the battery indicator in the system tray, where you can use a slider to set your PC's power level. For desktop devices, open the Control Panel, select Power Options, and make sure the highest-performance option is selected.
It's important to make sure you keep current with updates for your PC, as they include improvements to performance, security, and functionality. There are three main areas to consider for keeping up-to-date:
- Windows Updates: Open the Settings app, select Update & Security > Windows Update, and if any updates are ready, click Install now.
- Driver Updates: From the same screen, click View all optional updates, which can install updated hardware drivers.
- Application Updates: The method for updating applications is different, but as a rule, if you see a notification for an update, install it as soon as you can.
Malicious software can cause your machine to run slower, either because it's a setup process to use your resources for nefarious activities or for the sole purpose of making your life difficult. Regularly running your antivirus can ensure these bad actors are removed and your machine runs at top speed.
Don't forget to apply any antivirus-related updates presented to you. Antivirus is software too, and it's only as smart as the latest batch of virus definitions it's received from its developer.
One of the most processing-intensive tasks a computer can do is rendering graphics. If you don't have a dedicated graphics chip in your machine, using Windows Visual Effects can cost you overall performance.
You can adjust these settings by going to the Settings app, selecting System > About, then clicking on the Advanced system settings link on the right. In the System Properties dialog, select the Advanced tab, and click the Settings button under Performance. Here you can elect to Adjust for best performance (note how it turns all effects off).
The Windows Page File is where the operating system stores temporary data typically stored in RAM. The process of "paging" is when Windows moves data between this file and the RAM, depending on which application or service is the most "processing-intensive" at the moment. Increasing the size gives Windows more space to stash this temporary data and can help improve stability and prevent crashes.
From the System Properties dialog, click Settings under Performance, then switch to the Advanced tab. Under Virtual Memory, click the Change button, and make your adjustments in the Virtual Memory dialog.
When Windows saves your data to older mechanical disks, it often won't keep it all in the same location. Instead, it saves pieces of the data across the disk then re-assembles them when needed. So when files are saved and deleted over time, which creates gaps in the disk. Over time, the reader needs to move more and more to gather all the parts to recreate files.
Defragmenting the disk compacts all this data closer together, and disk reads and writes become quicker. All this equals better performance for your PC. Open the Storage screen in the Settings app click the Optimize Drives link to get started.
Thanks for letting us know!
Get the Latest Tech News Delivered Every Day
SubscribeTell us why!
How-To Geek
Key Takeaways
- The Ultimate Performance power plan in Windows 10 is designed to optimize high-power systems and reduce micro-latencies associated with power management.
- This power plan allows hardware to consume all the power it needs and disables power-saving features to improve performance.
- Enabling this plan may increase power consumption, so it is recommended to use it only when plugged in, and it may not provide significant benefits for gaming rigs.
Microsoft's "Ultimate Performance" power scheme introduced in 2018 is built upon the High-Performance power scheme but tries to eke out every little bit of performance possible. Here's how to enable it.
What is the Ultimate Performance Power Plan?
The Ultimate Performace power plan is designed to give an extra boost to high-power systems (think workstations and servers) by optimizing the High-Performance power plan. It's geared toward reducing or eliminating micro-latencies associated with fine-grained power management techniques. A micro-latency is just the slight delay between when your OS recognizes that a piece of hardware needs more power and when it delivers that power. Although this may only be a fraction of a second, it can make a difference.
The Ultimate Performance plan eliminates the polling of hardware to see if it needs more juice and lets the hardware to consume all the power it needs. Also, any power-saving features are disabled to improve performance even more. Because of this, machines that operate on battery power aren't given this option by default, as it can consume more power and kill your battery much faster.
While you may be thinking this would be great for gaming rigs, don't get your hopes up.
The Ultimate Performance plan improves speed on systems where hardware continually goes to and from an idle state. But when you're running a game, all your hardware already works together to populate the environment around you. The only real improvement might come upon initial startup, and you might only see a boost of a couple of frames per second. However, if you are running video editing or 3D design software that are putting occasional heavy loads on your hardware, you might see more of an improvement.
There is an important caveat here. Enabling this plan will increase the amount of power your system consumes, so if you do plan on using this profile on your laptop, make sure you are plugged in at all times.
How to Enable the Ultimate Performance Power Plan
Hit Windows+I to open the Settings app and then click the "System" category.
On the System page, click the "Power & Sleep" tab on the left. On the right, click the "Additional Power Settings" link under the "Related Settings" section.
In the window that pops up, click "Show Additional Plans" and then click the "Ultimate Performance" option.
If you're using a laptop, this option may not appear under this section.
What to Do if You Don't See the Ultimate Performance Plan
On some systems (mostly on laptops, but also on some desktops), you might not see the Ultimate Performance plan in your settings app. If you don't, you can add it with a quick Command Prompt or PowerShell command. The command is the same for either shell, so use whichever one you want.
You'll need to open the Command Prompt or PowerShell with administrative privileges. For Command Prompt, hit Start, type "cmd" into the search box, right-click the Command Prompt result, and choose "Run As Administrator." For PowerShell, hit Windows+X and choose the "Windows PowerShell (Admin) option."
At the prompt, type (or copy and paste) the following command and then hit Enter:
powercfg -duplicatescheme e9a42b02-d5df-448d-aa00-03f14749eb61
If you already have the Power Options window open, you might have to close and reopen it before you see the plan appear, but it should be there.
If you don't want to see the plan anymore, you can remove it from the Settings app. First, switch to a different plan. If you try to delete a plan you're currently using, you can run into errors.
Next, click the "Change Plan Settings" link to the right of the plan and then click "Delete This Plan."
The Ultimate Performance plan is only really useful in specific cases, but it can make a difference if you're trying to squeeze every last bit out of your system.
Guide to Windows 11 Optimization for Maximum Performance
On Oct 5, 2021, Microsoft officially released the much-awaited Windows 11 operating system for all the supported devices. If your PC is ready and compatible with all the minimum requirements, you can install Windows 11 right away.
With all its shiny features, Windows 11 will make you amazed in just a few seconds. But all that special features, updates, and tweaks can become a headache for you if youre running it on an older machine. Though by assigning strict hardware requirements like TPM 2.0, 8th or higher generation processor, and others, Microsoft is making it harder to install Windows 11 on an older PC, some of them might still support the new OS.
To fix various Windows 10/11 problems, we recommend Outbyte PC Repair:This software will repair common computer errors, protect you from file loss, malware damage, hardware failure, and optimise your computer for peak performance. In three simple steps, you can resolve PC issues and remove virus damage:
- Download Outbyte PC Repair Software
- Click Start Scan to detect Windows 10/11 issues that may be causing PC issues.
- Click Repair All to fix issues with your computer's security and performance.This month, Outbyte has been downloaded by 23,167 readers.
It is not just about old devices. Since Windows 11 is new, it might not be optimized for maximum performance and create some performance issues after its initial release.
Whatever the reason, if you are facing performance issues on your Windows 11, you dont have to get any third-party tools to enhance its productivity. By modifying a few settings and enabling some high-performance features, you can easily speed up your Windows 11 system.
Here are some quick tips to make your Windows 11 perform faster.
Clean your System
Disable Startup Apps
When you install new applications on your system, some of them secretly gain permission to run on startup. Such applications might unnecessarily consume system resources at the startup even if you dont want to use them.
That is one of the leading causes of making your PC slow. The apps tend to slow down the boot-up process. So, once you disable all the unnecessary apps, the performance will improve.
To disable the startup Apps on Windows 11, follow these steps:
Right-click on the Start button and select Task Manager from the context menu.

On the Task Manager window, switch to the Startup tab and check the list of startup programs.

Select the program you want to disallow on system startup and click the Disable button at the bottom.

Disable all the unnecessary programs on the system startup by following the above steps.
Uninstall Unnecessary Apps
There are many instances when you might have to install some applications for completing specific tasks. Most users tend to forget to uninstall such applications after using them. Such applications get accumulated in the system without any use. They would just take up memory spaces unnecessarily and make other apps run slower. The same goes for the unnecessary in-built Microsoft applications difficult to uninstall.
To uninstall such applications on Windows 11, here is what you need to do:
- Click on the Start button and select Settings from the Windows 11 Start Menu.

- From the left pane, click on Apps, and then select Apps & Features from the right pane.

- You will see the list of all the installed apps. Click on the three vertical dots next to the app you want to remove and select Uninstall from the menu.

- On the next prompt, click on Uninstall. The application will be uninstalled.

Clean Up the Disk
Usually, older PC tends to get filled with lots of useless data that unnecessarily lodge valuable space. These can be a headache as they cause a considerable amount of performance degradation of Windows 11. Thats why you need to get rid of them.
You have to run Disk Cleanup to free up disk space on your system, and for that, you need to perform these steps:
- On your Windows 11 system, search for File Explorer and click on its icon to launch it.
- Navigate to This PC tab from the left pane and choose the drive that you want to clean.
- Right-click on the selected drive and choose Properties.
- Select the category of files you wish to delete and click OK to remove them.

Uninstall Drivers
While working on some projects, you might have used some external hardware components on your system. Every hardware component requires a driver to get connected with the operating system. So for every external hardware you used, there was a dedicated driver. If you dont use that hardware anymore, their drivers are useless and unnecessarily use disk space. Many such drivers get automatically loaded on system startup, thereby slowing down the boot process.
It is better to uninstall such drivers from the system to speed up Windows 11. Here is how you can do that:
- Right-click on the Start button and select Device Manager from the list.

- On the Device Manager interface, search for the driver that you dont require anymore.
- Right-click on the driver and choose Uninstall device from the context menu.

- Follow the on-screen instructions to delete the driver entirely from the system.
Disable Background Apps
On your Windows 11 device, there are many applications and processes that require running in the background for the systems proper functioning. However, in the midst of essential applications, some useless apps also gain the right to run in the background. Such apps unnecessarily use the system resources and might contribute to the system slow down. Luckily, we can disable such apps. Unfortunately, unlike Windows 10, it is pretty tricky to find and disable the apps that run in the background on Windows 11.
To disable the background apps on Windows 11, follow these steps:
- Open Start Menu and select Settings.
- From the left pane, click on Apps, and choose Apps & features.
- Now you have to check every application if it is permitted to run in the background.
- Click on the three vertical dots select Advanced options.

- Scroll down, and you will see the Background app permissions section.

- From the drop-down menu, choose the preferred background permission you like to provide to the application.

Get rid of Temporary Files
Temporary files unnecessary get accumulated in the system and takes up valuable space. Such files might indirectly cause the system to slow down.
On Windows 11, it is easy to remove Temporary files. Here are the steps:
- Open Windows 11 Settings from the Start Menu.
- From the left pane, choose System settings and click on Storage from the right.
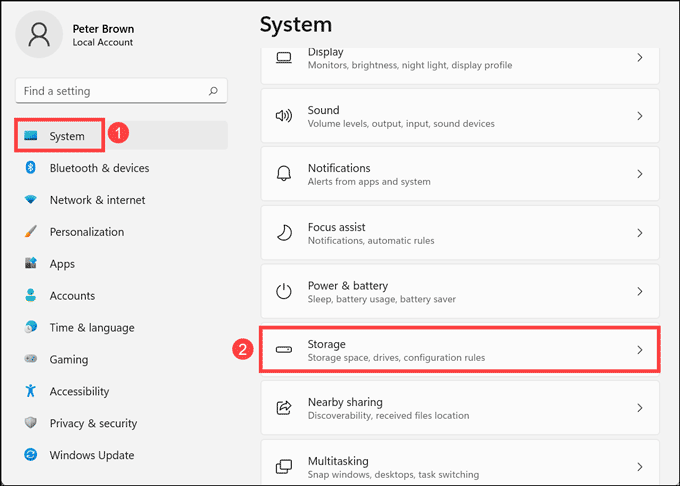
- Click on the Temporary files option.

- Tick all the boxes that you want to delete and click on Remove files.

Customize Windows 11 Settings
Turn on Fast Startup
The Fast Startup feature is not new in Windows 11. The feature was first introduced in Windows 10. It lets you quickly reboot your computer when you start it after a shutdown. However, it does not work after a restart.
To turn on Fast Startup on Windows 11, follow these steps:
- On the Windows 11 search bar, type Control Panel and click on its icon to launch.
- Click on System and Security.

- On the next window, under Power Options, click on Change what the power buttons do.

- Next, click on the Change settings that are currently unavailable. You will be able to do that only if you are logged in with an Administrator account.

- Under Shutdown settings, check the Turn on fast startup (recommended) option to enable it.

- Click Save changes button.
Defragment the Drives (only for HDDs)
If you are using the HDD on your system, it tends to get fragmented with time and highly slow down the tasks like copy & paste, search, and more. So, they need to be defragmented periodically. This does not happen in SSDs, so they are not supposed to be defragmented.
Here are the steps to defrag your HDDs on Windows 11:
- Launch Windows 11 File Explorer from the Start Menu.
- Navigate to This PC tab from the left pane and choose the drive that you want to defrag.
- Right-click and select Properties.
- Switch to the Tools tab, and under Optimize and defragment, click on Optimize.

- On the Optimize Drives window, select the drive you want to defrag and click on the Optimize button.

Customize File Explorer Options
On your Windows 11 File Explorer, you can customize few options to bring down the load on your system and speed up the PC. There are many options that are not required and can be disabled easily.
- Launch Windows 11 File Explorer from the Start Menu.
- On the File Explorer window, click on the three dots and select Options.

- On the Folder Options window, switch to the View tab, and under Advanced settings, uncheck the following options:
- Always show icons, never thumbnails.
- Display file icon on thumbnails.
- Show encrypted or compressed NTFS files in color.
- Display file size information in folder tips.
- Show pop-up description for folder and desktop items.
- Show preview handlers in the preview pane.
- Under the same Advanced settings, check the following options:
- Hide empty drives.
- Hide extensions for known file types.
- Click OK to save the configuration changes.
- Hide folder merge conflicts.
- Hide protected operating system files (Recommended).
Enable Storage Sense
Storage Sense is an excellent Windows 11 feature that automatically frees up space, deletes temporary files, and manages locally available cloud content.
Follow these steps to enable Storage Sense on Windows 11:
- Click on the Start button and select Settings from the Windows 11 Start Menu.
- From the left pane, select System and then click on Storage.
- Under Storage management, enable Storage Sense by toggling the button ON.

Sine PC can slow down when they run out of space, enabling the Storage Sense would ensure that the hard disk is clean from unnecessary stuff and does not ruin device performance.
Best Practices to Speed up Windows 11
Minimize Browsers Load
Browsers are the gateways for exploring the internet world. Browser extensions allow you to utilize the full potential of the browser. On your browser, you tend to add add-on and extensions to perform some tasks. However, installing a large number of extensions can highly slow down your browser, and for running these add-ons, the browser demands more system resources, thereby slowing down the computer.
It is advised to remove all the unnecessary add-ons and extensions from your browser to maximize its performance and release some pressure on the system.
Remove Extensions from Chrome Browser
Follow these steps to remove extensions from your Google Chrome browser:
- Click on the three dots at the top-right corner.
- Bring mouse cursor overMore toolsand from the extended menu chooseExtensions.

- All the extensions would be on your screen
- Look for the ones you want to disable or remove.

Remove Extensions from Mozilla Firefox
Follow these steps to remove extensions from your Mozilla Firefox browser:
- Launch the Firefox browser.
- Click on the Menu icon at the top-right corner and select Add-ons and themes.
- Under Manage Your Extensions, click on the three horizontal dots and select Remove.

- One by one, delete all the unnecessary extensions following the above steps.
Remove Extensions from Microsoft Edge
To remove unwanted extensions from Microsoft Edge, follow these steps:
- Open the Microsoft Edge browser.
- On the top-right corner, click on the three dots and select Extensions from the menu.

- On the Extensions page, click on the Remove button under the extension that you want to delete.

- Click Remove on the pop-up you receive.

- Following the same steps, remove all other unwanted extensions from Edge.
Use Performance Monitor
Windows 11 comes with a helpful feature called Performance Monitor that helps you diagnose the system hardware to find the performance issues. It also provides solutions after diagnosing.
Follow these steps to use the Performance Monitor tool:
- On the Windows 11 search box, type Performance Monitor and click on its icon.
- After that, select the last option, Reports on the left, then System, and then System Diagnostics.
- The tool will give you all the information after requesting for it and produce a detailed report.

Use Resource Monitor
Resource Monitor is another helpful tool similar to Performance Monitor, which lets you know which application is consuming the system resources and much such information. By monitoring through the Resource Monitor app, you can stop unnecessary applications or services using resources like RAM and slowing down the computer.
Follow these steps to access the Windows 11 Resource Monitor application:
- On the Windows 11 search bar, type Resource Monitor and click on its icon.
- Under the Overview tab, you will get to know which application or process is consuming how much RAM, network, disk space, and CPU power.

- You can get detailed information by switching to tabs CPU, Memory, Disk, and Network.

Enable Best Performance Mode
If you are having trouble running some high-end applications on your Windows 11 system, you can optimize the battery settings for maximum performance. On Windows 11, you have a Power Mode option that you can set according to how you use the PC. The Power Mode is basically for conserving the battery life.
To enable the high performance from Power Mode, follow these steps:
- Open Windows 11 Settings
- From the left pane, click System and choose Power & battery from the right side.
- Under the Power heading, you will notice the Power Mode.

- From the drop-down menu, select the Best performance option.

Fine Tune Windows 11
Disable Effects & Animations
The effects and animations are what make Windows 11 unique from its predecessors. If you are using Windows 11 on a high-end system, the visual effects and animations wont hinder your PCs performance much. However, on low-end devices without graphic cards, you will clearly notice the lag and sluggishness.
If the Windows 11 UI effects are causing your PC irresistible trouble, you can disable them. For that, follow these instructions:
- Open Windows 11 Settings.
- On the left pane, click System and choose the About option.

- On the About page, under Relate links, click on Advanced system settings.

- Switch to the Advanced tab, and click on Settings under Performance.

- Under the Performance Options window, select Adjust for best performance bullet point. You can also enable or disable the effects as per your preference.

- Click Apply and OK.
Turn Off Dynamic Color Adaption
The dynamic color adaptation is a Windows 11 feature that automatically picks the color from the desktop wallpaper and matches your interfaces color scheme. It was first introduced in Windows 10. Its a cool feature but might be unnecessary for many users as it increases resources usage leading to an overall degradation of performance, especially on low-end devices.
Here is how you can disable Dynamic Color Adaption on Windows 11:
- Open Windows Settings.
- From the left pane, click on Personalization, and then select Colors from the right.

- Under Colors settings, look for Accent color.

- From the drop-down menu, choose Manual to disable the Dynamic Color Adaption.

Disable Search Indexing
Search indexing improves the search tools responses. It speeds up the overall searching in Windows 11. However, it always runs in the background and slows down the performance. So, if you dont search often, then you should probably disable it.
Follow these steps to disable Search Indexing in Windows 11:
- On Windows 11 search box, type Computer Management and click on its icon to launch it.
- From the left pane, navigate to Services and Applications -> Services.

- On the next window, for Startup type, select Manual or Disabled and then click the OK button to save your changes.

Turn Off Windows Tips
Windows Tips feature teaches the new users how to use Windows operating system. However, if you are a regular Windows OS user, you wont require any tips, despite Windows 11 having an altogether new UI.
Turning off Windows Tips is easy on Windows 11. Follow these steps:
- Open Windows 11 Settings.
- Select System from the left pane, and then click on Notifications.

- Under Notifications settings, scroll down and uncheck the suggestion and tips boxes.

Optional Tips
Reset your Device
If you have applied all the optimization tips but still your system is sluggish, despite having good configurations, it will be best to reset it to default. Resetting would refresh your PC, and any file or setting causing the slowness would possibly be resolve.
To reset your PC on Windows 11, follow these steps:
- Launch Windows 11 Settings.
- Choose System from the left pane, and click on Recovery on the right pane.
- Under Recovery options, click on Reset PC.

- Choose whether you want to keep your files or remove everything.

- Follow the on-screen instructions to finish resetting the PC.
Add more memory to your PC
Sometimes just tweaking with the optimization options wont work. You have to upgrade your system hardware for better performance. For that, you can add more RAM for virtual memory and an SSD for physical storage.
Adding more RAM would let you open more number of applications at once or launch more tabs on your browser. Though Windows 11 minimum required RAM is 4 GB, your system should at least have 8 GB of RAM for proper functioning.
In the same way, adding an SSD would also speed up your system. An SSD loads everything faster compared to HDDs. So, if you add an SSD to your computer and install OS and applications on it, they would load quicker than now.
Apart from these two, you can also enhance your GPU power by adding a powerful graphic card. Since the GPU handles most of the graphical things on the computer, increasing its power would make your PC smooth, especially while playing games or high definition videos and movies.
Use PC Optimization Applications
If you want your Windows 11 system to run properly with maximum performance, you have to apply the optimization tips mentioned in this post regularly. However, apart from the one-time settings like disabling visual effects, implementing the other mentioned tips like clearing temporary files, periodically updating, disk cleaning, etc., might be tedious.
So, for fulfilling such tasks, there are special programs known as PC optimizers or PC Optimization applications. Such applications are designed in such a way that they would carry out all the PC optimizing tricks in just one click.
If you search on the internet for getting a perfect PC Optimizer for your PC, you might get confused as there are a lot of options available that claim to be the best.
Luckily, we have prepared a list of some genuinely best PC optimization software that works wonders. Here are those:
Auslogics BoostSpeed

Auslogics BoostSpeed is the one-stop solution for every performance problem in a PC. It thoroughly checks for the corrupted files on your system and removes them permanently. It also removes corrupted registry entries which are difficult to remove manually for many regular users. BoostSpeed can also optimize RAM and other system resources for enhancing PC performance. It comes with breathtaking features like Cat Mode, Browser Protection, Duplicate File Finder, and more.
Advanced SystemCare Ultimate

Advanced SystemCare Ultimate is an excellent program to monitor system performance continuously. It comes with optimizing features such as disk clean-up, registry editor, defragmenter, and much more. SystemCare Ultimate also comes with advanced features like Privacy Shield for blocking access to sensitive data, Anti-cryptocurrency Mining to stop malicious websites from using your system resources to mine cryptocurrency, Performance Monitor for continuously monitoring the PC performance.
Iolo System Mechanic Pro

Iolo System Mechanic Pro is one of the privacy-focused PC optimization applications. Apart from cleaning and maintaining your PC, removing unnecessary bloatware, blocking spyware and viruses, and disables aggressive personal data collection services, it also comes with a Privacy Cleaner that cleans cache, history, and cookies used to track your sensitive data. Other notable features are Net Booster, Security Optimizer, System Shield, DriveScrubber.
How can I make Windows 11 faster?If your Windows 11 system is sluggish, you can perform tasks like stopping the startup apps and processes, cleaning the computer garbage, delete the temporary files, and more. Follow this guide for detailed tips.
Does Windows 11 increase performance?Windows 11 comes with lot of optimization features and better memory management which increases the PC performance.
Peter is an Electrical Engineer whose primary interest is tinkering with his computer. He is passionate about Windows 10 Platform and enjoys writing tips and tutorials about it.