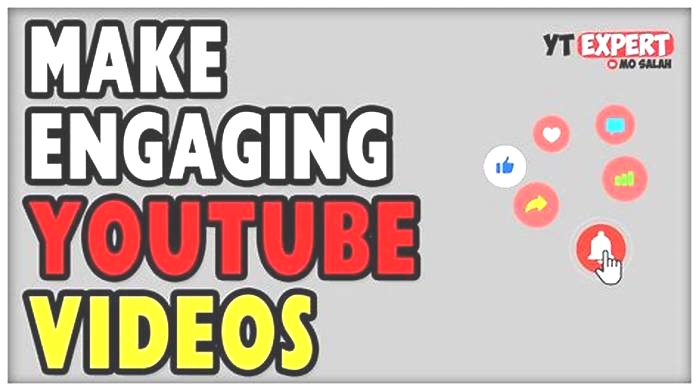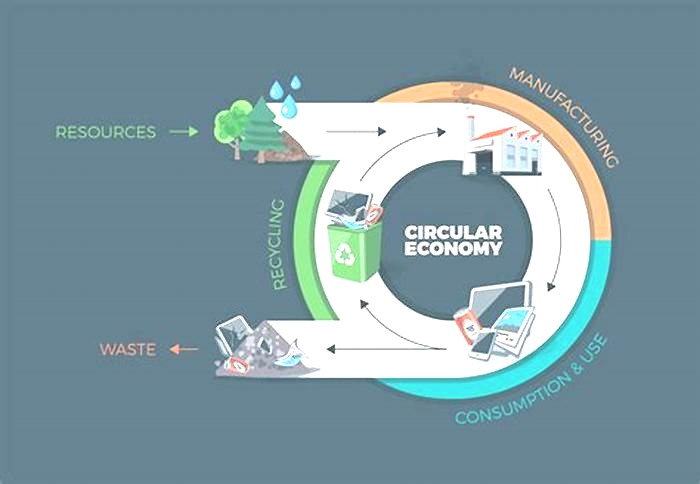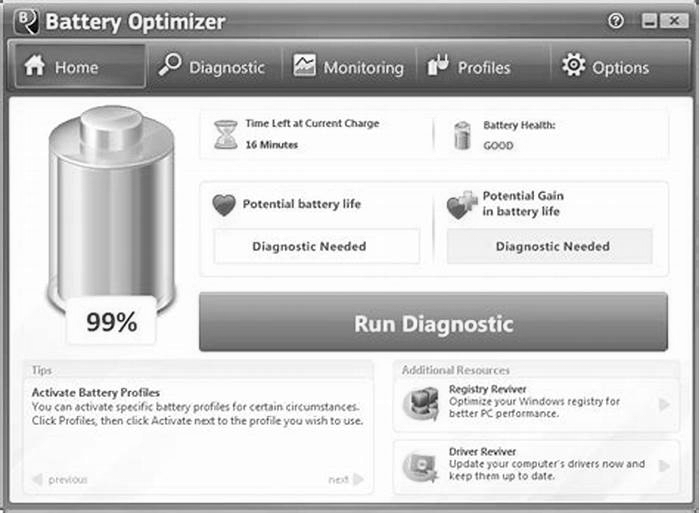Extend Your Battery Life Tips and Tricks to Keep Your Tech Gear Going Longer

How-To Geek
Key Takeaways
Your phones battery can last longer and perform better if you avoid extreme temperatures, charge smartly, use battery saver mode, and update your software. In addition, you can monitor battery health for any issues, turn off connectivity options you dont need, and use a power bank to avoid draining it completely.
Many of us rely on our phones for work, relaxation, and staying in touch with loved ones, so it's a good idea to do everything possible to avoid wearing your battery our prematurely. Here are some tips and tricks to delay its wear and tear and keep it in good condition.
Avoid Extreme Temperatures
Your phone battery is sensitive to heat and cold. So its exposure to high or low temperatures can shorten its lifespan or cause it to drain faster. You should avoid both scenarios if you want your battery to have a long life. Apple says storing your iPhone or iPad in temperatures between -20 degrees and 45 degrees Celsius (-4 degrees to 113 degrees Fahrenheit) is safe. Similar temperature ranges are valid for Android devices as well.
Related: 7 Tips to Keep Your Tech From Overheating
Charge Smartly
You don't need to wait for your phone battery to hit zero to start charging or to reach 100% to stop. Charge as much or as little as you may need. This is because each battery has a limited number of charge cycles, and its performance will degrade, or it'll completely stop holding a charge after reaching the charge cycles.
Frequent deep discharging, overcharging, and undercharging can impact the charge cycles, so it's best to avoid them. You can also use features like "Optimized Charging," "Adaptive Charging," or "Optimized Battery Charging" to increase the battery life.
Related: Is Charging Your Phone All Night Bad For the Battery?
Update Your Software
Always ensure you are running on the latest version of your phone's software, whether it's Android or iOS. Software updates often bring optimizations to get the most out of your phone's components, besides new features and security improvements. So if you don't install an update, you may lose out on features or improvements that can increase the battery's lifespan.
Use a Battery Health App
Battery health apps are quite helpful in determining the condition of your phone battery. They can tell you its maximum capacity, peak performance level, and general health. This information can be beneficial in changing your battery usage patterns to increase its life or understand why your phone is dying quickly after every charge.
While Apple includes an iPhone battery health feature in iOS, Android users can install third-party apps like AccuBattery. That said, some Android phone manufacturers, like Samsung, have built-in battery health tools.
Use Battery Saver Mode
Although there are some trade-offs to using a battery saver or low power mode, it's excellent at reducing the overall power consumption of your phone.
This not only increases the backup time on a single charge but is also helpful in the long run. Almost every phone will ask you to turn one of these modes on once you reach 20% battery life, but you can also enable it at any time to take advantage of the energy-saving measures.
Use a Power Bank
When you are likely to stay away from an outlet for a significant duration, a power bank can help you avoid discharging your phone completely.
Remember, if possible, you want to avoid deep discharges, as they negatively impact its lifespan. And, of course, it'll also charge your phone when you need it. We have several excellent recommendations for power banks.
Calibrate Your Battery
Your phone uses a combination of circuitry and software to report the state of the battery to you. As you use your phone over time the true state of the battery and the reported state of the battery can drift out of alignment.
You can typically fix this with a simple calibration. To calibrate the battery, Google suggests allowing the battery to discharge below 10% and then charging it to 100%, which can easily be achieved by leaving it on charge overnight. The calibration allows your phone to more accurately report what completely full and nearly exhausted looks like.
Related: Why Do Phone Batteries Still Only Last a Day?
Tweak Phone Settings to Use Less Battery
In addition to all tips mentioned until now, it's a good idea to choose phone settings that don't drain your battery quickly so that you don't have to charge your phone every night or twice a day. For example, you can:
You don't have to act on all of our suggestions to see a benefit, so start with the changes that will have the least impact on your day-to-day use of your phone and go from there.
Replace Your Battery When Needed
Despite your attempts to increase the lifespan of your battery, it will wear out and need replacement. Depending on your phone, you may get a notification about this. Or you can also tell that you need a replacement battery if it drains faster than usual or shuts down unexpectedly. In extreme cases, you won't need a notification as the battery may swell and bulge out of your phone.
If you see any of the signs you should get a battery replacement by contacting the phone manufacturer. And it's best to stick to official batteries rather than third-party options. You can also consider upgrading your phone if it has gotten too old and too slow, and our best iPhone and Android phone recommendations can help.
Related: How Difficult Is It to Replace an iPhone Battery?
7 Tips to Improve Battery Life on Windows 11
Whether you've upgraded to Windows 11 on an existing laptop or you have a brand new one with Windows 11 pre-installed, Microsoft is promising that its latest operating system will give you more time between charges than ever before.
However, every software update comes with its own early problems and bugs, and you might be getting less than stellar battery life at the moment on your Windows 11 laptop. The good news is that there are tweaks you can make to get more life from your laptop's battery. Some of these are new to Windows 11 and some have been carried over from Windows 10, but they should all make a difference.
Keep Your Laptop Updated
It's hard to overstate the importance of keeping your operating system updated, especially when it comes to a new-ish one like Windows 11. Updates will patch security holes, improve performance, add new features, andcrucially for our purposesmake the software run more efficiently, reducing how much power it uses.
From Windows 11 Settings, click Windows Update to see if any updates are available (and if there are, to install them.) Windows 11 should take care of updates automatically for you, on the whole, and you can manage how this works by clicking Advanced options (you can set when Windows is allowed to install updates and more.)
Use the Battery Saver
Windows 11 comes with its own Battery Saver mode, which you can find by opening the Windows 11 Settings screen and choosing System and Power & battery. This is the dialog to visit if you want to see the current status of your laptop's battery and to check up on how quickly it's draining over time.
Click Battery saver to turn it on manually and to set when it kicks in automatically (when your battery is at 10 percent or 20 percent, for example.) In this mode, Windows 11 slows down syncing for items like emails and calendars, and restricts how busy applications can be when you're not actively using them.
Windows 11 comes with its own Battery Saver mode.
Windows 11 via David NieldReduce the Power Draw of the Display
Your laptop's screen is responsible for a lot of the drain on the built-in battery, and there are various ways you can reduce this drain. From Windows 11 Settings, click System then Display: Under Brightness you can dim the screen as well as enable a battery saving mode that automatically optimizes the screen brightness.
Another way to reduce the display's power draw is to turn it off more often. From Settings, select System, Power & battery, and Screen and sleep: You can select how long the operating system waits in an inactive, unused state before the display turns off, both when it's running off battery power and when it's connected to the mains.
Make Windows 11 Darker
There's some debate over how much difference darker visuals make to overall battery life, but Microsoft lists this as a battery-saving tip, so we're going to include it here. Again, the idea is to limit the amount of power the display is using, this time by using darker shades rather than bright and vibrant colors.
Open Windows 11 Settings and choose Personalization: You can click Background to change the wallpaper to something darker; you can click Colors to switch between light and dark modes for Windows; and you can click Themes to change just about every part of the Windows 11 interface (you'll notice that some themes are darker than others.)
12 tips to save battery life on your iPhone
There are always things you can do to save battery life on your iPhone. Your phone may be old or new, but hopefully our recommendations below will help you squeeze some extra time between charges.
This article will cover tips which can improve iPhone battery life immediately, and others that will help extend the overall lifespan of it too, which in turn will help keep charge times longer over time. See, while iPhones are regularly regarded as some of the best phones out there, like any other battery-powered device, their batteries will undoubtedly degrade over time. This is known as chemical aging, and leads gradually to shorter time between charges, which may explain an iPhone battery draining fast.
With this inevitability in mind, it's important to think long term about your phone's battery, even when it's new, and to use some of the iPhone's features to ensure your battery's lifespan (and subsequently its charge capacity) is extended further down the line. To help with that, it's wise to follow some, if not all of the steps we're suggesting here. But also to periodically check your iPhone battery's overall health in the Battery menu of the Settings app to get an idea of its chemical age.
If your iPhone is not charging, these tips might help you solve the problem.
Without further ado, here's how to save battery on iPhone.
While we'll help you get the most out of your iPhone with our tutorials, you may be ready for an upgrade. If that time is now, check out our best iPhones list for every budget.
How to save battery life on your iPhone
- Enable Optimised Battery Charging
- Use Low Power Mode
- Turn on Auto Brightness
- Enable Reduce Motion
- Limit your screen's refresh rate
- Turn off Background App Refresh
- Limit Location Services
- Disable Wi-Fi, Bluetooth and AirDrop
- Update iOS
- Avoid extreme temperatures
- Stop closing apps
- Turn off keyboard haptics
Read on to see detailed instructions for each step.
Upgrade your life with a daily dose of the biggest tech news, lifestyle hacks and our curated analysis. Be the first to know about cutting-edge gadgets and the hottest deals.
1. How to enable Optimised Battery Charging on iPhone
It's not good for your battery to spend its entire time at full charge. Therefore, to increase the longevity of your battery, make sure you enable Optimised Battery Charging. With this on, your iPhone learns your daily charging routine, it'll wait at 80% before charging the remaining 20% just before you typically start using your phone when you wake up, for instance. This way the battery spends less time at full, and you'll experience longer periods between charges over time.
1. Open Settings, then tap Battery.
2. Select Battery Health and toggle Optimised Battery Charging to on.
2. How to use Low Power Mode on iPhone
Low Power Mode is super handy for extending the life of your iPhone's battery when you've overdone it a little. It does this by nerfing your iPhone in certain ways, disabling or restricting features including 5G, visual effects, refresh rate and screen brightness. It'll buy you some precious time to get to an outlet, though.
1. Open Settings, then tap Battery.
2. Toggle Low Power Mode to on.
3. How to turn on Auto-Brightness on iPhone
iOS is often the best judge about when your iPhone should be doing certain things. We often like to think we know better, and I'm guilty of turning this feature off regularly, preferring to control brightness myself. However, the fact remains that if you want the best balance of usability and battery life, you should be using Auto-Brightness, which adjusts your iPhone screen's brightness based on surrounding lighting conditions.
1. Open Settings, then tap Accessibility.
2. Select Display & Text Size, then scroll down and toggle Auto-Brightness to on.
4. How to enable Reduce Motion on iPhone
When you open apps, you may have noticed there's a swooshing animation as the tile turns into the app, this is a motion effect. Similarly, as you move your iPhone about, you may notice the tiles and icons moving slightly relative to your wallpaper, which is called a parallax effect. Both of these consume battery and can be turned off (incidentally, this is something that Low Power Mode does for you).
1. Open Settings, then tap Accessibility.
2. Select Motion, then toggle Reduce Motion to on.
5. How to limit your screen's refresh rate on iPhone
If you have a recent Pro model iPhone, such as the iPhone 13 Pro or iPhone 13 Pro Max, your phone's screen has a refresh rate of 120Hz. A high refresh rate like this requires more energy, meaning turning it off is a great way to save energy. Again, this is something that will happen when you enable Low Power Mode.
1. Open Settings, then tap Accessibility.
2. Select Motion, then toggle Limit Frame Rate to on.
6. How to disable Background App Refresh on iPhone
When you're connected to the internet, the apps on your phone will refresh their content in the background. This is a useful background task, but can drain your battery slightly, so it's worth turning it off. Again, this feature is also disabled in Low Power mode. Here's how to turn off Background App Refresh.
1. Go to Settings, then tap General.
2. Select Background App Refresh, then tap Background App Refresh.
3. Tap Off.
4. Alternatively, on the Background App Refresh Page, toggle the setting off for individual apps.
7. How to limit Location Services on iPhone
Every time your phone is using GPS, it's using power. You could turn off Location Services altogether, but some apps need this to perform their intended function, like Google Maps, meaning you'd have to turn GPS back on again every time you used them. It's better to limit your apps to using Location Services only while you're using them, or when they've asked to do so.
1. Go to Settings, then tap Privacy.
2. Select Location Services.
3. Select each app individually and tap While Using the App.
4. Alternatively, tap Ask Next Time Or When I Share.
8. How to disable Wi-Fi, Bluetooth and AirDrop on iPhone
Wi-Fi, Bluetooth and AirDrop all consume power when in use. Even if you're not using your iPhone, it may be scouring its surroundings for Wi-Fi networks, or looking for other devices via Bluetooth and AirDrop. Turn Wi-Fi and Bluetooth off to disable the lot (as AirDrop uses Bluetooth to find other devices).
1. From your Home Screen, pull down from the top right corner to open Control Center.
2. Tap the Wi-Fi and Bluetooth icons to disable them.
3. Alternatively, open Settings, select Wi-Fi and/or Bluetooth and tap the respective toggle to off.
9. How to update iOS on iPhone
Your iPhone's operating system, iOS, is the master at managing your phone. It's constantly being refined and updated by Apple, and this will include things like performance and power enhancements. Keep it up to date.
1. Open Settings, then tap General.
2. Select Software Update, then tap Upgrade and Install if an update is ready.
3. Tap Automatic Updates and make sure both toggles are set to on.
10. How to save battery life on iPhone: stop closing apps
It's a long established fact that swiping apps closed from multitasking view does nothing to save battery life. These apps run in a suspended state after you stop using them and do not impact performance or battery life. In fact, it actually takes more energy to restart some apps after closing them than it does to just leave them suspended. So, if you're a serial closer downer, especially of apps you use frequently, stop closing them.
There is a caveat to this, however. Some apps do run in the background, using battery. You can check whether an app is doing this in the Battery menu.
1. Open Settings, then tap Battery.
2. Scroll down to the Battery Usage by App section.
3. If any apps have "Background Activity" underneath their name, they've been running in the background. You will see the percentage of your total power usage the app has consumed on the right. This is common for apps like VPNs, which run in the background while you're doing other things.
4. Tap Show Activity. Underneath the app's name, you'll now see how much of the total time the app was consuming power took place while the app was on screen (i.e. while you were using it), and how much took place in the background. Follow step 6 to prevent Background App Refresh taking place and save battery, but bear in mind that for apps like VPNs, which are using battery in the background as part of their normal operation, this won't do much (as they aren't using battery primarily through background refreshing). In these cases, you'll need to uninstall the app.
If you see "Audio" underneath the app, with background time showing when you check activity, you don't have to worry. This is normal for apps like Spotify or Apple Music, which technically use power in the 'background' while playing. It's not really in the background though, as you're listening to their output and this is exactly what you want them to do anyway. Apps like YouTube will also show "Audio" and background activity when you've been casting to another device, like a TV, as technically this is not screen time.
11. How to slow battery aging on iPhone: avoid extreme temperatures
Aside from enabling Optimised Battery Charging in step 1, there are some other ways to prolong your battery's overall lifespan. Extremely hot ambient temperatures can damage your iPhone's power cell permanently, meaning you'll get less time out of each charge. Avoid exposing your iPhone to ambient temperatures over 95F / 35C and especially avoid charging it in these conditions. If it's above this temperature outside where you are, leave and charge your phone inside where it's cooler.
With this in mind, it's worth knowing that some cases can cause your phone to get excessively hot while charging, potentially damaging the battery. If you're using a case, check your device while it's charging and, if it's hot, remove the case whenever you charge.
12. Turn off keyboard haptics
If your iPhone is running iOS 16, you may have tried out the new haptic keyboard feedback option. This gives you a more enjoyable typing experience, but as Apple recently admitted, it uses power, and could therefore impact your battery life.
If you've forgotten how you switched keyboard haptics on, or want to double-check, go to Sounds & Haptics in the Settings app, then Keyboard Feedback. Tap the Haptic toggle to turn it on or off.
There you have it. You're now equipped with an arsenal of battery saving tips to stretch that battery life as far as possible, and perhaps stretch that iPhone itself a bit further too. If you'd like more tips to help you get the most out of your iPhone, make sure you check out our guide on how to make your iPhone last longer, which covers a few of these battery suggestions as well as some tricks for gleaming extra performance and storage space. iOS 16 also brings with it another cool feature to help prevent battery damage.
We also have guides on general iPhone tips, including how to turn on spatial audio on your iPhone, how to use Apple Watch Mirroring on iPhone and how to delete contacts quickly on iPhone. As well as guides on how to edit photos on iPhone, how to quickly undo edits in iOS Photos and how to blur the background of iPhone photos, if you fancy unleashing the pro photographer within you. If you're a security conscious user, we have you covered too, with tutorials including how to block websites on iPhone and iPad and how to block spam texts on iPhone as well as how to disable control center on a locked iPhone If you're a keen botanist or dog spotter, make sure to check out how to identify plants on iPhone and how to identify a dog's breed on iPhone.