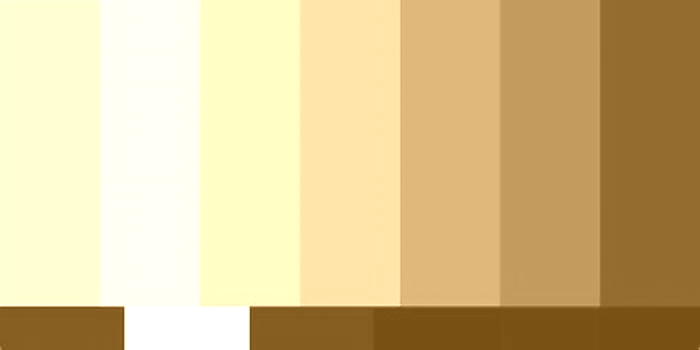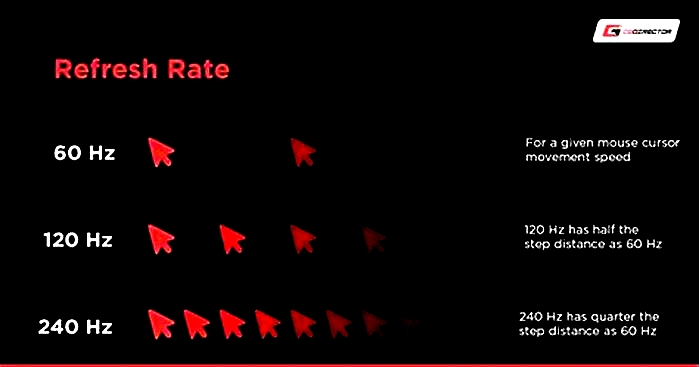Calibrate Your Monitor for Accurate Colors A Simple Guide for Photographers and Designers
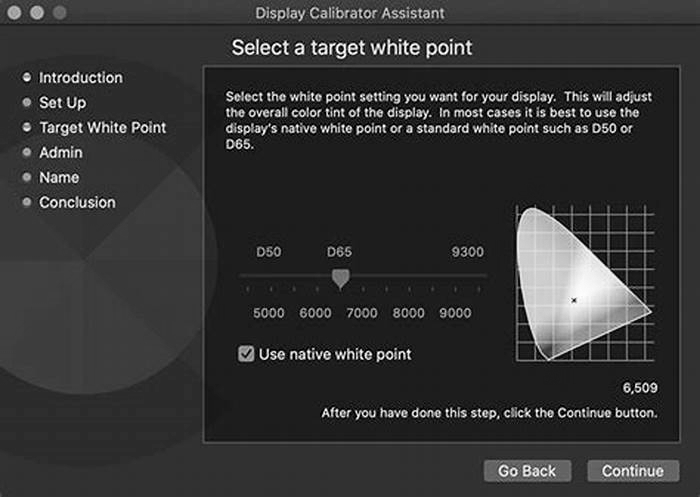
How to calibrate your monitor
Yearning to find out how to calibrate your monitor properly? You're in the perfect place. Setting up your monitor so it displays colour and contrast accurately is vital for a designer or photographer as others will be able to view your work precisely how you intended it. Plus, it's super-handy for when you need to match the colours in a digital design to a printed version.
Monitor calibration: Quick links
The danger is, it's easy to get used to an uncalibrated monitor, which displays everything with a slight colour cast or distortion. This means you'll be tricked into presenting an inaccurate view of your digital creations. You may even be shocked when you see the before/after colour difference after you've performed the calibration process. (To help further, check out our guide to screen resolution.)
You may assume all monitors should be pre-calibrated to display at its best (so this guide to how to calibrate your monitor shouldn't be necessary) but this is actually only the case for monitors that boast 'factory colour calibration'. This is a feature that's integrated into high-end premium-priced panels such as some of the models found on our list of the best 4K monitors you can buy right now. Want to save some money? See our roundup of the best cheap 4K monitor deals.
What is monitor calibration?
Monitor calibration ensures the colour output from your monitor matches a predefined standard, such as the sRGB or Adobe RGB colour space, rather than whatever colour balance the screen happens to display after it rolls off the production line. The calibration process doesn't actually alter anything about the monitor itself, apart from settings like brightness or contrast. Rather, a hardware monitor calibrator detects the colours emitted by your screen and creates a bespoke software profile or look-up table that tells your computers graphics card to distort its colour output to compensate for the inaccuracies of your monitor.
If you don't fancy splashing out on a hardware calibrator, there are also apps built into your computers operating system, as well as free online tools, that will help assist you to manually adjust your monitor's colour output by eye. They're useful for rectifying glaring colour and contrast issues, but the human eye is simply too subjective for precise colour calibration. We strongly recommend investing in even an entry-level hardware calibrator if youre at all serious about accurate colour it's the only way to get the job done properly.
Here's all you need to know about how to calibrate your monitor.
How to calibrate your monitor (Windows)
01. Adjust Gamma

(Image: Ben Andrews)
The first stage is to adjust gamma, which, as Windows eloquently puts it, is "the mathematical relationship between the red, green and blue colour values that are sent to the display and the amount of light thats ultimately emitted from it". Thankfully visual representations of good vs. bad gamma are also provided all you need to do is match your monitor's gamma to the 'good' example.
02. Balance brightness
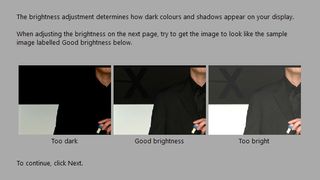
(Image: Ben Andrews)
With the aid of a helpful high-contrast sample image, Windows helps ensure your monitor is displaying enough shadow detail in images without being so bright as to overexpose highlights. This is a fairly useful tool, especially if you're using a cheaper monitor with restrictive viewing angles that make it prone to varying contrast depending on the up/down tilt of the screen.
03. Set contrast

(Image: Ben Andrews)
Adjusting contrast with the Windows calibration tool is almost exactly the same as with brightness, requiring you to manually set your monitor's contrast level with the assistance of another mostly monochrome sample image.
04. Tweak colour
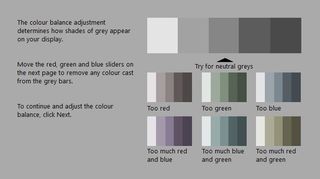
(Image: Ben Andrews)
The final step in learning how to calibrate your monitor, is knowing how to adjust colour accuracy. Windows give you several greyscale charts, each with an obvious colour cast applied. The next screen gives you individual RGB sliders so you can tweak the Windows colour output. However, while this is useful for correcting a strong colour cast, it's difficult if not impossible to accurately judge colour in this way. The human eyes definition of 'grey' is far too vague, and your idea of 'correct' grey could well be slightly different to mine. This stage of the Windows calibration utility is really only useful for correcting an obvious colour cast creative professionals need better.
How to calibrate your monitor (Mac)
Learning how to calibrate your monitor on a Mac is slightly different. The Display Calibrator Assistant built into OS X is accessed via the Displays icon in the System Preferences menu. From there, click the 'Color' tab, then hold down the Option key and click the 'Calibrate' button. On the Introduction screen of the Display Calibrator Assistant wizard, make sure you check the Expert Mode tickbox to ensure you get all available calibration options.
01. Set display's native response
(Image: Ben Andrews)
The first stage of the process is to set your display's native response. This is done by adjusting two sliders to fine-tune brightness and colour, and the process is repeated several times to enhance the accuracy.
02. Adjust contrast
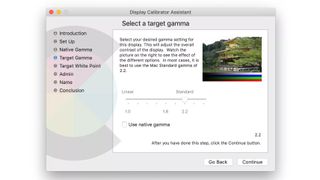
(Image: Ben Andrews)
Next up is adjusting your display's contrast by selecting a target gamma setting. The available gamma scale runs from 1.0 to 2.6, but you should almost always select a value of 2.2, as this is what apps like Photoshop will expect.
03. Set target white point
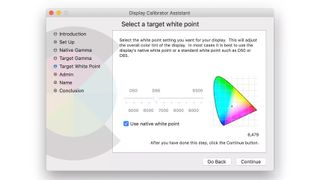
(Image: Ben Andrews)
Finally, it's time to set a target white point. This determines how your monitor displays white, as white can be set to appear 'cooler' or 'warmer' depending on personal preference (think daylight vs. warm white LED light bulbs). Checking the 'Use native white point' tickbox is usually the safest option here, or move the slider to the D65 point. Now you can save your new colour profile to become the default that loads each time you use your Mac. Note that if you use a MacBook Pro, you might want to see our guide to the best monitors for MacBook Pro.
01. Calibrize
Calibrize is a simple downloadable app, which makes knowing how to calibrate your monitor even simpler. It contains similar calibration tools to the built-in Windows and Mac OS X calibration utilities. Black and white boxes help you set brightness and contrast using your monitor's controls, and there are RGB gamma sliders for tuning colour. Save your new profile and you're good to go.
02. Photo Friday
The Photo Friday Monitor Calibration Tool is nothing more than a webpage that displays a greyscale image. You then adjust your monitor's brightness and contrast so the black and white shapes display as instructed by the walkthrough guide.
03. The Lagom LCD Monitor Test Pages
This selection of calibration web pages is very comprehensive and includes various images and charts to help you calibrate everything from black level to sharpness, along with the usual brightness, contrast and gamma options. It's one of the best online calibration tools out there, though some of the available options aren't of much use for creatives.
Buying a monitor calibrator: Things to consider
No matter how closely you follow an online or operating system calibration process, there's always going to be a weak link in the process: the human eye. When learning how to calibrate your monitor it's important to remember that even if you have perfect vision, the eye just isn't an objective judge of colour balance or consistency. There are plenty of optical illusions that highlight the eye's fallibility, so to get around the problem and calibrate your screen properly, there really is no alternative but to splash out on an electronic eye: a dedicated monitor calibrator, also known as a colorimeter. See our guide to the best monitor calibrators around or read on for our top two picks.
These nifty gadgets are usually about the size of a computer mouse and only require a USB connection. Simply hang it over the top of the screen so it rests in the middle, then corresponding software flashes various different colours over a period of several minutes for the all-seeing eye to detect. The calibrator then feeds the colour data back to the software so it can create a custom colour profile to apply to Windows or OS X.
Colorimeters aren't the only hardware you can use for monitor calibration. Spectrophotometers look identical and do the same job, but will also calibrate your printer, as they're capable of analysing both emitted light from monitors and also light reflected off printed colour swatches. The only downside is price, as spectrophotometers usually cost considerably more than a monitor-only calibrator.
Once the calibration is done, you're still not quite home and dry. The brightness and colour reproduction of any monitor will fluctuate over time, so to keep everything consistent you should repeat the calibration process once every few months.
Top monitor calibrators
When it comes to choosing a monitor calibrator, two brands dominate: X-Rite Pantone, and Datacolor. Both produce excellent products to suit a variety of price points and feature requirements. And the best bit is you don't need to drop big bucks on a range-topping calibrator to get accurate calibration.
Even an entry-level tool like Datacolor's Spyder5EXPRESS will calibrate your monitor super-accurately. Spending more money will get you extra features like multi-monitor calibration, as well as ambient light monitoring that'll tell you the optimal screen brightness to suit your studio environment
Higher-end calibrators also tend to be quicker a calibrator like Datacolors SpyderX Pro is able to calibrate a monitor in well under two minutes. That's useful when you need to calibrate regularly to ensure your monitor is consistently displaying colour-critical designs.
Thinking of upgrading your 4K monitor? See the deals we've found below.
Read more:
How to calibrate your monitor for accurate colours and better display
Whether youre a professional photographer, a graphic designer, or simply a tech enthusiast, the accuracy of your computer monitors colour and display quality is crucial. But do you know that the factory settings of your monitor might not always provide the most accurate colours? Calibrating your monitor can significantly enhance your viewing experience and work output. This guide will walk you through the importance of monitor calibration, the tools required, and a step-by-step process to achieve the best display possible.
Do people actually calibrate their monitors?
Surprisingly, many individuals and even professionals often overlook the importance of calibrating their monitors. While factory settings may suffice for general use, they often fall short when precise colour representation is required. Photographers, designers, and video editors are among those who regularly calibrate their monitors to ensure colour accuracy and consistency across various displays. If youre in a field that demands colour precision or youre a perfectionist at heart, then you will count yourself among the fastidious who keep their monitors well calibrated.
The benefit of monitor calibration
Professionals who rely on colour accuracy for their work benefit greatly from calibrating their monitors display. By calibrating a monitor, you ensure that the display shows colours and contrast as they truly are, not just how the factory settings represent them. This accuracy is crucial for photographers, graphic designers, and videographers who need their work to translate accurately across all devices, as well as in print. Additionally, proper calibration of brightness, contrast, and colour can improve image detail, providing a better overall viewing experience.
Before you start the calibration process, you will likely need some specific tools to ensure the accuracy of your results. You basically have two options: purchase a calibration kit or colorimeter or use a software calibration solution. The calibration kit (and there are several on the market) is the most accurate since it will measure the colour output of your monitor and suggest changes based on those measurements. Those kits come with step-by-step instructions specific to each device. The software solutions vary too in how you use them. Your operating system (both Windows and MacOS) have an easy to use built-in calibration tool that can help. If you choose to use third party calibration software, and there are many on the internet to choose from, it too, will have instructions that guide you through the process. Below are some general steps that you will likely need to follow regardless of which solution you select.
Step-by-step monitor calibration guide
Calibrating your monitor might seem like a daunting task, but with the right tools and a little patience, you can significantly improve your displays appearance. Heres a simplified guide to get you started:
- Set up your workspace: Ensure youre in a controlled lighting environment, as ambient light can affect the calibration process. You dont necessarily want a dark room; just make sure the light level is even and consistent. For example, bright sunshine will dull all of the colours, making calibration ineffective.
- Clean your display: a dirty display can change the colour output. Be careful how you clean your monitor: read the linked article to get tips on how to do the job right.
- Choose the right software: Select calibration software that works best with your monitor and calibration device. Some monitor manufacturers, especially with more expensive monitors, will suggest a particular calibration solution. As a first step, you might use the monitor calibration settings already installed within Windows or MacOS, or within the monitor itself.
- Initial settings adjustment: Adjust your monitor settings as directed by your calibration software. This usually involves setting the display to the native resolution, adjusting the brightness and contrast, and more.
- Adjust and save the profile: Once the software completes the calibration process, save the suggested colour profile.
- Review the results: Compare the before and after to see the difference calibration makes!
Maintaining and re-calibrating your monitors display
Maintaining your monitors calibration is just as important as the initial setup. Regularly clean and recalibrate, especially if you notice colour inconsistencies or if your monitor is exposed to changing environmental conditions. Its generally suggested to recalibrate your monitor every few weeks or months, depending on the intensity of use and requirement for colour accuracy.
Calibrating your monitor is an essential step for anyone seeking true colour accuracy and impeccable display quality. Whether youre a professional requiring precise colour representation or a casual user desiring a better visual experience, taking the time to adjust your monitors display is a worthwhile investment. Remember, consistent maintenance and recalibration are key to ensuring long-lasting accuracy and performance.
Explore a world of high-quality monitors at Best Buy for all your professional and casual needs.
This article was drafted using AI technology and thenreviewed, fact-checked, and revised by a member of our editorial team.